Note
GitHub Codespaces는 octocorp.ghe.com과 같은 GHE.com의 하위 도메인에서는 사용할 수 없습니다.
codespace 만들기
codespace를 만들 수 있는 액세스 권한 없음
GitHub Codespaces는 모든 리포지토리에 사용할 수는 없습니다. codespace 만들기 버튼이 없으면 해당 리포지토리에 GitHub Codespaces를 사용할 수 없습니다.
개인 계정 GitHub Codespaces의 월별 포함 사용량을 다시 기본 결제 방법 및 지출 한도를 설정한 경우 모든 퍼블릭 리포지토리 대한 codespace를 만들 수 있습니다.
이 프라이빗 리포지토리가 개인 계정 소유하는 경우 최소한 읽기 권한이 있는 프라이빗 리포지토리에 대한 codespace를 만들 수도 있습니다. 리포지토리가 개인 또는 내부 이고 조직이 소유하고 있는 경우 조직 또는 상위 Enterprise의 설정에 따라 해당 리포지토리에 대한 codespace를 만들거나 만들지 못할 수 있습니다.
리포지토리에 대한 codespace를 만들 수 없는 경우 다음 조직 또는 Enterprise 설정 중 하나 때문일 수 있습니다.
- 조직 및 Enterprise 소유자는 조직의 프라이빗 과(와) 내부 리포지토리에서 GitHub Codespaces에 액세스할 수 있는 사용자를 선택할 수 있습니다. 자세한 내용은 조직에 Github Codespaces를 사용 또는 사용 안 함으로 설정을(를) 참조하세요.
- 조직 및 엔터프라이즈 소유자는 조직의 개인 과(와) 내부 리포지토리의 일부 또는 전부에 대해 포크를 사용하지 않도록 설정할 수 있습니다. 리포지토리에 대한 읽기 권한만 있고 포크할 수 없는 경우 해당 리포지토리에 대한 codespace를 만들 수 없습니다. 자세한 내용은 조직에 대한 포크 정책 관리을(를) 참조하세요.
- 관리형 사용자 계정이면 리포지토리가 조직 소유 리포지토리의 포크이고 조직의 비용으로 GitHub Codespaces을(를) 사용할 수 있는 경우가 아니면 개인 리포지토리에 대한 codespace를 만들 수 없습니다. 자세한 내용은 Enterprise Managed Users 정보을(를) 참조하세요.
codespace를 만들 수 있는지 여부에 영향을 줄 수 있는 다른 조직 및 Enterprise 설정에 대한 자세한 내용은 조직에 Github Codespaces를 사용 또는 사용 안 함으로 설정을(를) 참조하세요.
개인 계정 포함된 사용량 및 지출 한도 설정에 대한 자세한 내용은 GitHub Codespaces 청구 관련 정보 및 GitHub Codespaces의 지출 한도 관리을(를) 참조하세요.
codespace를 만들었는데 열리지 않음
codespace를 만들었는데 열리지 않는 경우:
- 캐싱 또는 보고 문제가 있는 경우 페이지를 다시 로드해 보세요.
- GitHub Codespaces 페이지(https://github.com/codespaces)로 이동하여 새 Codespace가 나열되어 있는지 확인하세요. 프로세스에서 codespace를 성공적으로 만들었지만 브라우저에 다시 보고하지 못했습니다. 새 codespace가 나열되면 해당 페이지에서 직접 열 수 있습니다.
- 일시적인 통신 오류를 제외하려면 리포지토리에 대한 codespace 만들기를 다시 시도합니다.
GitHub Codespaces를 사용할 수 있는 리포지토리에 대한 codespace를 만들 수 없는 경우 지원에 문의해야 할 수 있습니다. 자세한 내용은 GitHub Codespaces 관련 지원 작업을(를) 참조하세요.
codespace 생성 실패
codespace를 만들지 못하면 클라우드의 임시 인프라 문제(예: 코드스페이스에 대한 가상 머신 프로비전 문제)로 인해 발생할 수 있습니다. 실패의 일반적인 이유는 컨테이너를 빌드하는 데 1시간 이상 걸리는 경우입니다. 이 경우 빌드가 취소되고 codespace 만들기가 실패합니다.
Note
성공적으로 만들어지지 않은 codespace는 사용할 수 없으며 삭제해야 합니다. 자세한 내용은 Codespace 삭제을(를) 참조하세요.
codespace를 생성했지만 생성에 실패한 경우:
-
활성 인시던트가 있는지 GitHub의 상태 페이지를 확인합니다.
-
GitHub Codespaces 페이지로 이동하여 codespace를 삭제하고 새 codespace를 만듭니다.
-
컨테이너가 빌드되는 경우 스트리밍 중인 로그를 확인하고 빌드가 중단되지 않았는지 확인합니다. 1시간 이상 걸리는 컨테이너 빌드는 취소되어 생성에 실패합니다.
이러한 상황이 발생할 수 있는 일반적인 시나리오 중 하나는 사용자 입력을 묻는 메시지를 표시하고 답변을 기다리는 스크립트가 실행되는 경우입니다. 이 경우 비대화형으로 빌드를 완료할 수 있도록 대화형 프롬프트를 제거합니다.
Note
빌드하는 동안 로그를 보려면 다음을 수행합니다.
-
브라우저에서 빌드 프로세스의 초기 단계가 몇 초 이상 걸리는 경우 "codespace 설정" 페이지가 표시됩니다. 로그 보기를 클릭합니다.
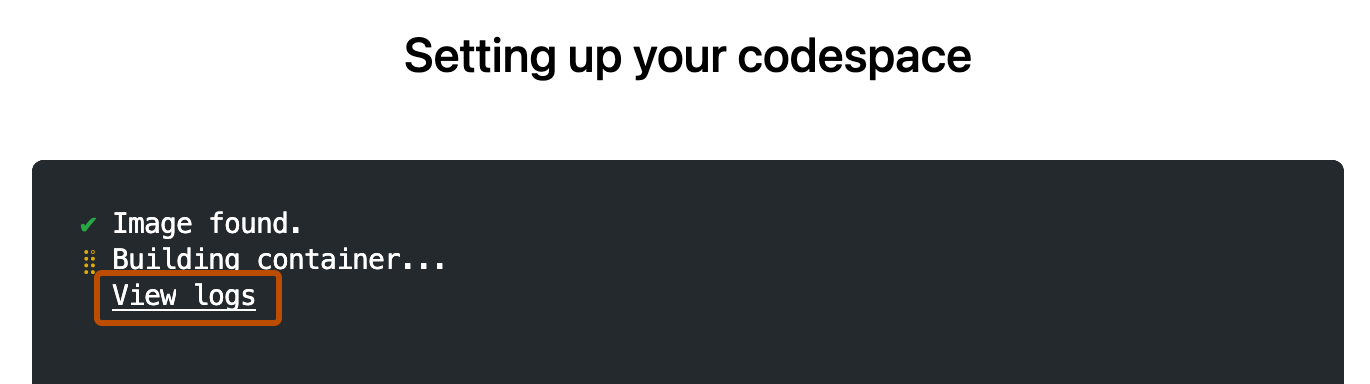
-
VS Code 데스크톱 응용 프로그램에서 표시되는 "원격 연결 설정" 팝업 메시지에서 codespace 빌드를 클릭합니다.

VS Code의 터미널에 로그 메시지가 인쇄됩니다.
- 빌드하는 데 시간이 오래 걸리는 컨테이너가 있는 경우 사전 빌드를 사용하여 codespace 만들기 속도를 높일 수 있습니다. 자세한 내용은 사전 빌드 구성을(를) 참조하세요.
codespace 삭제
codespace는 다음에서만 삭제할 수 있습니다.
- codespace를 만든 사람
- 조직 소유의 codespace에 대한 조직 소유자
- 보존 기간이 끝날 때 자동 삭제
자세한 내용은 Codespace 삭제 및 Codespace의 자동 삭제 구성을(를) 참조하세요.
컨테이너 스토리지
codespace를 만들 때 스토리지가 한정되어 있으므로 시간이 지남에 따라 공간을 확보해야 할 수 있습니다. GitHub Codespaces 터미널에서 다음 명령을 실행하여 스토리지 공간을 확보해 보세요.
sudo apt autoremove를 사용하여 더 이상 사용되지 않는 패키지를 제거합니다.sudo apt clean을 사용하여 apt 캐시를 정리합니다.sudo find / -printf '%s %p\n'| sort -nr | head -10을 사용하여 codespace에서 가장 큰 상위 10개 파일을 확인하세요.- 빌드 아티팩트 및 로그와 같은 불필요한 파일을 삭제합니다.
몇 가지 더 파괴적인 옵션:
docker system prune을 사용하여 사용하지 않는 Docker 이미지, 네트워크 및 컨테이너를 제거합니다(모든 이미지를 제거하려면-a, 모든 볼륨을 제거하려면--volumes추가).- 작업 트리에서 추적되지 않은 파일(
git clean -i)을 제거합니다.
구성
개발 컨테이너 구성 변경으로 인해 컨테이너 오류가 발생하는 경우 codespace는 복구 모드로 실행되고 오류 메시지가 표시됩니다.
This codespace is currently running in recovery mode due to a container error.
만들기 로그를 검토하고 필요에 따라 개발 컨테이너 구성을 업데이트합니다. 자세한 내용은 GitHub Codespaces 로그을(를) 참조하세요.
그런 다음, codespace를 다시 시작하거나 컨테이너를 다시 빌드할 수 있습니다. 컨테이너를 다시 빌드하는 방법에 대한 자세한 내용은 개발 컨테이너 소개을(를) 참조하세요.