개요
codespace 만들기 페이지에 대한 링크를 제공하여 사용자가 codespace의 리포지토리에서 쉽게 작업하도록 할 수 있습니다. 이 작업을 수행할 수 있는 한 곳은 리포지토리의 추가 정보 파일에 있습니다. 예를 들어 "GitHub Codespaces에서 열기" 배지에 링크를 추가할 수 있습니다.
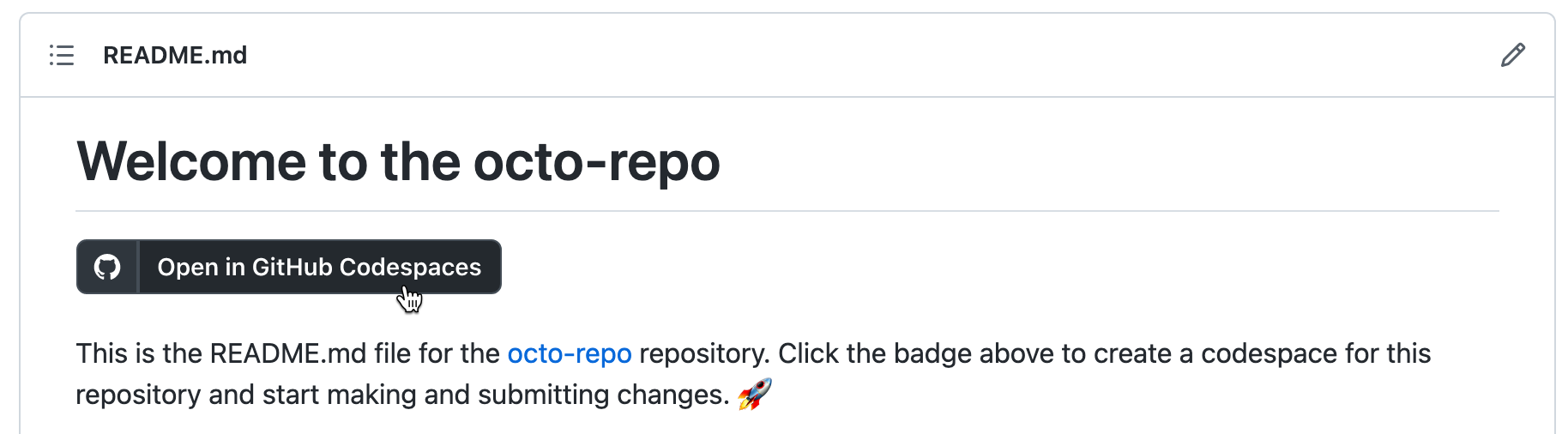
codespace 만들기 페이지에 대한 링크에는 사용자가 적절한 codespace를 만드는 데 도움이 되는 특정 구성 옵션이 포함될 수 있습니다. 링크를 사용하는 사람이 codespace를 만들기 전에 원하는 경우 다른 옵션을 선택할 수 있습니다. 사용 가능한 옵션에 대한 자세한 내용은 리포지토리에 대한 codespace 만들기을(를) 참조하세요.
또는 "codespace 다시 시작" 페이지에 연결하여 사용자가 최근에 작업 중인 codespace를 빠르게 열 수 있습니다.
리포지토리의 codespace 만들기 페이지에 대한 링크 만들기
이러한 URL을 사용하여 리포지토리의 codespace 만들기 페이지에 연결할 수 있습니다. 텍스트를 대문자로 바꿉니다.
- 리포지토리의 기본 분기에 대한 codespace를 만듭니다.
https://codespaces.new/OWNER/REPO-NAME - 리포지토리의 특정 분기에 대한 codespace를 만듭니다.
https://codespaces.new/OWNER/REPO-NAME/tree/BRANCH-NAME - 끌어오기 요청의 토픽 분기에 대한 codespace를 만듭니다.
https://codespaces.new/OWNER/REPO-NAME/pull/PR-SHA
추가 옵션 구성
"딥 링크 공유" 옵션을 사용하여 codespace에 대한 추가 옵션을 구성하고 사용자 지정 URL을 빌드한 다음 "GitHub Codespaces" 배지에 대한 Markdown 또는 HTML 조각을 복사할 수 있습니다.
-
GitHub에서 리포지토리의 기본 페이지로 이동합니다.
-
리포지토리의 기본 분기 이외의 분기에 대한 링크를 만들려면, 리포지토리 이름 하에 현재 분기의 이름으로 레이블이 지정된 단추를 클릭합니다. 드롭다운 메뉴에서 링크를 만들 분기를 선택합니다.
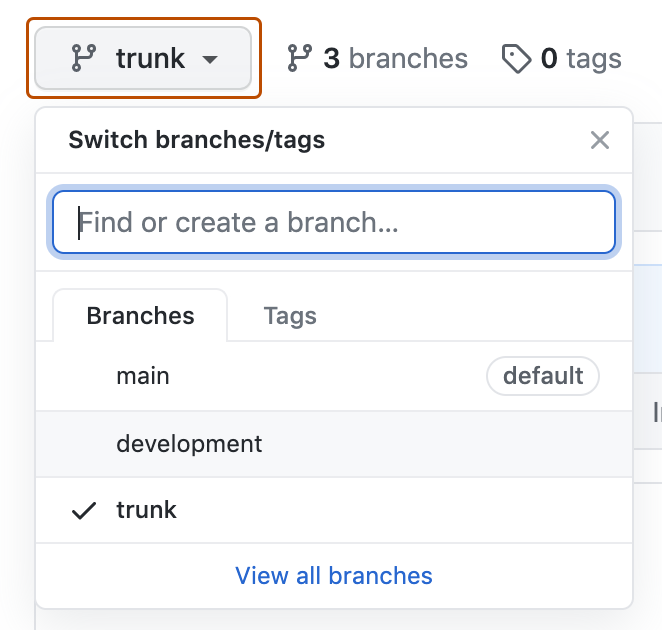
-
코드 단추를 클릭한 다음 Codespaces 탭을 클릭합니다.
-
"codespace 구성 공유" 창을 열려면 Codespaces 탭의 오른쪽 위에서 을(를) 선택한 다음, 딥 링크 공유를 클릭합니다.
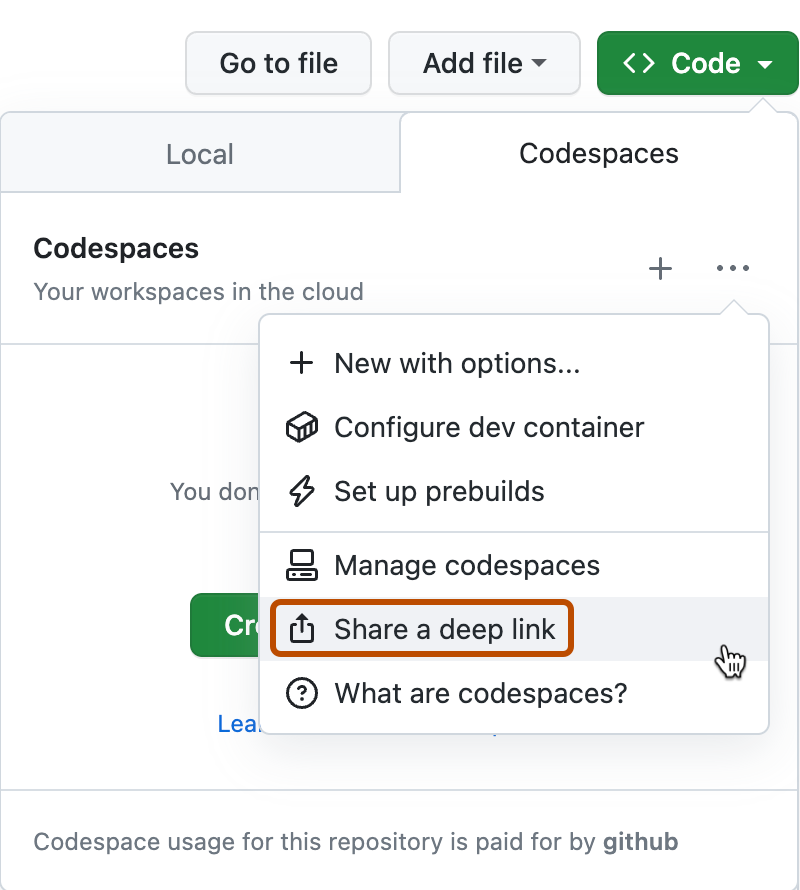
-
필요에 따라 사용자가 최근 codespace를 빠르게 다시 시작하거나 새 코드 영역을 만들 수 있는 페이지로 이동하려면 빠른 시작을 선택합니다. 자세한 내용은 codespace 다시 시작 링크 만들기를 참조하세요.
-
필요에 따라 개발 컨테이너 구성을 지정하려면 구성 파일을 선택한 다음 드롭다운 메뉴를 사용하여 구성을 선택합니다. 구성을 지정하지 않으면 리포지토리의 기본 구성이 사용됩니다. 자세한 내용은 개발 컨테이너 소개을(를) 참조하세요.
-
"코드 조각"에서 빌드한 URL을 복사하거나 "GitHub Codespaces" 배지를 포함하여 Markdown 또는 HTML 코드 조각을 복사할 수 있습니다. URL 또는 코드 조각을 복사하려면 URL, HTML 및 Markdown 탭 중에서 선택한 다음 을(를) 클릭합니다.
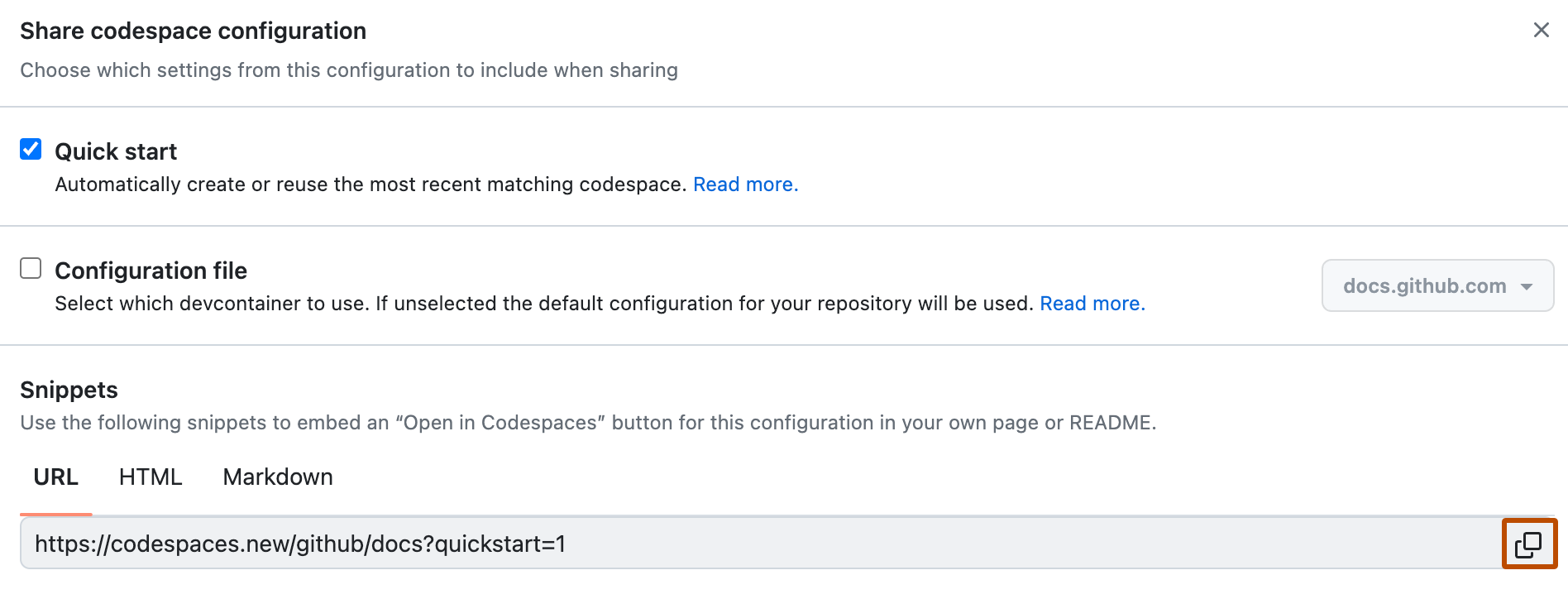
codespace를 다시 시작하는 링크 만들기
URL에 지정된 리포지토리, 분기 및 기타 옵션과 일치하는 가장 최근 codespace를 다시 시작하는 페이지의 링크를 만들 수 있습니다.
이 문서의 이전 섹션에 나열된 URL과 같은 codespaces.new URL에 ?quickstart=1을(를) 추가합니다. 그러면 "codespace 다시 시작" 페이지가 표시되는 URL이 생성됩니다.
예를 들어 URL https://codespaces.new/octo-org/octo-repo?quickstart=1은 octo-org/octo-repo 리포지토리 기본 분기에 대한 최신 codespace를 다시 시작할 수 있도록 페이지를 엽니다.
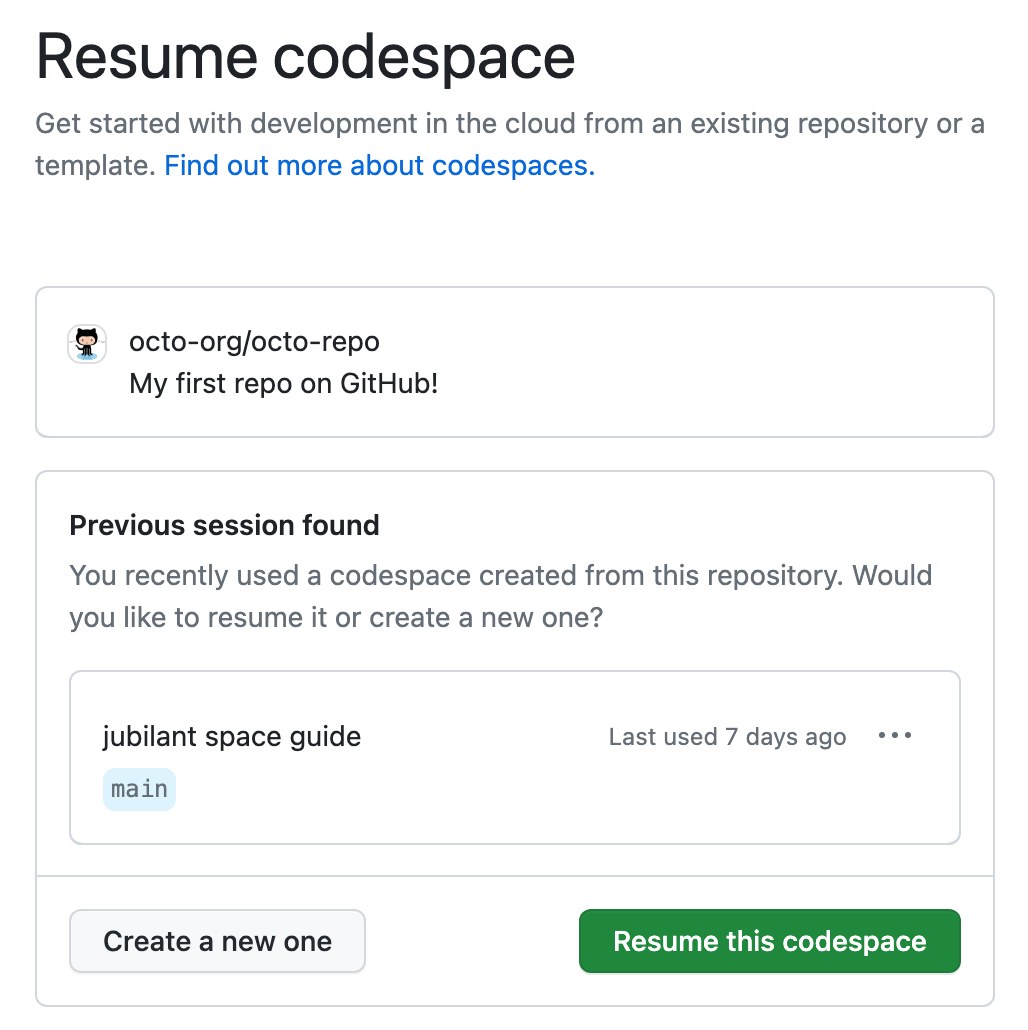
Note
codespaces.newURL에 이미 쿼리 문자열이 포함되어 있는 경우 쿼리 문자열의 끝에&quickstart=1을 추가합니다.- 이 유형의 URL은 GitHub Codespaces용 기본 편집기로 설정되지 않은 경우에도 항상 VS Code 웹 클라이언트에서 codespace를 엽니다.
일치하는 codespace를 찾을 수 없는 경우 페이지의 제목은 "codespace 만들기"이며 일치하는 매개 변수가 있는 새 codespace를 만들기 위한 단추가 표시됩니다.
예를 들어 이 유형의 URL은 리포지토리에 대한 추가 정보에서 몇 번의 클릭만으로 codespace를 만들거나 codespace를 다시 시작하는 방법을 제공하므로 유용합니다.
“GitHub Codespaces에서 열기” 배지 만들기
Tip
“딥 링크 공유” 옵션을 사용하여 사용자 지정 URL이 있는 “GitHub Codespaces” 배지가 포함된 Markdown 또는 HTML 코드 조각을 만들 수 있습니다. 자세한 내용은 추가 옵션 구성을 참조하세요.
-
이전 섹션에서 설명한 대로 codespace 만들기 페이지 또는 "codespace 다시 시작" 페이지에 대한 URL을 가져옵니다.
-
예를 들어 리포지토리
README.md파일에 다음 Markdown을 추가합니다.Markdown [](URL)
[](URL)예시:
[](https://codespaces.new/github/docs)Markdown 예제는 다음과 같이 렌더링됩니다.