Vous pouvez utiliser les insights des Projects pour voir, créer et personnaliser des graphiques qui utilisent les éléments ajoutés à votre projet comme données sources. Vous pouvez appliquer des filtres au graphique par défaut et créer vos propres graphiques. Lorsque vous créez un graphique, vous définissez les filtres, le type de graphique, les informations affichées, et le graphique est disponible pour tous ceux qui peuvent voir le projet. Vous pouvez générer deux types de graphique : les graphiques actuels et les graphiques historiques.
Insights n’effectue pas le suivi des éléments que vous avez archivés ou supprimés.
À propos des graphiques actuels
Vous pouvez créer des graphiques actuels pour visualiser les éléments de votre projet. Par exemple, vous pouvez créer des graphiques pour montrer le nombre d’éléments attribués à chaque individu ou le nombre de problèmes affectés à chaque itération à venir.
Vous pouvez également utiliser des filtres pour manipuler les données utilisées pour créer votre graphique. Par exemple, vous pouvez créer un graphique montrant la quantité de travail que vous allez avoir, mais limiter ces résultats à des étiquettes ou des destinataires spécifiques. Pour plus d’informations, consultez « Filtrage de projects ».
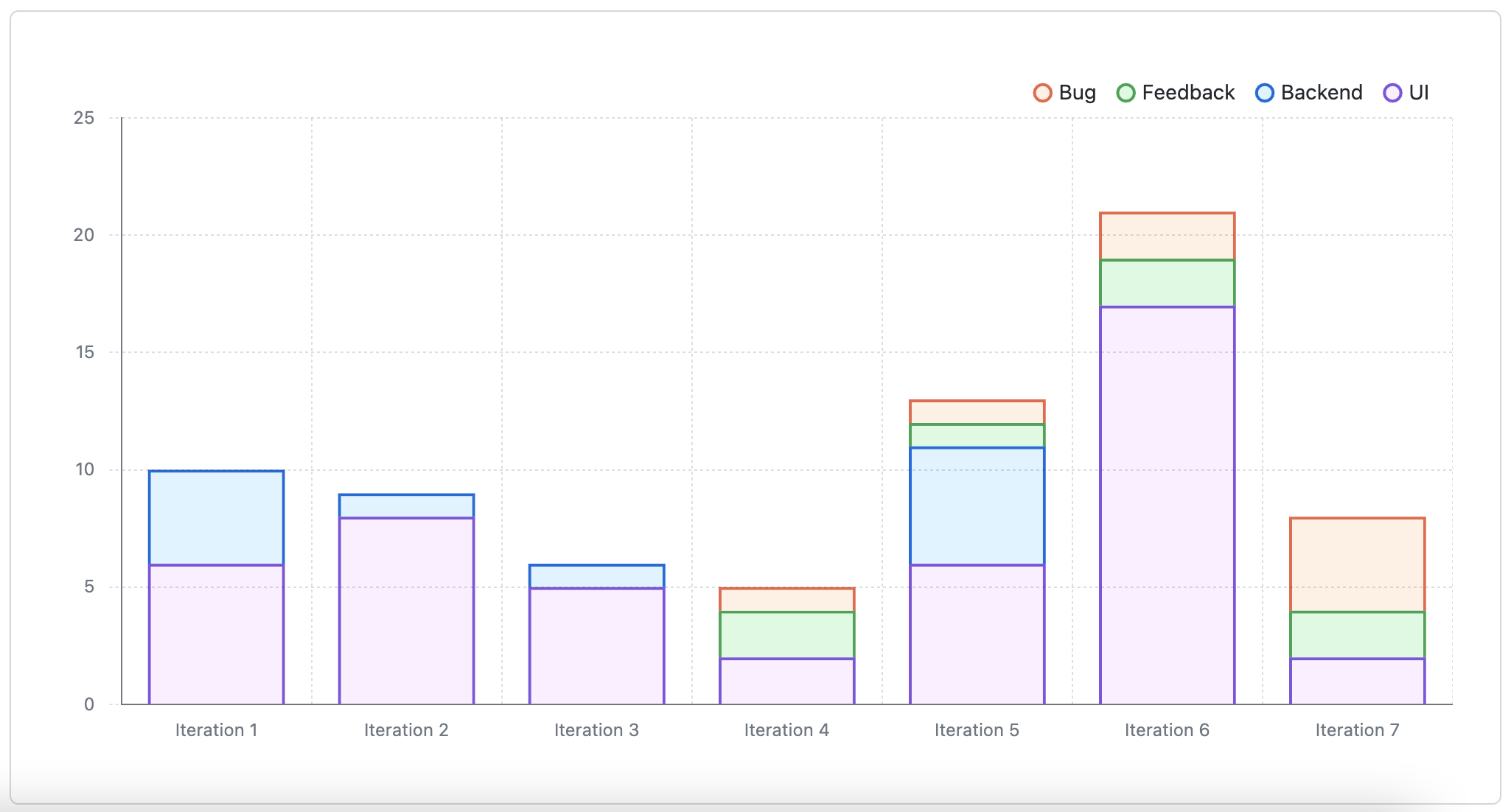
Pour plus d’informations, consultez « Création de graphiques » et « Configuration des graphiques ».
À propos des graphiques historiques
Vous pouvez créer des graphiques historiques pour visualiser les éléments de votre projet dans le temps. Les graphiques historiques permettent de suivre l'évolution de l'état des éléments de votre projet. Vous pouvez voir les éléments « Ouverts » avec des problèmes ouverts et des demandes de tirage, les éléments « Terminés » avec des problèmes qui ont été fermés comme des demandes de tirage terminées ou fusionnées, les « demandes de tirage fermées » et les éléments « Non planifiés » avec des problèmes qui ont été fermés comme non planifiés. Vous pouvez afficher le nombre d’éléments ou d’agrégation d’éléments dans le temps.
Le graphique par défaut « Burn up » vous permet de visualiser la progression de vos problèmes dans le temps, affichant la quantité de travail terminée et la quantité à faire. Vous pouvez utiliser ce graphique pour afficher la progression, repérer les tendances et identifier les goulots d’étranglement pour aider à faire avancer le projet.
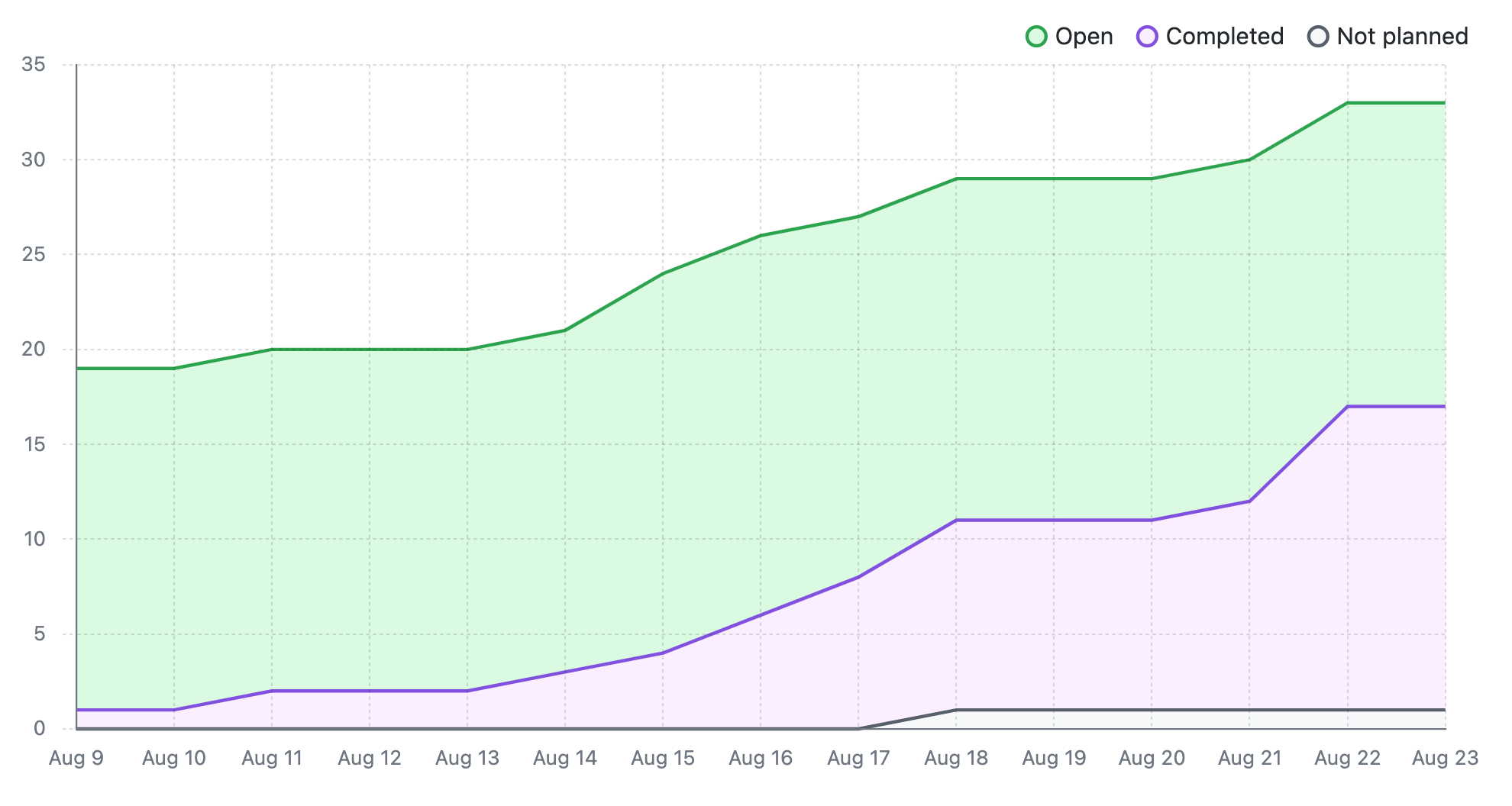
Pour créer un graphique historique, définissez l’axe X de votre graphique sur « Durée ». Vous pouvez également utiliser des filtres pour manipuler les données utilisées pour créer votre graphique. Pour plus d’informations, consultez « Filtrage de projects ».
Pour plus d’informations, consultez « Création de graphiques » et « Configuration des graphiques ».