À propos de la disposition en feuille de route
La feuille de route fournit une visualisation de haut niveau de votre projet sur une période de temps configurable, et vous permet de faire glisser les éléments pour modifier leurs dates de début et de fin ou l'itération sélectionnée. Les feuilles de route utilisent vos champs de date et d’itération personnalisés pour positionner vos problèmes, demandes de tirage et brouillons de problèmes sur une chronologie, ce qui vous permet de suivre le travail dans le temps et d’observer la progression.
Vous pouvez également afficher des lignes verticales pour mettre en évidence les dates clés de votre projet, y compris les itérations, les jalons et les dates des éléments de votre projet. Ces marqueurs vous permettent d'avoir une vision claire de votre charge de travail à venir et de sa répartition entre les itérations ou les étapes.
Pour plus d’informations sur la modification d’un affichage pour utiliser la disposition en feuille de route, consultez Modification de la disposition d’une vue.
Définition des champs de date de début et de date cible
Vous pouvez définir les champs de date ou d’itération que votre feuille de route va utiliser pour positionner les éléments. Quand vous définissez une vue sur une disposition de feuille de route, GitHub tente d’utiliser les champs de date et d’itération existants que vous avez déjà configurés. Pour plus d’informations sur la création de champs, consultez À propos des champs de date et À propos des champs d’itération.
-
En haut à droite de votre feuille de route, cliquez sur Champs de date.

-
Pour créer un champ de date ou d’itération, vous pouvez cliquer sur Nouveau champ, taper le nom de votre champ, puis cliquer sur Enregistrer. Vous pouvez ensuite sélectionner le nouveau champ ou en créer un autre.
-
Sélectionnez un champ de date ou d’itération pour « Date de début » et « Date cible ».
Définition de marqueurs verticaux
Vous pouvez configurer des marqueurs verticaux sur une feuille de route pour montrer vos itérations, les dates des éléments de votre projet et les jalons associés aux éléments de votre projet.
-
En haut à droite de votre feuille de route, cliquez sur Marqueurs.
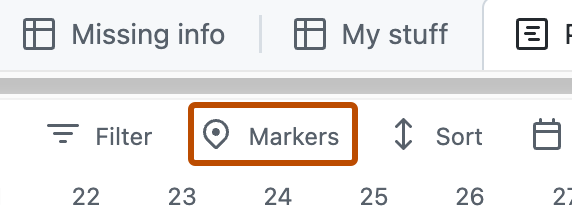
-
Dans le menu, sélectionnez les marqueurs que vous souhaitez afficher sur votre feuille de route.
Définition du niveau de zoom
Vous pouvez choisir la densité des éléments de votre feuille de route. Vous pouvez effectuer un zoom avant pour afficher un mois à la fois ou, pour une vue d’ensemble plus large, vous pouvez effectuer un zoom arrière pour afficher un trimestre d’une année ou une année entière.
-
En haut à droite de votre feuille de route, cliquez sur .

-
Sélectionnez Mois, Trimestre ou Année.
Tranchage par valeurs de champ
Vous pouvez découper vos éléments par un champ pour afficher une liste des valeurs de champ dans un volet distinct. Lorsque vous cliquez sur une valeur dans le volet de tranche, l’affichage actuel s’ajuste pour afficher uniquement les éléments avec cette valeur. Le volet de tranche fonctionne avec le filtre actuel appliqué à votre Vue.
Note
Vous ne pouvez pas découper des éléments par titre, réviseurs ou demandes de tirage liées.
-
Cliquez sur à côté du nom de la vue actuellement ouverte.

-
Cliquez sur Découper par.
-
Cliquez sur le champ par lequel découper.
-
Vous pouvez également désactiver le découpage en cliquant sur Aucun découpage en bas de la liste.
Une fois le volet de tranche ouvert, vous pouvez modifier le champ actif à l’aide du menu situé en haut du volet de tranche.
Tri par valeurs de champ
Vous pouvez trier des éléments selon une valeur de champ.
-
Cliquez sur à côté du nom de la vue actuellement ouverte.

-
Cliquez sur Trier.
-
Cliquez sur le champ par lequel vous voulez trier.
-
Si vous le souhaitez, pour ajouter un tri secondaire, cliquez sur un autre champ.
-
Si vous le souhaitez, pour modifier la direction du tri pour chaque champ, cliquez à nouveau sur le champ.
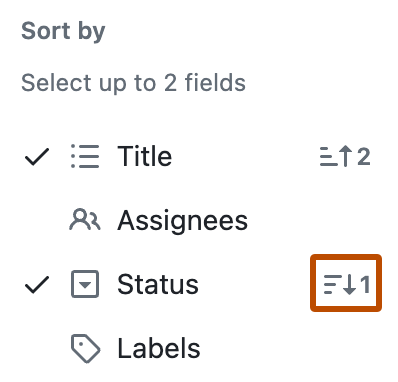
-
En option, pour supprimer un tri, cliquez sur l’un des champs triés ou cliquez sur Aucune tri en bas de la liste.
Regroupement par valeurs de champ
Vous pouvez regrouper des éléments selon une valeur de champ personnalisée.
Note
Vous ne pouvez pas regrouper des éléments par titre, étiquettes, réviseurs ou demandes de tirage liées.
-
Cliquez sur à côté du nom de la vue actuellement ouverte.

-
Cliquez sur Grouper par.
-
Cliquez sur le champ par lequel regrouper.
-
Si vous le souhaitez, pour désactiver le regroupement, cliquez sur Aucun regroupement en bas de la liste.
Affichage de la somme d’un champ numérique
Vous pouvez configurer une vue pour montrer la somme d’un ou plusieurs champs numériques, y compris un nombre d’éléments dans le groupe ou la colonne. Par exemple, si vous avez un champ numérique qui suit le nombre d’heures que chaque élément peut prendre pour se terminer, vous pouvez afficher la somme de ces heures pour chaque groupe ou colonne.
Dans une disposition en tableau, les sommes des champs sont affichées en haut de chaque colonne. Dans les layouts de tableau et de feuille de route, lorsque vous activez le regroupement par champ, les sommes des champs sont incluses dans l’en-tête de chaque groupe.
-
Cliquez sur à côté du nom de la vue actuellement ouverte.

-
Cliquez sur Somme du champ.
-
Sélectionnez les champs à inclure.