Note
Un projet peut contenir un maximum de 1,200 éléments et de 10 000 éléments archivés. Pour en savoir plus sur l’archivage automatique des éléments quand ils répondent à des critères spécifiques, consultez Archivage automatique d’éléments.
Ajout de problèmes et de demandes de tirage à un projet
Vous avez plusieurs options pour ajouter des problèmes et des demandes de tirage à votre projet. Vous pouvez les ajouter individuellement, automatiquement ou en bloc. En outre, vous pouvez inclure des problèmes et des demandes de tirage à partir de n’importe quelle organisation, et vous avez également la possibilité d’ajouter des problèmes brouillons qui peuvent être convertis en problèmes réguliers ultérieurement. Pour plus d’informations, consultez Création de brouillons de problèmes.
Pour plus d’informations sur les modifications en bloc de vos éléments après les avoir ajoutés, consultez Modification des éléments dans votre project.
Ajout automatique de problèmes et de demandes de tirage
Vous pouvez configurer un workflow intégré pour ajouter automatiquement des problèmes et des demandes de tirage d'un dépôt lorsqu'ils répondent à des critères de filtre spécifiques. Pour plus d’informations sur la configuration d’un flux de travail, consultez Ajout automatique d’éléments.
Collage de l’URL d’un problème ou d’une demande de tirage
Vous pouvez copier l’URL d’un problème ou d’une demande de tirage dans votre Presse-papiers puis la coller dans votre projet.
-
Placez votre curseur dans la ligne de bas du projet, à côté de .

-
Collez l’URL du problème ou de la demande de tirage.
-
Pour ajouter le problème ou la demande de tirage, appuyez sur Retour.
Recherche d’un problème ou d’une demande de tirage
Si vous connaissez le numéro du problème ou de la demande de tirage, ou si vous connaissez une partie du titre, vous pouvez rechercher un problème ou une demande de tirage directement à partir de votre projet.
-
Placez votre curseur dans la ligne de bas du projet, à côté de .

-
Pour ouvrir la liste de dépôts, tapez #.
-
Sélectionnez le référentiel où se trouve le problème ou la demande de tirage. Vous pouvez entrer une partie du nom du référentiel pour affiner vos options.
-
Sélectionnez le problème ou la demande de tirage. Vous pouvez entrer une partie du titre pour affiner vos options.
Ajout de problèmes et de demandes de tirage en bloc
Vous pouvez ajouter plusieurs problèmes et demandes de tirage à partir de votre projet et utiliser des filtres comme label:bug pour affiner votre recherche.
-
Dans la ligne du bas du projet, cliquez sur .
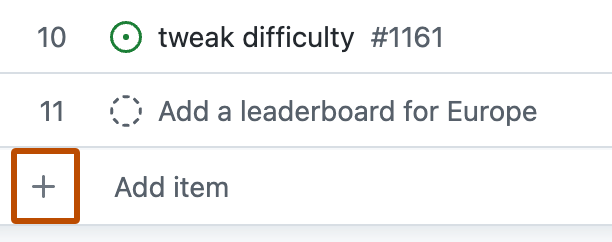
-
Cliquez sur Ajouter un élément à partir du dépôt.
-
Si vous le souhaitez, pour changer de dépôt, cliquez sur la liste déroulante et sélectionnez un dépôt. Vous pouvez également rechercher des problèmes et demandes de tirage spécifiques.
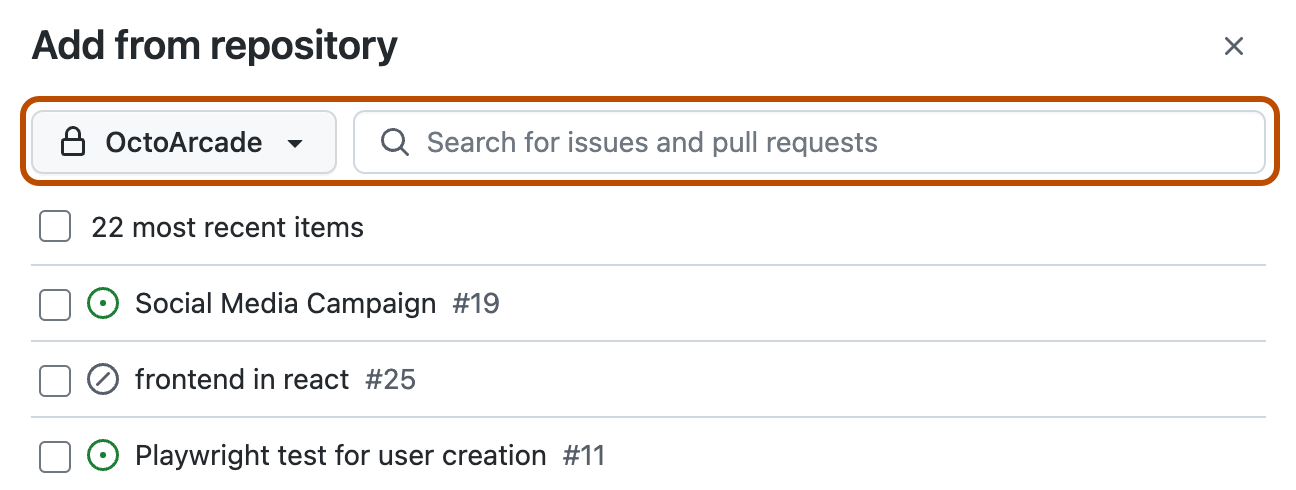
-
Sélectionnez les problèmes et les demandes de tirage que vous souhaitez ajouter.
-
Cliquez sur Ajouter les éléments sélectionnés.
Ajout de plusieurs problèmes ou demandes de tirage à partir d’un référentiel
Vous pouvez également ajouter des problèmes et des demandes de tirage à votre projet à partir de listes de problèmes et de demandes de tirage d’un dépôt.
-
Sur GitHub, accédez au dépôt contenant les problèmes ou les demandes de tirage (pull requests) que vous souhaitez ajouter à votre projet.
-
Sous le nom de votre référentiel, cliquez sur Problèmes ou sur Demandes de tirage.

-
Sélectionnez les problèmes ou demandes de tirage que vous souhaitez ajouter à votre projet.
-
Pour sélectionner individuellement des problèmes ou des demandes de tirage, à gauche du titre de chaque problème ou demande de tirage que vous souhaitez ajouter à votre projet, cochez la case.

-
Pour sélectionner chaque problème ou demande de tirage de la page, en haut de la liste des problèmes ou demandes de tirage, sélectionnez tout.
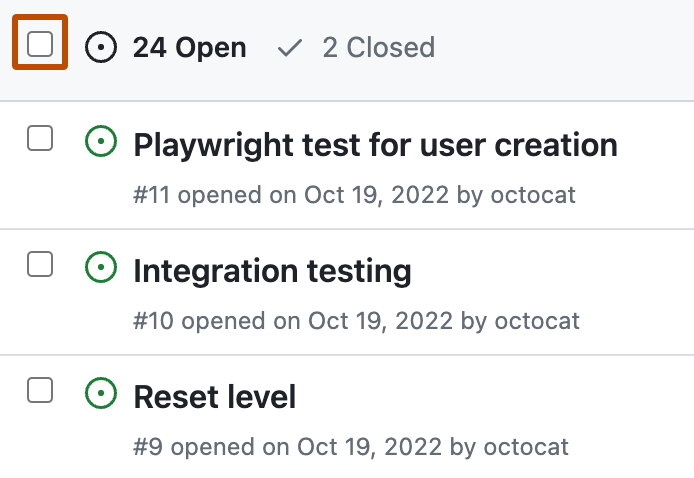
-
-
Au-dessus de la liste des problèmes ou demandes de tirage, cliquez sur Projets.
-
Cliquez sur les projets auxquels vous souhaitez ajouter les problèmes ou les demandes de tirage sélectionnés.
Attribution d’un projet à partir d’un problème ou d’une demande de tirage
Vous pouvez également ajouter un problème ou une demande de tirage à votre projet à partir du problème ou de la demande de tirage.
- Accédez au problème ou à la demande de tirage que vous souhaitez ajouter à un projet.
- Dans la barre latérale, cliquez sur Projets.
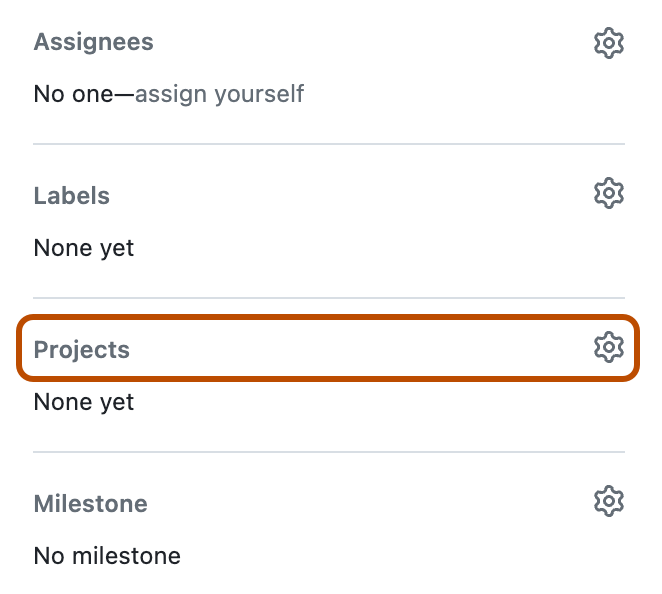
- Sélectionnez le projet auquel vous souhaitez ajouter le problème ou la demande de tirage.
- Si vous le souhaitez, renseignez les champs personnalisés.
Utilisation de la palette de commandes pour ajouter un problème ou une demande de tirage
Vous pouvez utiliser la palette de commandes lors de l’affichage de votre projet pour ajouter rapidement des éléments.
-
Pour ouvrir la palette de commandes du projet, appuyez sur Cmd+K (Mac) ou Ctrl+K (Windows/Linux).
-
Commencez à taper « Ajouter des éléments » et appuyez sur Retour.
-
Si vous le souhaitez, pour changer de dépôt, cliquez sur la liste déroulante et sélectionnez un dépôt. Vous pouvez également rechercher des problèmes et demandes de tirage spécifiques.
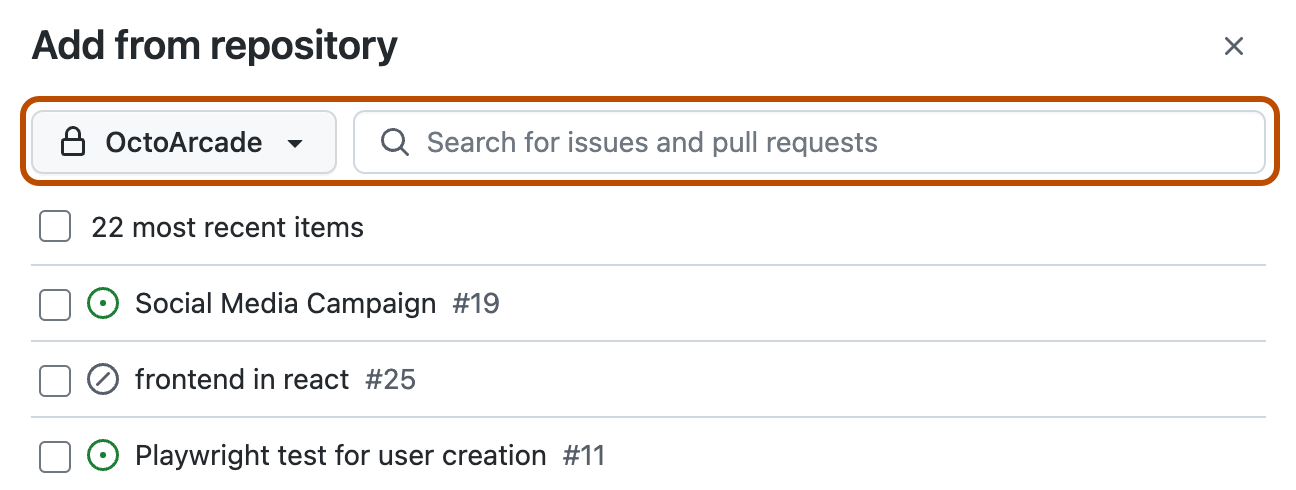
-
Sélectionnez les problèmes et les demandes de tirage que vous souhaitez ajouter.
-
Cliquez sur Ajouter les éléments sélectionnés.
Création de problèmes
Vous pouvez rapidement créer des problèmes sans quitter votre projet. Lors de l’utilisation d’une vue groupée par un champ, la création d’un problème dans ce groupe définit automatiquement le champ du nouveau problème sur la valeur du groupe. Par exemple, si vous regroupez votre vue par « Statut », lorsque vous créez un problème dans le groupe « À faire », le « Statut » du nouveau problème est automatiquement défini sur « À faire ».
-
En bas d’un tableau, d’un groupe d’éléments ou d’une colonne dans la disposition de tableau, cliquez sur .
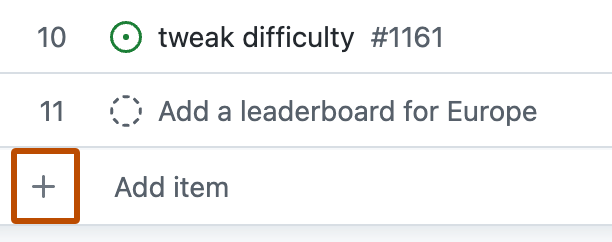
-
Cliquez sur Créer un problème.
-
En haut de la boîte de dialogue « Créer un problème », sélectionnez le dépôt dans lequel vous souhaitez créer le nouveau problème.
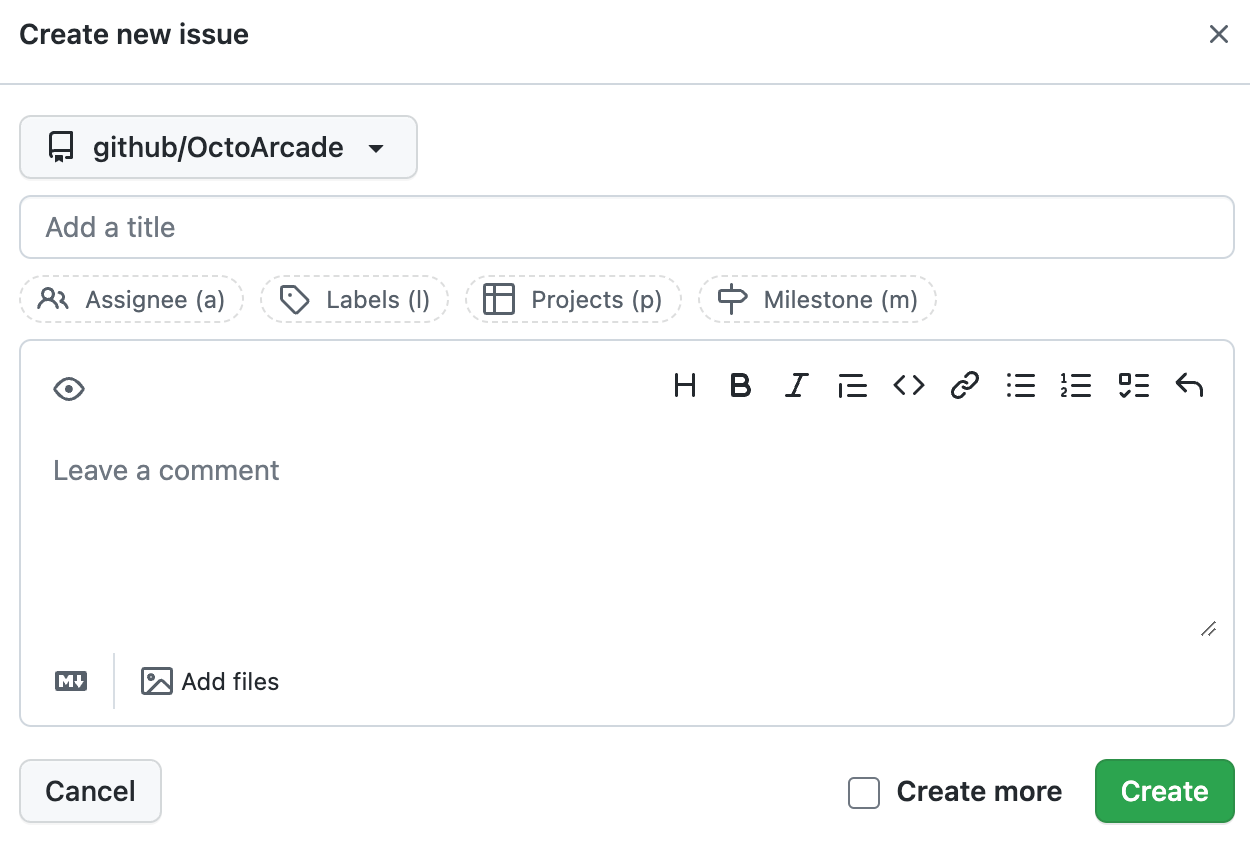
-
Sous le menu déroulant des dépôts, tapez un titre pour le nouveau problème.
-
Si vous le souhaitez, utilisez les champs situés sous le champ de titre pour définir les destinataires, les étiquettes et les jalons, et ajoutez le nouveau problème à d’autres projets.
-
Si vous le souhaitez, tapez une description de votre problème.
-
Si vous voulez éventuellement créer d’autres problèmes, sélectionnez Créer plus et la boîte de dialogue se rouvrira quand vous créerez votre nouveau problème.
-
Cliquez sur Créer.
Création de brouillons de problèmes
Les brouillons de problèmes sont utiles pour capturer rapidement des idées. Contrairement aux problèmes et aux demandes de tirage référencées à partir de vos dépôts, les brouillons de problèmes existent uniquement dans votre projet.
-
Placez votre curseur dans la ligne de bas du projet, à côté de .

-
Entrez votre idée, puis appuyez sur Entrée.
-
Pour ajouter du texte de corps, cliquez sur le titre du brouillon de problème. Dans la zone d’entrée Markdown qui s’affiche, entrez le texte du corps du brouillon de problème, puis cliquez sur Enregistrer.
Les brouillons de problèmes peuvent être accompagnés d’un titre, d’un corps de texte, de destinataires et de tous les champs personnalisés de votre projet. Pour remplir le référentiel, les étiquettes ou les jalons d’un brouillon de problème, vous devez commencer par convertir ce brouillon de problème en problème. Pour plus d’informations, consultez « Conversion des brouillons de problèmes en problèmes ».
Note
Les utilisateurs ne reçoivent pas de notifications lorsqu’ils sont affectés à un brouillon de problème ou y sont mentionnés, sauf si le brouillon de problème est converti en problème.