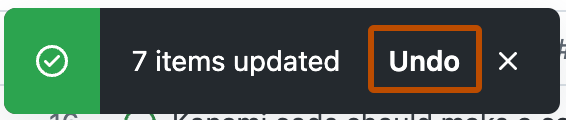Copier et coller des cellules dans un tableau
Vous pouvez copier le contenu d’une cellule et le coller dans plusieurs autres cellules du même champ.
-
Accédez à une vue de projet qui utilise la disposition du tableau.
-
Sélectionnez la cellule que vous souhaitez copier.
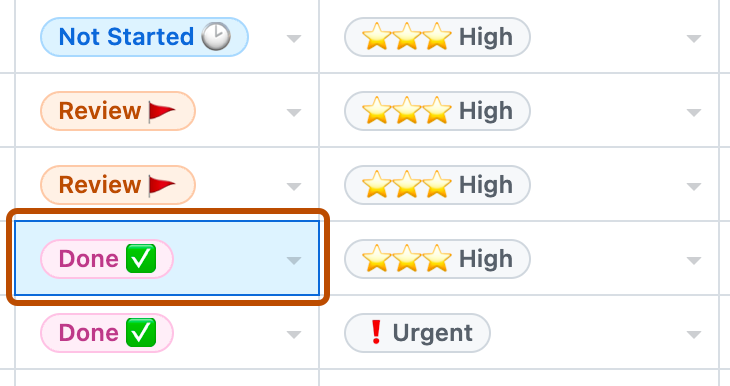
-
Pour copier le contenu de la cellule sélectionnée, appuyez sur Commande+C (Mac) ou Ctrl+C (Windows).
-
Sélectionnez les cellules de destination pour le contenu copié.
- Maintenez la touche Commande (Mac) ou Ctrl (Windows/Linux) enfoncée, puis sélectionnez chaque cellule.
- Sélectionnez une cellule, puis appuyez sur Maj+↑ ou Maj+↓ pour sélectionner des cellules supplémentaires au-dessus ou en dessous de l’élément sélectionné.
- Sélectionnez une cellule, puis appuyez sur Maj et sélectionnez un autre élément pour sélectionner tous les éléments entre les deux éléments.
- Maintenez le bouton de la souris enfoncé, déplacez le curseur sur les cellules à sélectionner.
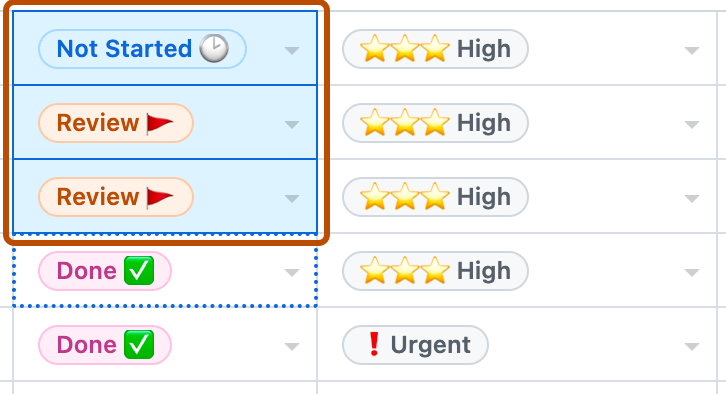
-
Pour coller le contenu qui a été copié précédemment, appuyez sur Commande+V (Mac) ou Ctrl+V (Windows).
Glisser-déposer du contenu d’une cellule pour définir les cellules de table voisines
Vous pouvez rapidement copier le contenu d’une cellule dans d’autres cellules du même champ en effectuant un glisser-déplacer vers le haut ou vers le bas.
-
Accédez à une vue de projet qui utilise la disposition du tableau.
-
Sélectionnez la cellule que vous souhaitez copier.
-
S’il est possible de copier le contenu de la cellule, une poignée bleue s’affiche en bas à droite de la cellule sélectionnée.
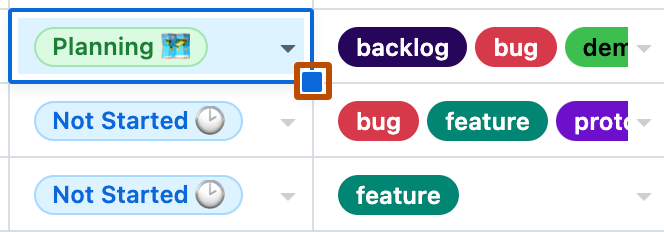
-
Faites glisser la poignée vers le haut ou vers le bas sur les cellules où vous souhaitez copier le contenu.
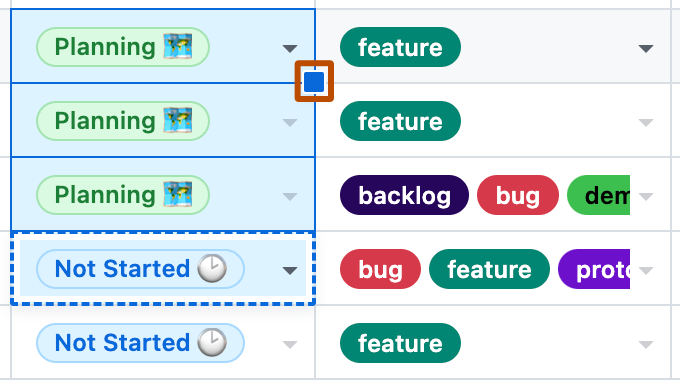
-
Une fois l’opération terminée, le contenu de la cellule sélectionnée à l’origine est copié dans les cellules que vous avez sélectionnées lors du glisser-déplacer.
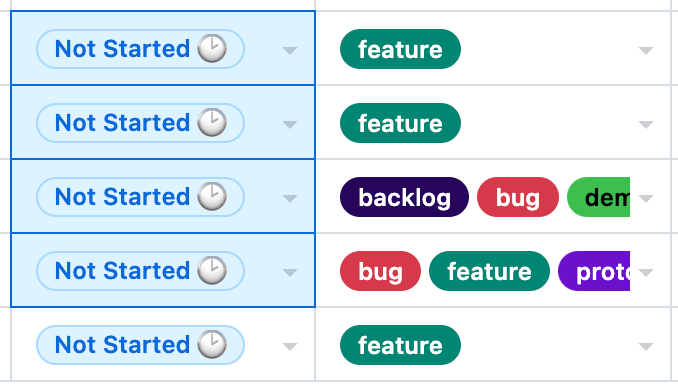
Suppression du contenu de plusieurs cellules de tableau
Vous pouvez effacer rapidement le même champ de plusieurs éléments.
-
Accédez à une vue de projet qui utilise la disposition du tableau.
-
Sélectionnez les cellules que vous souhaitez effacer.
- Maintenez la touche Commande (Mac) ou Ctrl (Windows/Linux) enfoncée, puis sélectionnez chaque cellule.
- Sélectionnez une cellule, puis appuyez sur Maj+↑ ou Maj+↓ pour sélectionner des cellules supplémentaires au-dessus ou en dessous de l’élément sélectionné.
- Sélectionnez une cellule, puis appuyez sur Maj et sélectionnez un autre élément pour sélectionner tous les éléments entre les deux éléments.
- Maintenez le bouton de la souris enfoncé, déplacez le curseur sur les cellules à sélectionner.
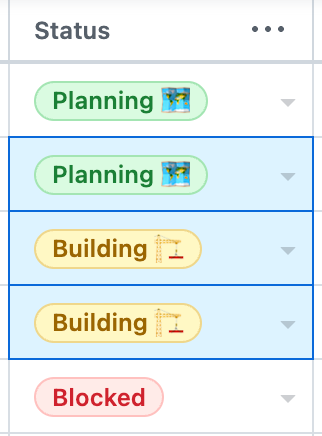
-
Appuyez sur la touche Supprimer ou Retour arrière de votre clavier.
Annulation des modifications en bloc dans un tableau
Lorsque vous modifiez la disposition du tableau, GitHub affiche l'option d'annulation de cette modification.
-
Effectuez une modification en bloc dans votre tableau.
-
Quand la remarque s’affiche en bas à droite de votre tableau, cliquez sur Annuler.