Note
- Si le projet que vous migrez contient plus de 1,200 éléments, les problèmes ouverts sont priorisés, suivis des demandes de tirage ouvertes, puis des notes. L’espace restant est utilisé pour les problèmes fermés, les demandes de tirage fusionnées et les demandes de tirage fermées. Les éléments qui ne peuvent pas être migrés en raison de cette limite sont déplacés vers l’archive. Si la limite d’archivage de 10 000 éléments est atteinte, aucun élément supplémentaire n’est migré.
- Notez que les cartes sont converties en brouillons de problème et que le contenu est enregistré dans le corps du brouillon. Si des informations apparaissent manquantes, affichez les champs masqués. Pour plus d’informations, consultez « Modification de la disposition d’une vue ».
- L’automatisation n’est pas migrée.
- Le tri, l’archivage et l’activité ne sont pas migrés.
- Après la migration, le nouveau projet migré et l’ancien projet ne restent pas synchronisés.
- Quand vous migrez une projet (classique) vers une organisation, l’autorisation de base de celle-ci pour les projets n’est pas appliquée. Après avoir migré votre projet, veillez à confirmer les autorisations du projet. Pour plus d’informations, consultez « Gestion de l’accès à vos projects ».
À propos de la migration des projets
Vous pouvez migrer vos projets (classique) vers la nouvelle expérience de Projects et essayer des tableaux, plusieurs vues, les nouvelles options d'automatisation et des types de champs performants. Pour plus d’informations, consultez « À propos des Projects ».
Migration d'un projet (classique)
d'organisation
-
Dans le coin supérieur droit de GitHub, sélectionnez votre photo de profil, puis cliquez sur Vos organisations.
-
Cliquez sur le nom de votre organisation.
-
Sous le nom de votre organisation, cliquez sur Projets.

-
Dans la barre latérale gauche, cliquez sur Projets (classiques) .
-
À côté du projet que vous voulez migrer, cliquez sur .
-
Dans le menu, cliquez sur Migrer.
-
Dans la fenêtre contextuelle, sélectionnez le menu déroulant et cliquez sur ce que vous voulez faire pour le projet après sa migration. Nous vous recommandons de sélectionner « Fermer l’ancien projet » afin que le projet en cours d’utilisation apparaisse clairement.
-
Cliquez sur Démarrer la migration.
Migration d'un projet (classique)
d'utilisateur
-
Dans l’angle supérieur droit de GitHub, sélectionnez votre photo de profil, puis cliquez sur Vos projets.
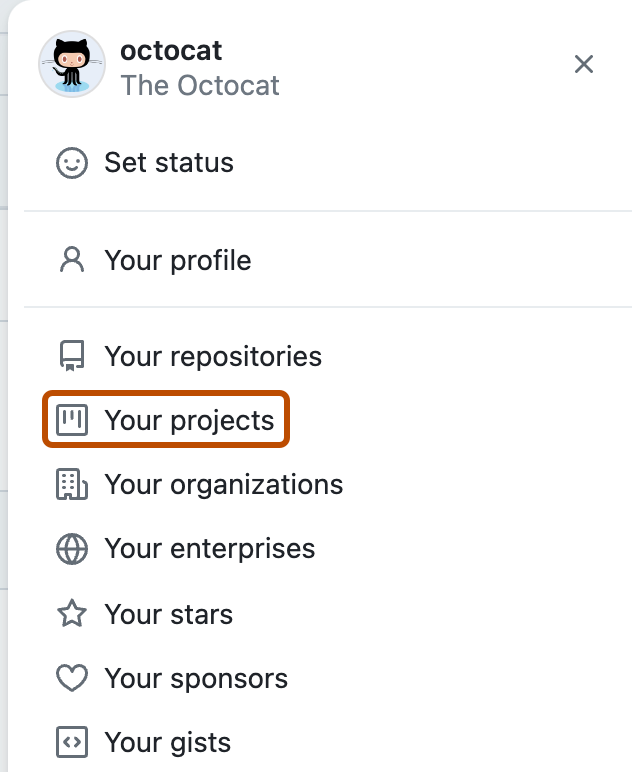
-
En haut de votre page de profil, dans le volet de navigation principal, cliquez sur Projets.

-
Au-dessus de la liste des projets, cliquez sur Projets (classique) .
-
À côté du projet que vous voulez migrer, cliquez sur .
-
Dans le menu, cliquez sur Migrer.
-
Dans la fenêtre contextuelle, sélectionnez le menu déroulant et cliquez sur ce que vous voulez faire pour le projet après sa migration. Nous vous recommandons de sélectionner « Fermer l’ancien projet » afin que le projet en cours d’utilisation apparaisse clairement.
-
Cliquez sur Démarrer la migration.
Migration d'un projet (classique)
de dépôt
Note
Projets ne prend pas en charge les projets au niveau du référentiel. Lorsque vous migrez un projet (classique) de dépôt, celui-ci migre vers l'organisation ou le compte personnel propriétaire du projet de dépôt, tandis que le projet migré est épinglé au dépôt d'origine.
- Sur GitHub, accédez à la page principale du référentiel.
- Sous le nom de votre référentiel, cliquez sur Projets.
- Dans la barre latérale gauche, cliquez sur Projets (classiques) .
- À côté du projet que vous voulez migrer, cliquez sur .
- Dans le menu, cliquez sur Migrer.
- Dans la fenêtre contextuelle, sélectionnez le menu déroulant et cliquez sur ce que vous voulez faire pour le projet après sa migration. Nous vous recommandons de sélectionner « Fermer l’ancien projet » afin que le projet en cours d’utilisation apparaisse clairement.
- Cliquez sur Démarrer la migration.