À propos des modèles
Vous pouvez créer un modèle ou définir un projet comme modèle, pour partager un projet préconfiguré avec d’autres personnes de votre organisation, qu’elles peuvent ensuite utiliser comme base pour leurs projets.
Les projets que vous marquez en tant que modèles sont affichés dans la boîte de dialogue « Créer un projet » lorsque quelqu’un crée un projet dans votre organisation. Vous pouvez également configurer jusqu’à six modèles pour recommander aux membres de votre organisation.
Quand quelqu’un crée un projet à partir d’un modèle, les affichages, champs personnalisés, problèmes brouillons et valeurs de champs associées, flux de travail configurés (à l’exception des flux de travail d’ajout automatique) et insights sont copiés du modèle vers le nouveau projet. Vous trouverez le modèle utilisé par un projet à partir de la page des paramètres du projet, sous la section « Modèles ».
Création d’un modèle
-
Dans le coin supérieur droit de GitHub, sélectionnez votre photo de profil, puis cliquez sur Vos organisations.
-
Cliquez sur le nom de votre organisation.
-
En haut de l’écran, cliquez sur Projets.
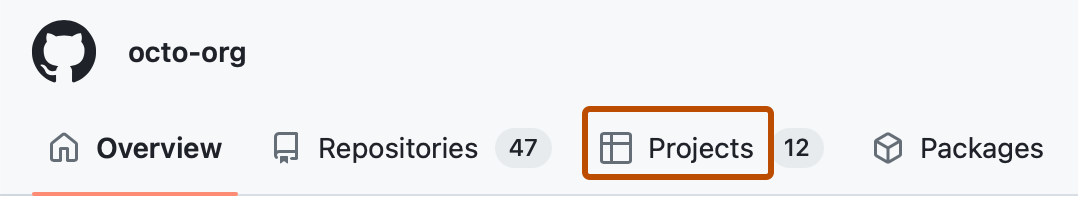
-
Dans la barre latérale gauche, cliquez sur Gabarits.
-
Cliquez sur Nouveau modèle.
Définition d’un projet en tant que modèle
Si vous disposez d’autorisations d’administrateur pour un projet dans votre organisation, vous pouvez définir le projet comme modèle et le mettre à disposition d’autres membres de votre organisation.
-
Accédez à votre projet.
-
En haut à droite, cliquez sur pour ouvrir le menu.

-
Dans le menu, cliquez sur Paramètres pour accéder aux paramètres du projet.
-
Dans la section « Modèles », en regard de « Créer un modèle », sélectionnez le commutateur pour le basculer sur Activé.
Recherche de modèles dans votre organisation
Vous trouverez tous les modèles de votre organisation dans la page « Modèles ».
-
Dans le coin supérieur droit de GitHub, sélectionnez votre photo de profil, puis cliquez sur Vos organisations.
-
Cliquez sur le nom de votre organisation.
-
En haut de l’écran, cliquez sur Projets.
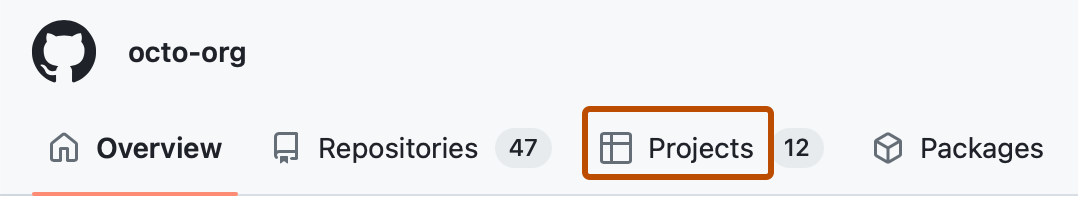
-
Dans la barre latérale gauche, cliquez sur Gabarits.
Vous pouvez également ajouter des modèles aux équipes et aux référentiels, afin de les rendre accessibles et plus visibles à partir de la page « Modèles » de l’équipe ou du référentiel. Pour plus d’informations, consultez « Ajout de votre project à une équipe » et « Ajout de votre project à un dépôt ».
Copie d’un projet en tant que modèle
Si vous disposez d’autorisations d’écriture ou d’administration pour un projet dans votre organisation, vous pouvez choisir de copier le projet en tant que modèle. Ceci crée un double du projet actuel, en copiant les affichages, champs personnalisés, problèmes brouillons et valeurs de champs associées, flux de travail configurés (à l’exception des flux de travail d’ajout automatique) et insights, et définit ce projet copié en tant que modèle pour votre organisation.
-
Accédez à votre projet.
-
En haut à droite, cliquez sur pour ouvrir le menu.

-
Dans le menu, cliquez sur Paramètres pour accéder aux paramètres du projet.
-
Dans la section « Modèles », cliquez sur Copier en tant que modèle.
Configuration des modèles recommandés
Si vous êtes un propriétaire d'organisation, vous pouvez sélectionner jusqu’à six modèles à recommander aux membres de votre organisation. Ces modèles recommandés sont suggérés en premier quand un membre de l’organisation crée un projet.
Choisir des modèles à recommander
Vous pouvez ajouter jusqu’à six modèles aux modèles recommandés de votre organisation.
-
Dans le coin supérieur droit de GitHub, sélectionnez votre photo de profil, puis cliquez sur Vos organisations.
-
En regard de l’organisation, cliquez sur Paramètres.
-
Dans la section « Code, planification et automation » de la barre latérale, cliquez sur Projets .
-
Sous « Modèles recommandés », cliquez sur Personnaliser les modèles recommandés.
-
Dans la liste des modèles appartenant à votre organisation, sélectionnez jusqu’à six modèles que vous souhaitez recommander à vos membres.
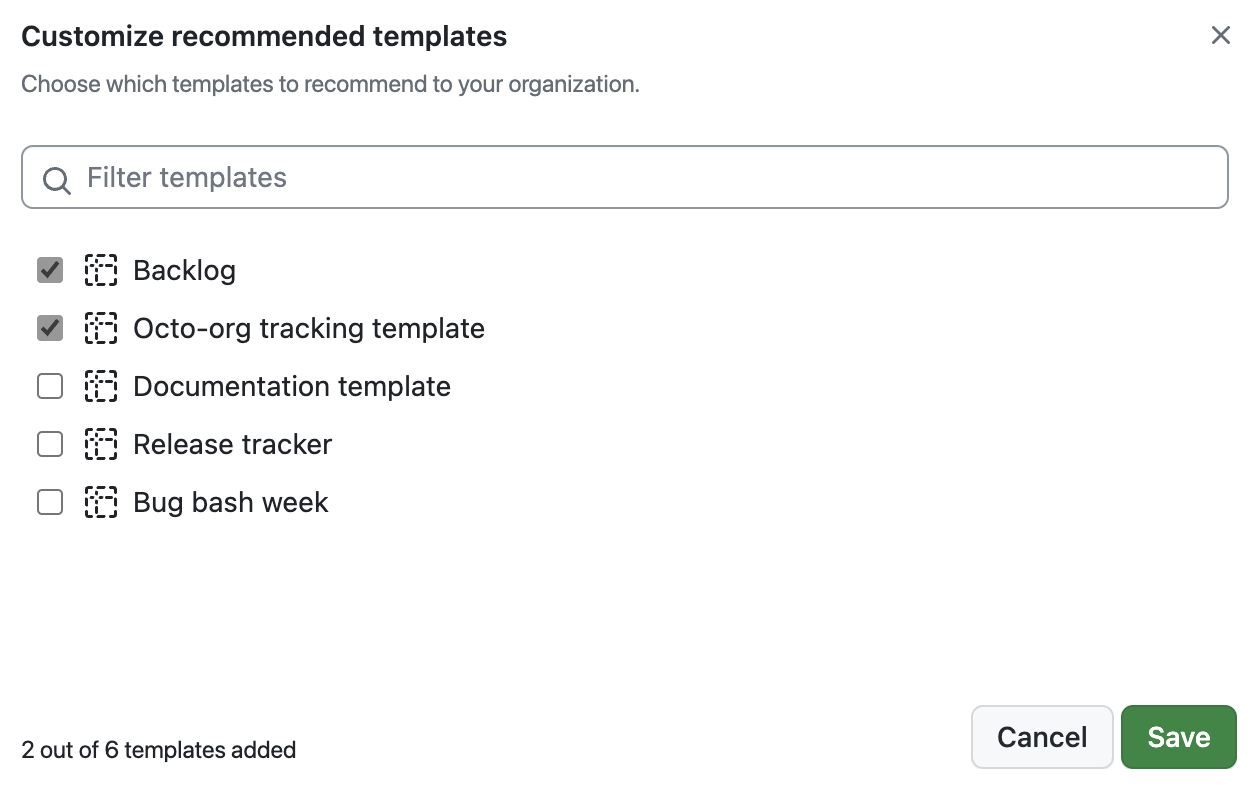
-
Cliquez sur Enregistrer.
Organiser vos modèles recommandés
Vous pouvez modifier l’ordre d’affichage de vos modèles recommandés dans la boîte de dialogue « Créer un projet ».
-
Dans le coin supérieur droit de GitHub, sélectionnez votre photo de profil, puis cliquez sur Vos organisations.
-
En regard de l’organisation, cliquez sur Paramètres.
-
Dans la section « Planification du code et automatisation » de la barre latérale, cliquez sur Projects.
-
Sous « Modèles recommandés », recherchez le modèle que vous souhaitez repositionner, cliquez sur , puis faites glisser le modèle vers la nouvelle position.
