Sobre o gerenciamento de branches
Você pode usar os branches para experimentar com segurança as alterações no seu projeto. Os branches isolam seu trabalho de desenvolvimento de outros branches do repositório. Por exemplo, você poderia usar um branch para desenvolver um novo recurso ou corrigir um erro.
Você sempre cria um branch a partir de um branch existente. Normalmente, você pode criar um branch a partir do branch-padrão do seu repositório. Você então poderá trabalhar nesse novo branch isolado das mudanças que outras pessoas estão fazendo no repositório.
Você também pode criar um branch a partir de um commit anterior no histórico de um branch. Isso pode ser útil se você precisar retornar a uma visão anterior do repositório para investigar um erro ou para criar uma correção em cima de sua versão mais recente.
Quando estiver satisfeito com seu trabalho, você poderá criar um pull request para fazer merge nas suas alterações no branch atual em outro branch. Para saber mais, confira Criar um problema ou solicitação de pull do GitHub Desktop e Sobre solicitação de pull.
É sempre possível criar um branch no GitHub Desktop, se tiver acesso de leitura a um repositório, mas você só pode fazer push do branch para o GitHub se você tiver acesso de gravação no repositório.
Os administradores de repositório podem habilitar proteções em um branch. Se estiver trabalhando em um branch que é protegido, não será possível excluir nem forçar o push no branch. Os administradores de repositório podem ativar outras configurações protegidas de branch para aplicar fluxos de trabalho específicos antes que um branch possa ser mesclado. Para saber mais, confira Sobre branches protegidos.
Os administradores de repositório também podem habilitar conjuntos de regras. Os conjuntos de regras podem ser usados para exigir nomes de ramificação específicos ao criar uma nova ramificação ou para permitir que apenas usuários com permissões de bypass publiquem uma nova ramificação no repositório remoto. GitHub Desktop mostrará um aviso e impedirá que a ramificação seja criada se a ramificação não seguir os conjuntos de regras. Para saber mais, confira Sobre os conjuntos de regras.
Criar um branch
Tip
O primeiro branch criado será baseado no branch padrão. Se você tiver mais de um branch, você pode escolher basear o novo branch no branch atualmente verificado ou no branch-padrão.
-
Na parte superior do aplicativo, clique em Branch atual e, na lista, clique no branch no qual deseja basear o novo branch.

-
Clique em Novo Branch.
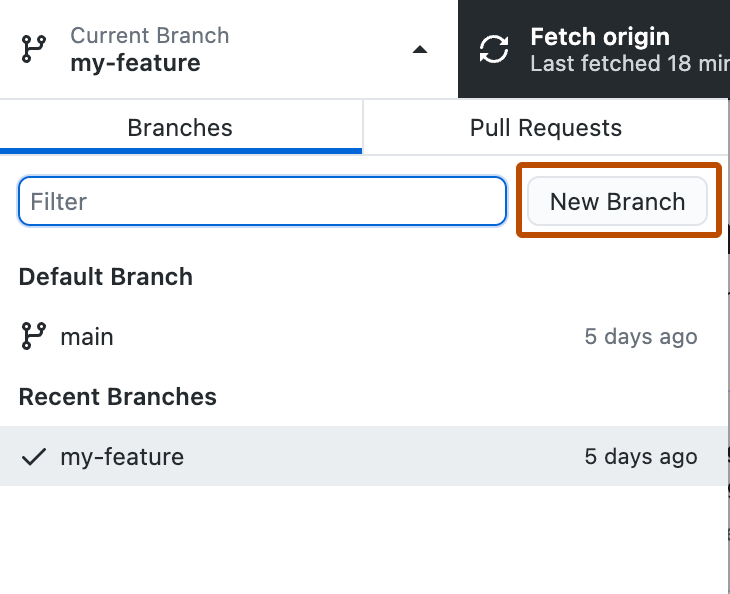
-
Na janela "Criar um branch", em "Nome", digite o nome do novo branch.
-
Em "Criar branch com base em...", selecione um branch base para o novo branch.
-
Clique em Criar Branch.
Criando um branch de um commit anterior
-
Na barra lateral esquerda, clique em Histórico.
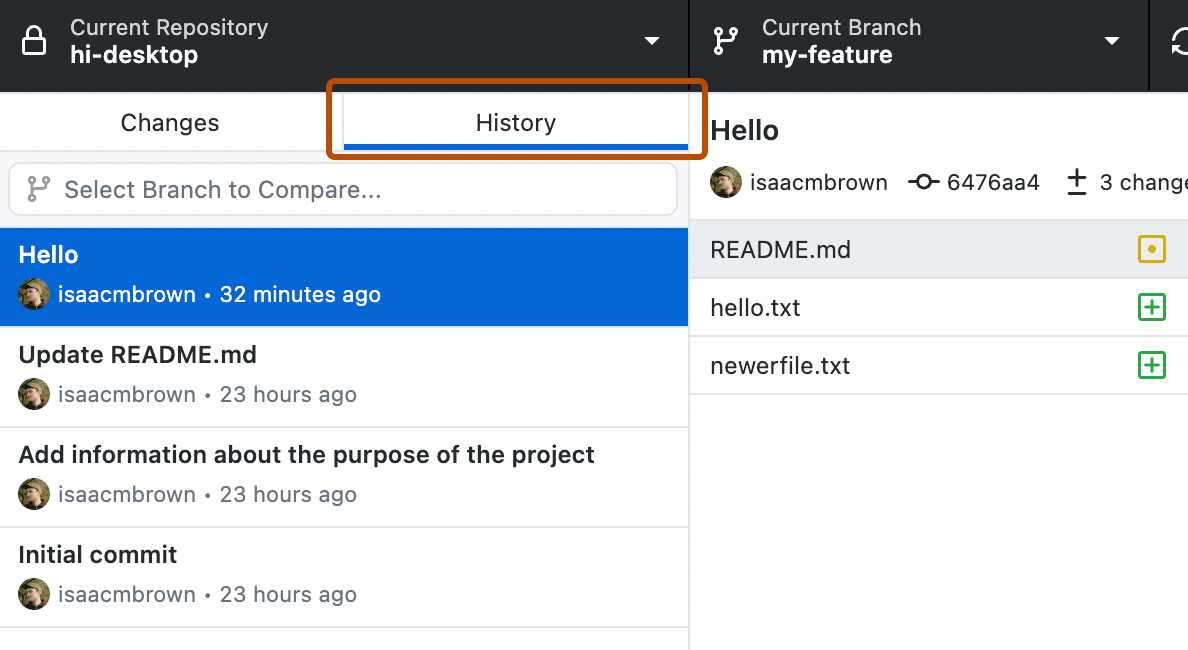
-
Clique com o botão direito do mouse no commit com base no qual deseja criar um branch e selecione Criar Branch com base no Commit.
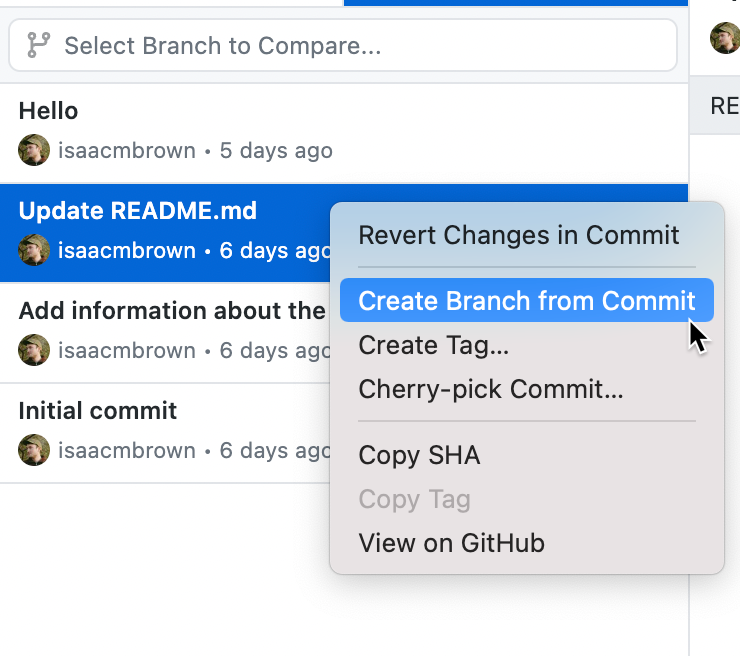
-
Na janela "Criar um branch", em "Nome", digite o nome do novo branch.
-
Clique em Criar Branch.
Publicar um branch
Se você criar um branch no GitHub Desktop, você deverá publicá-lo para disponibilizá-lo para colaboração no GitHub.
- Na barra do repositório, clique em Branch Atual e, em seguida, clique no branch que deseja publicar.

- Clique em Publicar branch.

Alternar entre branches
É possível exibir e fazer commits em qualquer branch do seu repositório. Se houver alterações salvas sem commit, você terá que decidir o que fazer com elas antes de poder alternar entre os branches. Você pode fazer o commit das alterações no branch atual, ocultar as suas alterações para salvá-las temporariamente no branch atual ou trazer as mudanças para seu novo branch. Se você deseja confirmar suas alterações antes de trocar de branches, confira Fazer commit e revisar as alterações no seu projeto no GitHub Desktop.
Tip
Você pode definir um comportamento padrão para alternar branches nas configurações de Prompts. Para saber mais, confira Definir configurações básicas no GitHub Desktop.
- Na barra do repositório, clique em Branch Atual e, em seguida, clique no branch para o qual deseja mudar.

- Se você salvou alterações não confirmadas na janela "Alternar Branch", selecione Deixar minhas alterações em CURRENT-BRANCH ou Trazer minhas alterações para NEW-BRANCH e clique em Alternar Branch.
Excluir um branch
Não é possível excluir um branch se ele estiver atualmente associado a uma pull request aberta. Não é possível desfazer a exclusão de um branch.
- Na barra do repositório, clique em Branch Atual e, em seguida, clique no branch que deseja excluir.

- Na barra de menus, clique em Branch e em Excluir... . Você também pode pressionar Shift+Command+D.
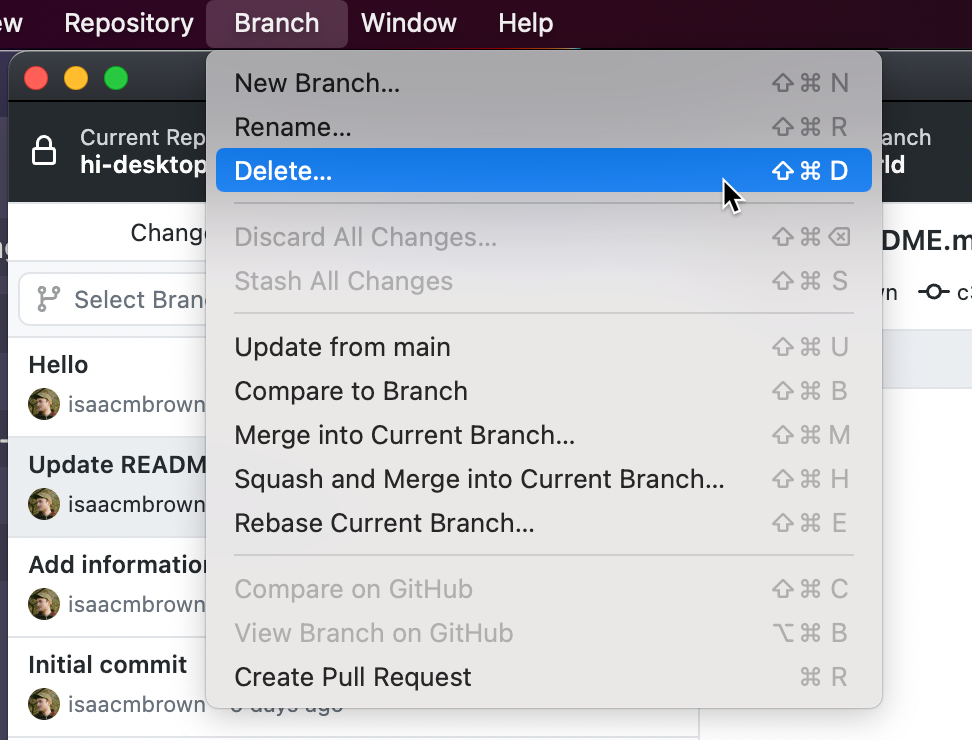
- Na barra do repositório, clique em Branch Atual e, em seguida, clique no branch que deseja excluir.

- Na barra de menus, clique em Branch e em Excluir... . Você também pode pressionar Ctrl+Shift+D.

Leitura adicional
- Clonar um repositório do GitHub para o GitHub Desktop
- Glossário do GitHub no glossário do GitHub
- Sobre branches
- Visão rápida sobre os branches na documentação do Git
- Fazer stash no GitHub Desktop