Sobre reordenar um commit
A reordenação permite que você altere o seu histórico de commit para fornecer um progresso mais significativo de commits. GitHub Desktop permite que você arraste e solte commits no histórico do seu branch para reordená-los.
Reordenando um commit
-
No GitHub Desktop, clique em Branch atual.

-
Na lista de branches, clique no branch com os commits que você deseja reordenar.

-
Na barra lateral esquerda, clique em Histórico.
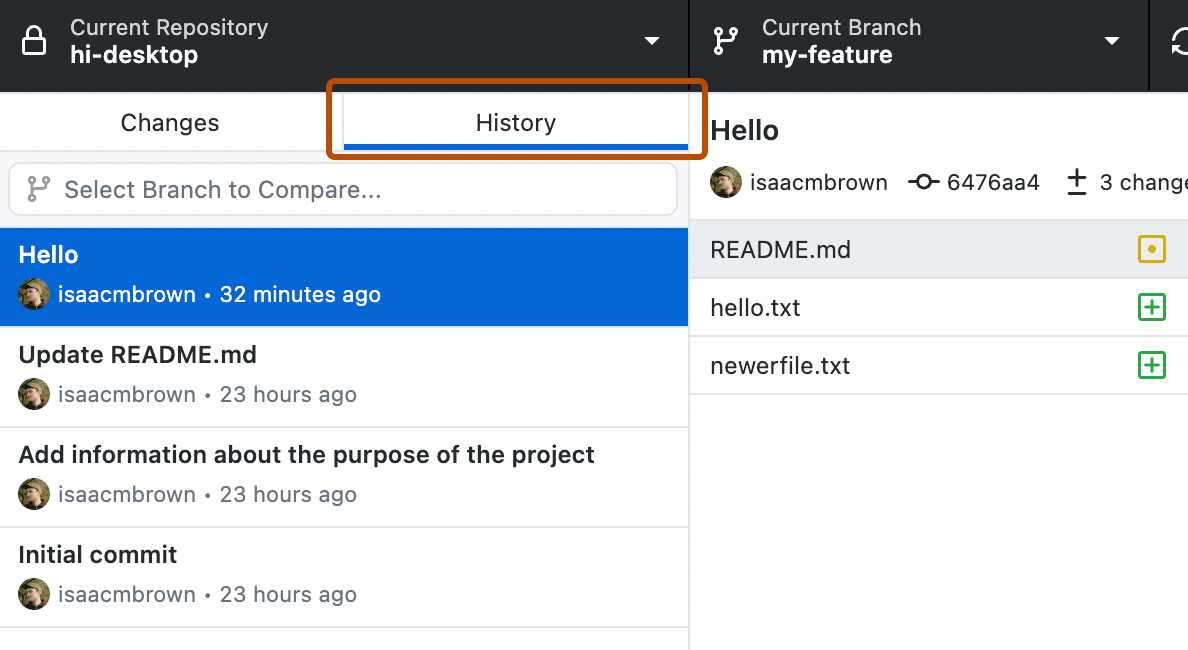
-
Arraste o commit que você deseja reordenar e solte-o entre dois commits adjacentes.
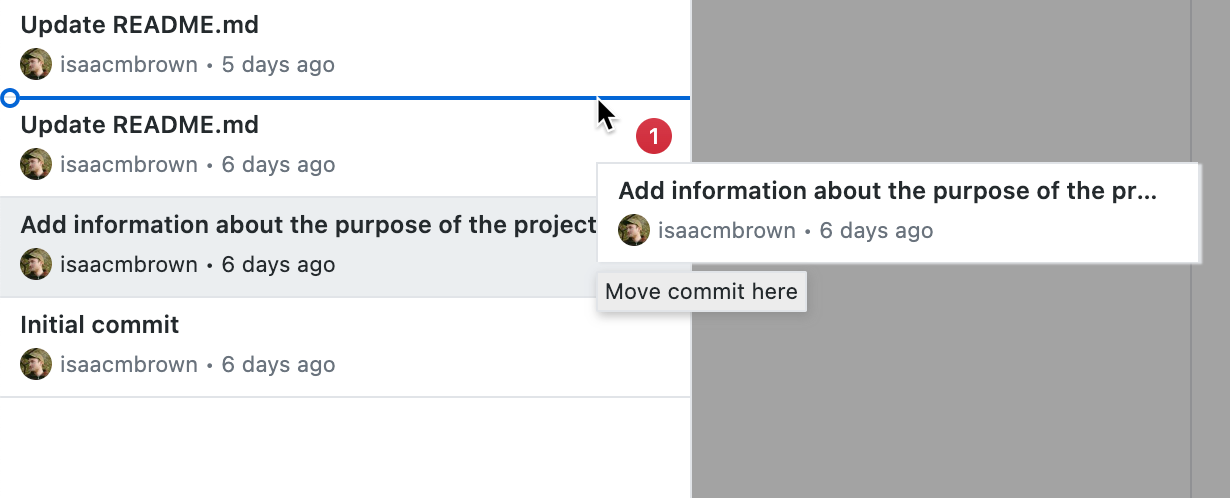
Enquanto o aplicativo reordena os commits, uma caixa de diálogo Reordenação em processo indica o andamento da alteração.
Mensagens de erro ao reordenar commits
Ao reordenar os commits, você pode ver uma das seguintes notificações ou mensagens de erro.
- Uma notificação afirma que a alteração solicitada no branch exigirá um push forçado para atualizar o branch remoto. Isto é mostrado quando os commits que você reordenou anteriormente foram enviados por push para o branch remoto. O push forçado altera o histórico de commit do branch e afetará outros colaboradores que estão trabalhando nesse branch. Selecione Iniciar reordenação para iniciar a reordenação e clique em Forçar a origem do push para efetuar push das alterações.
- Um erro afirma que ocorreu uma falha ao reordenar porque há um commit de merge entre os commits reordenados.
- Uma notificação é exibida indicando que há alterações não confirmadas presentes no seu branch atual. Selecione Fazer Stash das Alterações e Continuar para armazenar as alterações e continuar ou Fechar para ignorar a mensagem e fazer commit das alterações. Quando não houver mais alterações sem commit, você poderá reordenar seus commits.
- Uma mensagem afirma que existem conflitos de merge que você deve resolver antes que o aplicativo possa continuar reordenando os commits no seu branch.
-
Clique em Exibir conflitos.
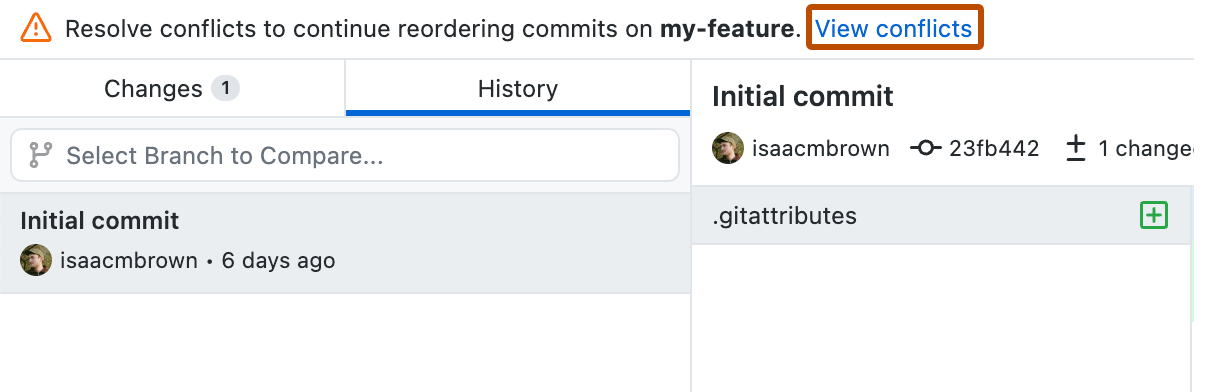
-
Resolva os conflitos de mesclagem da maneira preferida usando um editor de texto, a linha de comando ou outra ferramenta. Para saber mais, confira Resolvendo conflitos de mesclagem.
-
Quando todos os conflitos forem resolvidos, você poderá reordenar os seus commits.
-