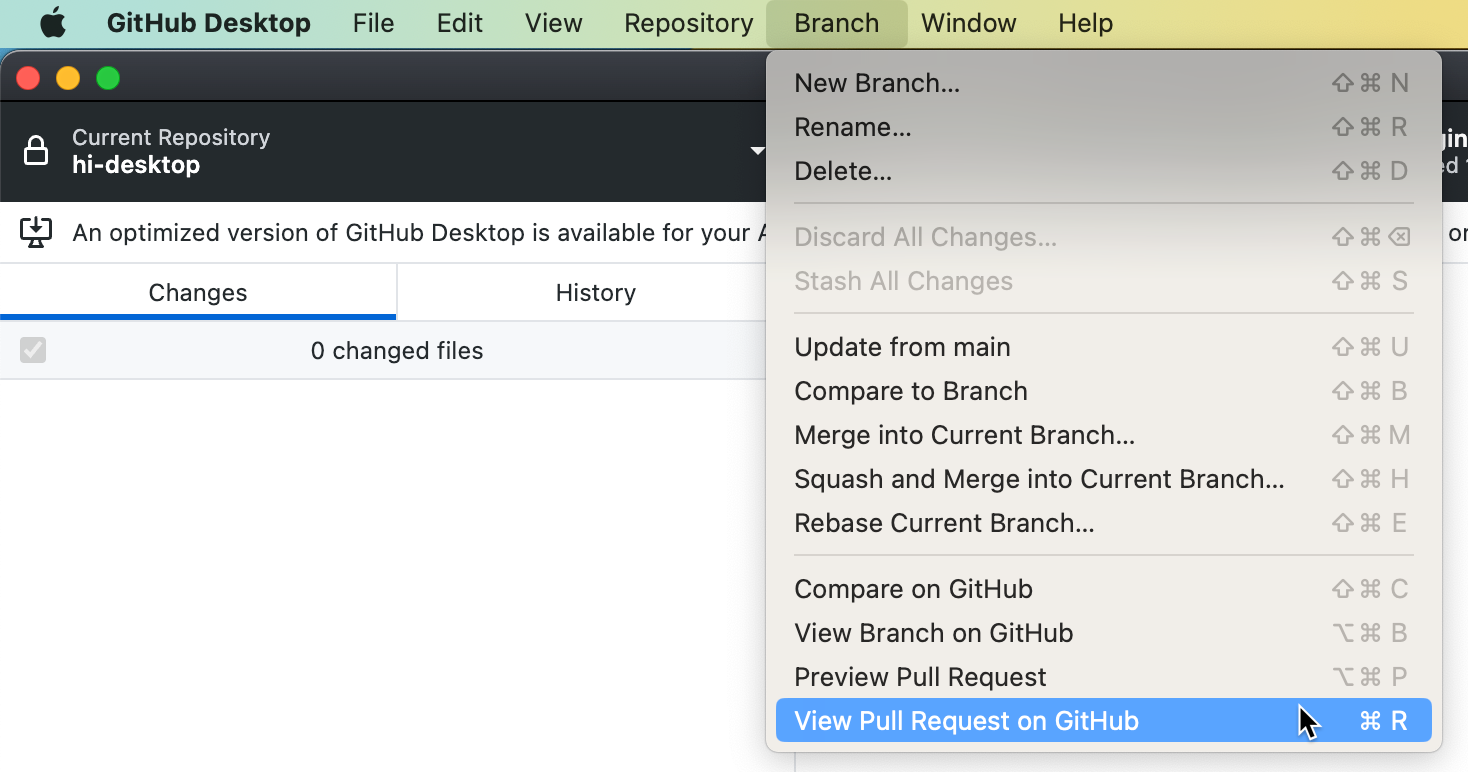Sobre pull requests no GitHub Desktop
Os pull requests permitem que você proponha alterações nos projetos, forneça feedback e revisões e mescle alterações em projetos. Para saber mais, confira Sobre solicitação de pull.
Quando alguém cria uma solicitação de pull, ele faz alterações em um "branch head" e sugere essas alterações em um "branch base", como main. Em GitHub Desktop, você pode abrir (ou "fazer check-out") o branch head de uma solicitação de pull para exibir as alterações que um colaborador está sugerindo. Por exemplo, você pode ver um histórico dos commits que o colaborador fez e ver quais arquivos os commits modificaram, adicionaram ou excluíram.
Verificar a branch head pode ser útil se você quiser fazer alterações no branch que são muito complexas para você deixar como sugestões em uma revisão. Por exemplo, talvez você queira fazer alterações estruturais em algum conteúdo, adicionar ou remover arquivos ou resolver um conflito de mesclagem muito complexo para resolver em GitHub. A partir do GitHub Desktop, você pode abrir o branch no seu editor preferido para visualizar quaisquer alterações ou fazer atualizações adicionais.
Como alternativa, talvez você queira apenas exibir informações como histórico de confirmação e verificações de status em um ambiente com o qual esteja familiarizado, sem precisar navegar até a solicitação de pull em GitHub. Se as verificações foram habilitadas em seu repositório, GitHub Desktop mostrarão o status das verificações na solicitação de pull e permitirão que você execute novamente as verificações. Para saber mais, confira Trabalhar com uma pull request no GitHub Desktop.
Não é possível comentar uma solicitação de pull de GitHub Desktop. Após revisar alterações em um pull request, você poderá dar um feedback em GitHub. Para obter mais informações, confira Sobre revisões de pull request e Exibir uma pull request em GitHub.
Abrir um branch de solicitação de pull em GitHub Desktop
-
No GitHub Desktop, clique em Branch atual.

-
Na parte superior do menu suspenso, clique em Solicitações de Pull.
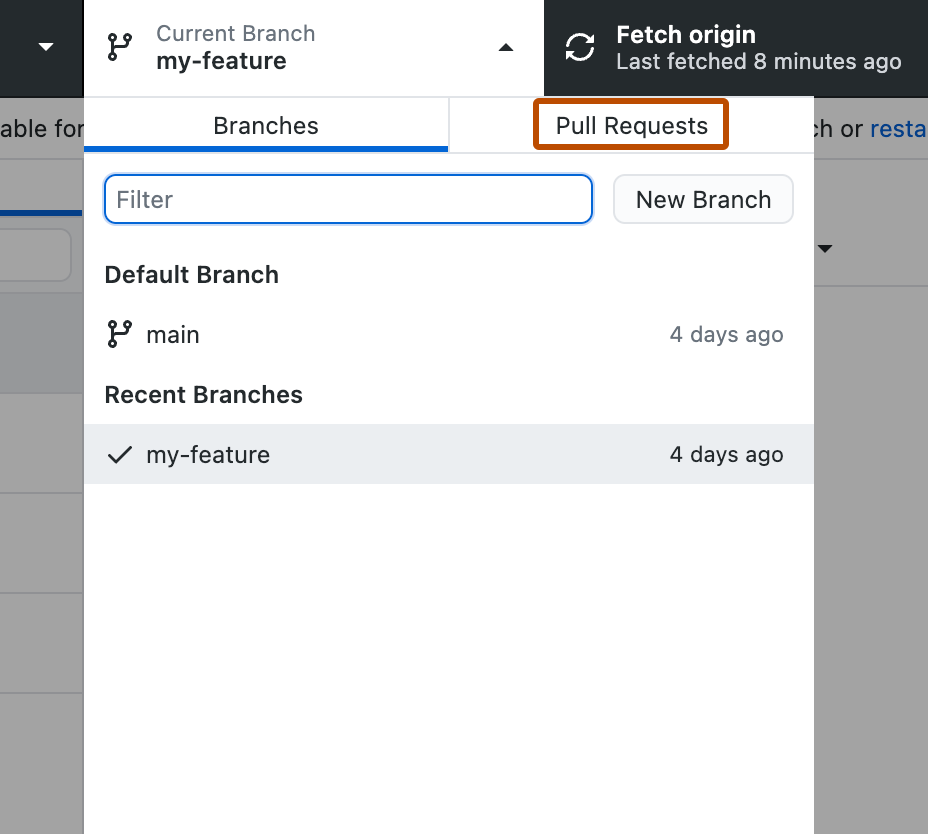
-
Na lista de pull requests, clique na pull request que você quer visualizar.
Opcionalmente, para atualizar a lista de solicitações de pull, clique em .
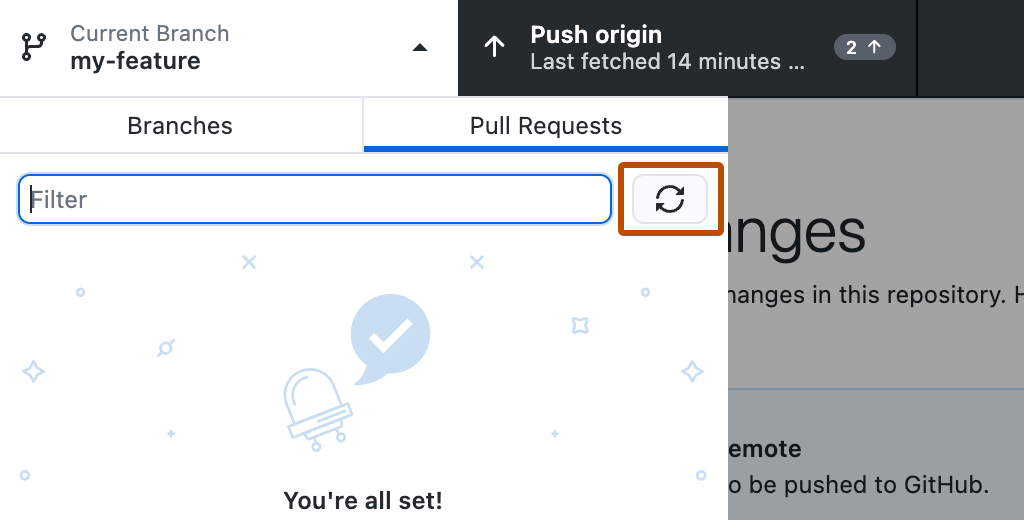
Quando você tiver aberto um branch de solicitação de pull, poderá exibir o conteúdo do branch em um editor, exibir a comparação e o histórico de commit das atualizações do colaborador e exibir e executar novamente as verificações. Para saber mais, confira Trabalhar com uma pull request no GitHub Desktop.
Abrir uma solicitação de pull no GitHub Desktop a partir de GitHub
-
Abaixo do nome do repositório, clique em Solicitações de pull.

-
Na lista de pull requests, clique no pull request que você gostaria de abrir no GitHub Desktop.
-
No lado direito do título da pull request, clique em Code, depois, na guiaLocal, clique em Checkout with GitHub Desktop.
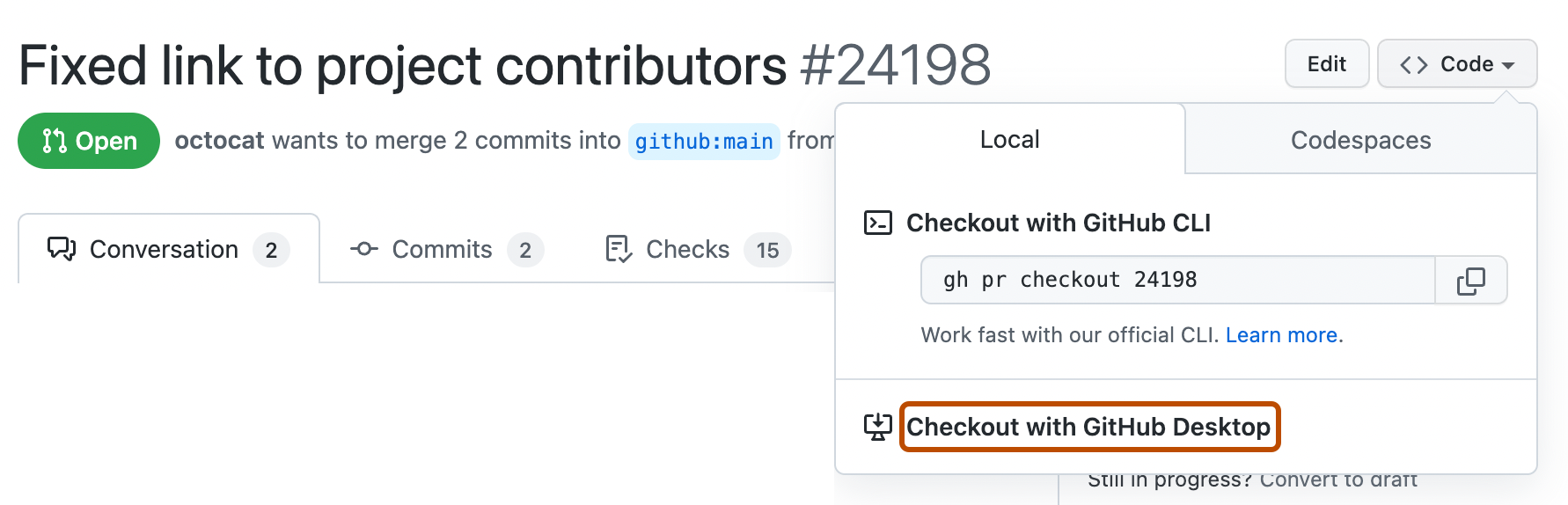
Quando você tiver aberto um branch de solicitação de pull, poderá exibir o conteúdo do branch em um editor, exibir a comparação e o histórico de commit das atualizações do colaborador e exibir e executar novamente as verificações. Para saber mais, confira Trabalhar com uma pull request no GitHub Desktop.
Trabalhar com uma solicitação de pull em GitHub Desktop
Ao fazer check-out de um branch de solicitação de pull, você pode usar GitHub Desktop e seu editor local para exibir as alterações do colaborador ou fazer outras alterações no branch. Por exemplo, você pode:
- Abrir o branch em seu editor
- Exibir o histórico de confirmações
- Exibir e executar novamente as verificações
Abrir o branch em seu editor
Se você quiser examinar as alterações no contexto ou fazer atualizações adicionais em uma solicitação de pull, poderá exibir o conteúdo do branch no editor local.
-
Na barra de menus do GitHub Desktop, selecione Repositório.
-
Clique em Abrir no EDITOR.
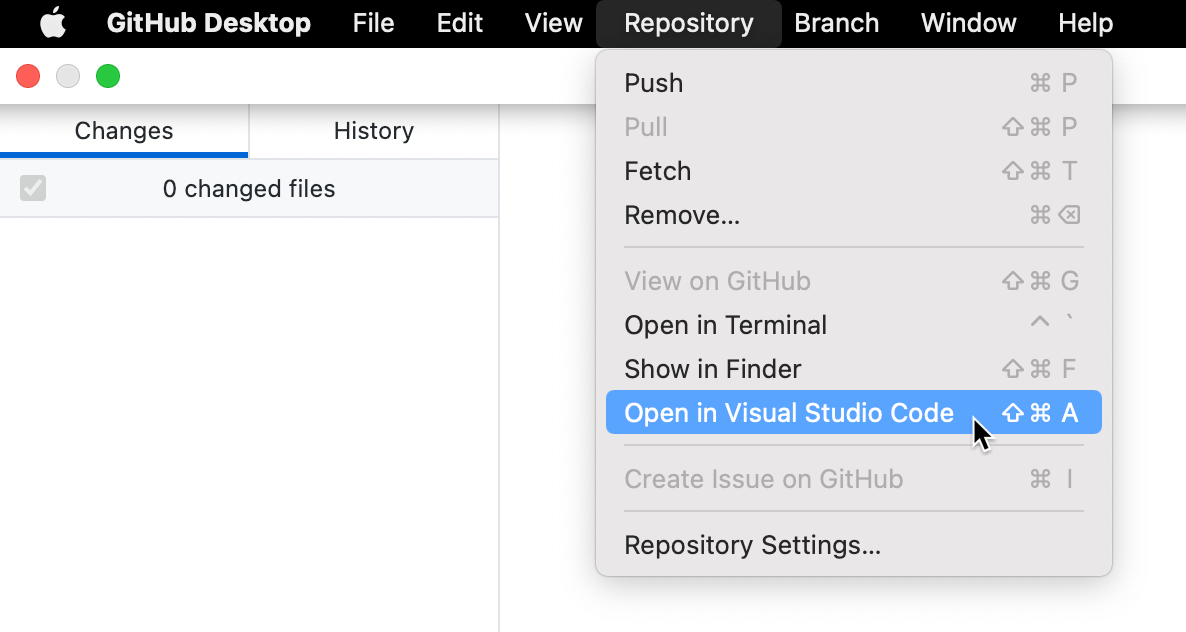
Para saber mais, confira Configurar um editor padrão no GitHub Desktop.
Exibir o histórico de confirmações
Você pode exibir o histórico de commit do branch se quiser ver como os colaboradores chegaram ao conjunto de alterações que estão sugerindo.
-
Na barra lateral esquerda, clique em Histórico.
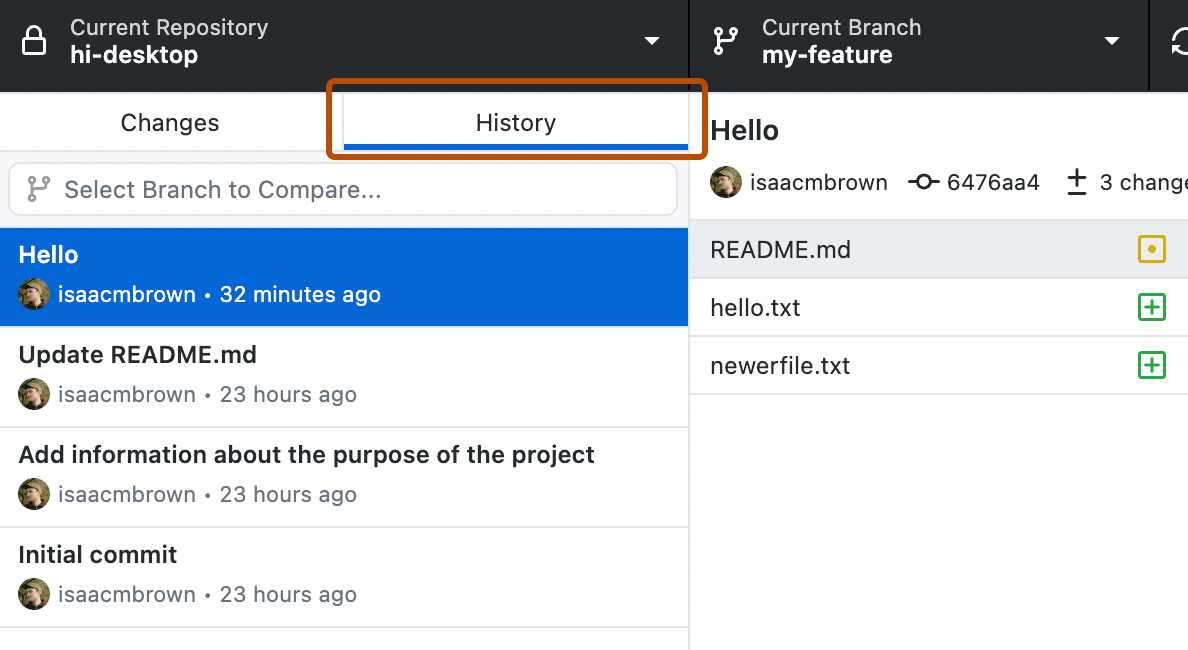
-
Em "Selecionar Branch para Comparar...", pesquise e selecione o branch base da solicitação de pull.
-
Clique na guia Ahead.
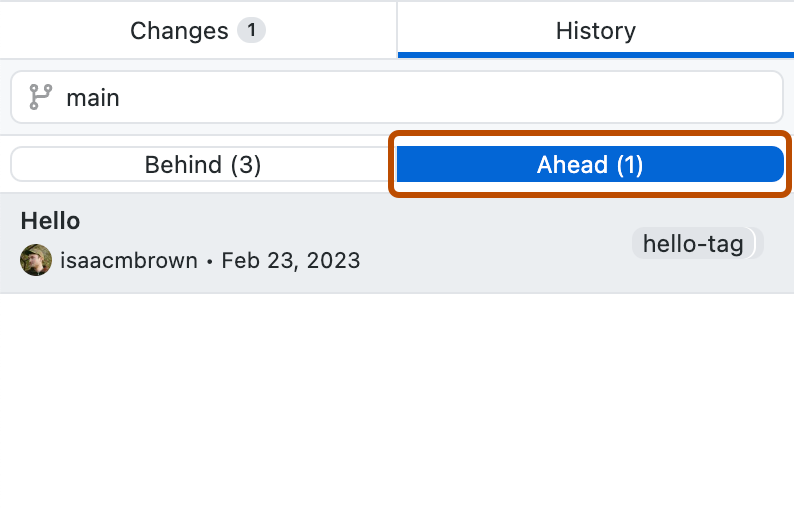
Para saber mais, confira Exibir o histórico do branch no GitHub Desktop.
Exibir e executar novamente as verificações
Você pode exibir o status de verificações que foram executadas no branch de solicitação de pull. Verificações com falha podem indicar problemas com as alterações propostas, o que pode impedir a mesclagem do branch. Você pode executar novamente as verificações de GitHub Desktop. Para saber mais, confira Exibir e executar novamente verificações no GitHub Desktop.
Exibir uma solicitação de pull no GitHub
Para adicionar comentários a uma solicitação de pull, deixar uma revisão ou mesclar a solicitação de pull, você precisará navegar até a solicitação de pull em GitHub. Ao fazer check-out de um branch de solicitação de pull no GitHub Desktop, você pode abrir rapidamente a solicitação de pull correspondente em GitHub.
-
Na barra de menus GitHub Desktop, clique em Branch.
-
Selecione Exibir Solicitação de Pull em GitHub .