Introdução
O GitHub Desktop é um aplicativo gratuito e de código aberto que ajuda você a trabalhar com o código hospedado no GitHub ou em outros serviços de hospedagem Git. Com o GitHub Desktop, você pode executar comandos do Git, como fazer commit e push de alterações, em uma interface gráfica do usuário, em vez de usar a linha de comando. Para saber mais, confira Sobre o GitHub Desktop.
Ao fim da leitura deste guia, você usará o GitHub Desktop para criar um repositório, alterá-lo e publicar as alterações no GitHub.
Depois de instalar o GitHub Desktop e entrar no GitHub ou GitHub Enterprise, você pode criar e clonar um repositório de tutorial. O tutorial apresentará os conceitos básicos de trabalho com o Git e o GitHub, incluindo a instalação de um editor de texto, criando um branch, fazendo um commit, fazendo push para GitHub e abrindo um pull request. O tutorial está disponível caso você ainda não tenha nenhum repositório no GitHub Desktop.
Recomendamos concluir o tutorial, mas se você desejar explorar o GitHub Desktop criando um novo repositório, este guia irá orientar você a usar o GitHub Desktop para funcionar em um repositório do Git.
Parte 1: Instalando GitHub Desktop e autenticando sua conta
Você pode instalar o GitHub Desktop em qualquer sistema operacional compatível. Depois de instalar o app, você deverá entrar e autenticar sua conta no GitHub ou no GitHub Enterprise antes de criar e clonar um repositório de tutorial.
Para obter mais informações sobre como instalar e autenticar, confira Configurar o GitHub Desktop.
Parte 2: Criando um novo repositório
Se você não tiver nenhum repositório associado ao GitHub Desktop, verá uma exibição "Vamos começar!", em que poderá optar por criar e clonar um repositório de tutoriais, clonar um repositório existente da Internet, criar um repositório ou adicionar um repositório existente do disco rígido.
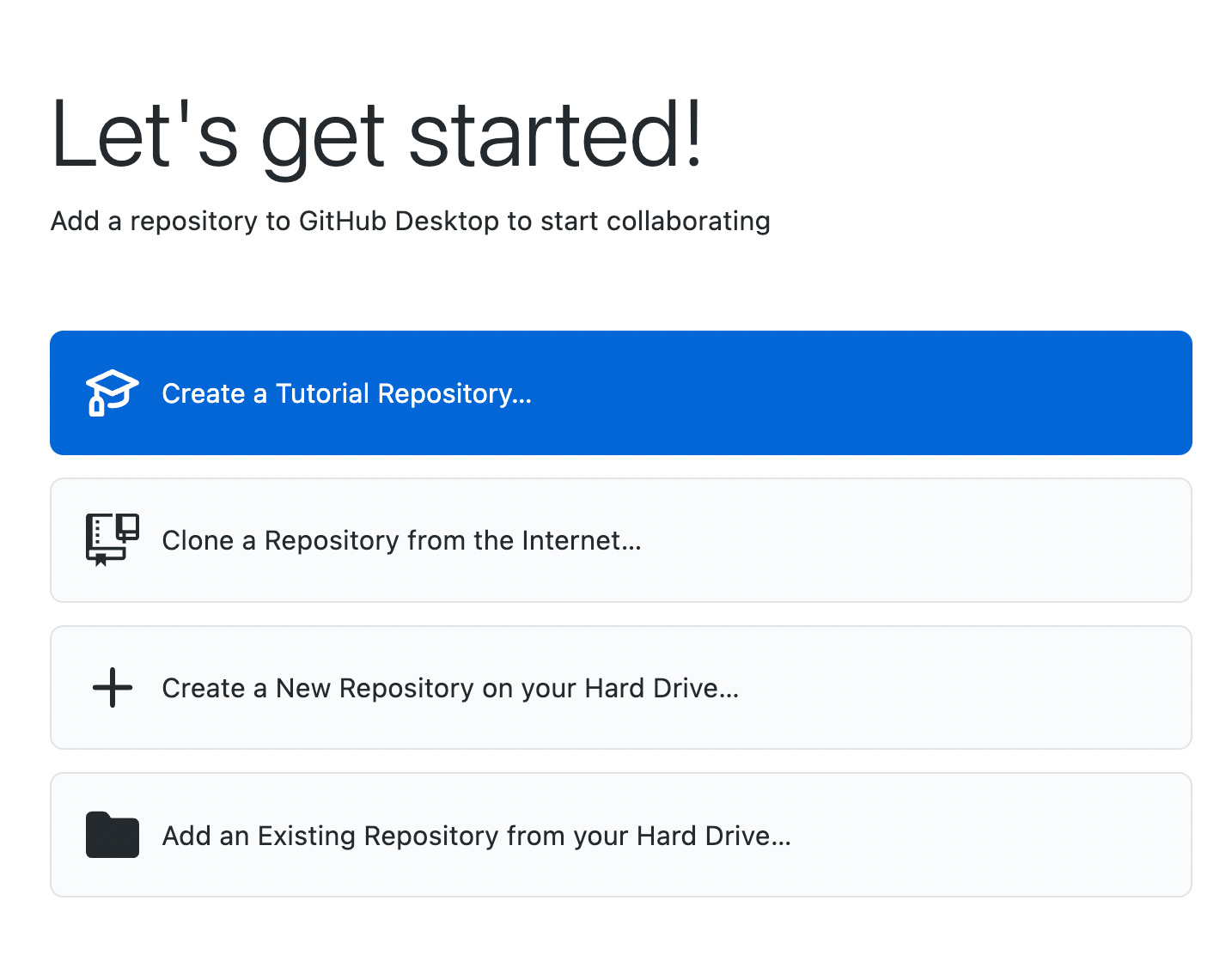
Criar e clonar um repositório de tutorial
Recomendamos que você crie e clone um repositório de tutorial como seu primeiro projeto a ser praticado usando o GitHub Desktop.
- Clique em Criar um Repositório de Tutoriais... .
- Siga as instruções no tutorial para instalar um editor de texto, criar um branch, editar um arquivo, fazer um commit, publicar em GitHub e abrir um pull request.
Criar um repositório
Se você não desejar criar e clonar um repositório de tutorial, é possível criar um novo repositório.
- Clique em Criar um Repositório no Disco Rígido... .
- Na janela "Criar um Repositório", preencha os campos e selecione suas opções preferidas.
- "Name" define o nome do repositório no local e no GitHub.
- "Description" (Descrição) é um campo opcional com mais informações sobre o propósito do repositório.
- "Local path" (Caminho local) define o local do repositório no computador. Por padrão, o GitHub Desktop cria uma pasta GitHub dentro da pasta Documentos para armazenar os repositórios, mas você pode definir qualquer outro local no computador. O novo repositório será uma pasta dentro do local escolhido. Por exemplo, se você der o nome
Tutorialao repositório, será criada uma pasta chamada Tutorial dentro da pasta selecionada no caminho local. O GitHub Desktop registra o local escolhido para as próximas vezes que você criar ou clonar repositórios. - A opção Inicializar este repositório com um LEIAME cria um commit inicial com um arquivo LEIAME.md. Arquivos README ajudam as pessoas a entenderem o objetivo do seu projeto. Portanto, é recomendável usar esse item e adicionar informações úteis a ele. Quando alguém acessar seu repositório no GitHub, a primeira informação exibida será o README. Para saber mais, confira Sobre LEIAMEs.
- O menu suspenso Git ignore permite incluir um arquivo personalizado para ignorar determinados arquivos no repositório local que você não deseja armazenar no controle de versão. Se houver uma linguagem ou framework específico para uso, você poderá selecionar uma opção na lista disponível. Se você estiver começando agora, fique à vontade para ignorar essa opção. Para saber mais, confira Ignorar arquivos.
- O menu suspenso Licença permite adicionar uma licença de código aberto a um arquivo LICENSE do repositório. Não se preocupe em adicionar uma licença de imediato. Para obter mais informações sobre as licenças de código aberto disponíveis e como adicioná-las ao repositório, confira Licenciar um repositório.
- Clique em Criar repositório.
Parte 3: Explorando o GitHub Desktop
No menu de arquivos na parte superior da tela, você pode acessar as configurações e ações que pode executar no GitHub Desktop. A maioria das ações tem atalhos de teclado para aumentar a eficiência do seu trabalho. Para obter uma lista completa de atalhos de teclado, confira Atalhos de teclado do GitHub Desktop.
A barra do repositório do GitHub Desktop
Na parte superior do aplicativo GitHub Desktop, você verá uma barra que mostra o estado atual do seu repositório.

- A opção Repositório atual mostra o nome do repositório em que você está trabalhando. Clique em Repositório atual para alternar para outro repositório no GitHub Desktop.
- A opção Branch atual mostra o nome do branch em que você está trabalhando. Clique em Branch atual para ver todos os branches do repositório, alternar para outro branch ou criar um branch. Depois de criar solicitações de pull no repositório, você também poderá vê-las clicando em Branch atual.
- A opção Publish repository é exibida porque você ainda não publicou o repositório no GitHub. A publicação será feita mais adiante na próxima etapa. Esta seção da barra mudará com base no status de seu branch atual e repositório. Diferentes ações dependentes de contextos estarão disponíveis para o intercâmbio de dados entre repositórios locais e remotos.
Alterações e histórico
Na barra lateral esquerda, você encontrará as exibições Alterações e Histórico.
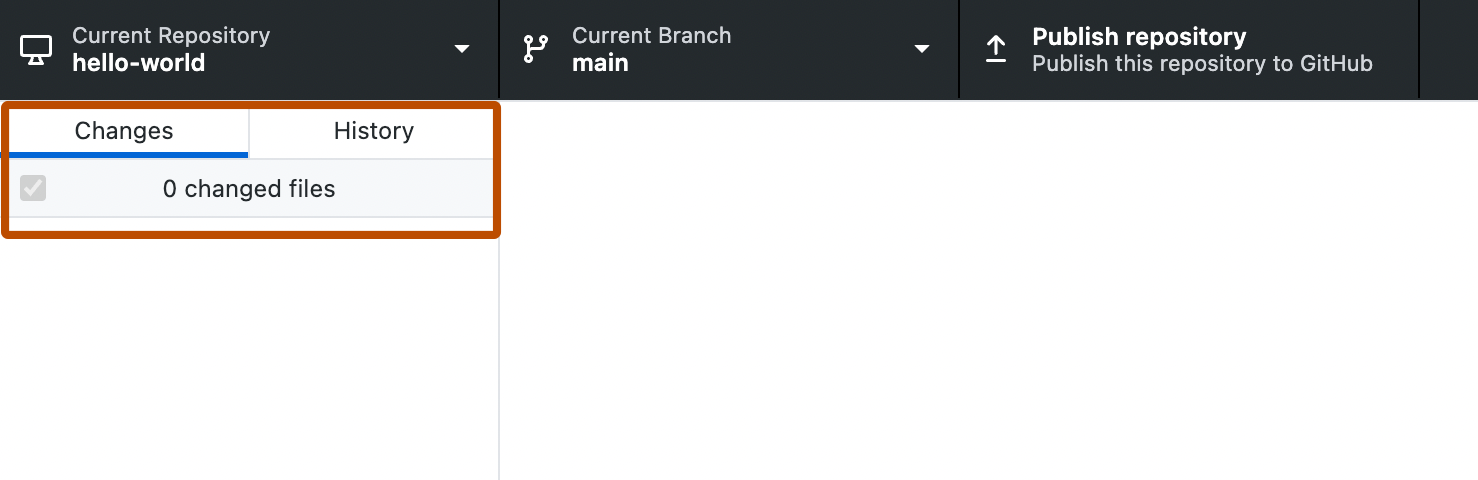
- A exibição Alterações mostra as alterações feitas nos arquivos do branch atual, mas que ainda estão sem commit no repositório local. Na parte inferior, há uma caixa com as caixas de texto "Resumo" e "Descrição" e um botão Fazer Commit no BRANCH. É nessa área que você fará o commit das novas alterações. O botão Fazer Commit no BRANCH é dinâmico e exibirá o branch no que você está fazendo o commit das alterações.
- A opção Histórico mostra os commits anteriores no branch atual do repositório. Provavelmente você verá um "Initial commit" (Commit inicial) criado pelo GitHub Desktop quando você criou o repositório. À direita do commit, dependendo das opções escolhidas durante a criação do repositório, você verá arquivos .gitattributes, .gitignore, de LICENÇA ou LEIAME. Ao clicar em cada arquivo você verá o diff, que consiste no registro das alterações feitas no arquivo do commit em questão. O diff não mostra todo o conteúdo do arquivo, mas somente as partes que foram alteradas
Parte 4: Publicando seu repositório no GitHub
Ao criar um novo repositório, ele existe apenas no seu computador e você é o único que pode acessar o repositório. Você pode publicar seu repositório no GitHub para mantê-lo sincronizado em vários computadores e permitir que outras pessoas o acessem. Para publicar seu repositório, faça push de suas alterações locais no GitHub.
- Na barra do repositório, clique em Publicar repositório.
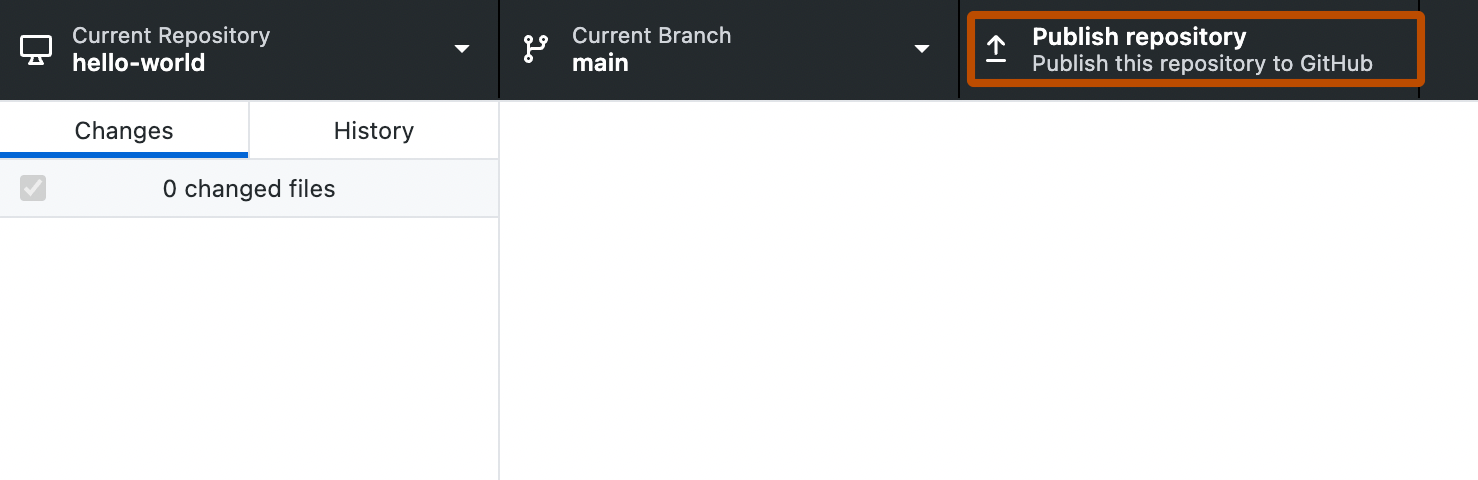
- Na janela "Publicar Repositório", insira os detalhes do novo repositório.
- O GitHub Desktop preenche automaticamente os campos "Nome" e "Descrição" com as informações inseridas quando você criou o repositório.
- A opção Manter este código privado permite que você controle quem pode ver seu projeto. Se você deixar esta opção desmarcada, outros usuários em GitHub poderão visualizar o seu código. Se você selecionar esta opção, o seu código não ficará disponível publicamente.
- Se o menu suspenso Organization estiver presente, permitirá que você publique seu repositório em uma organização específica à qual você pertence no GitHub.
- Clique em Publicar Repositório.
- É possível acessar o repositório no GitHub pelo GitHub Desktop. No menu Arquivo, clique em Repositório e em Exibir no GitHub. Fazer isso levará você diretamente para o repositório no seu navegador padrão.
Parte 5: Fazer commit e carregar as alterações
Agora que você criou e publicou seu repositório, você está pronto para fazer alterações no seu projeto e começar a criar seu primeiro commit no seu repositório.
-
Para iniciar seu editor externo a partir do GitHub Desktop, na barra de menus "GitHub Desktop", selecione Repositório e clique em Abrir no EDITOR. Para saber mais, confira Configurar um editor padrão no GitHub Desktop.
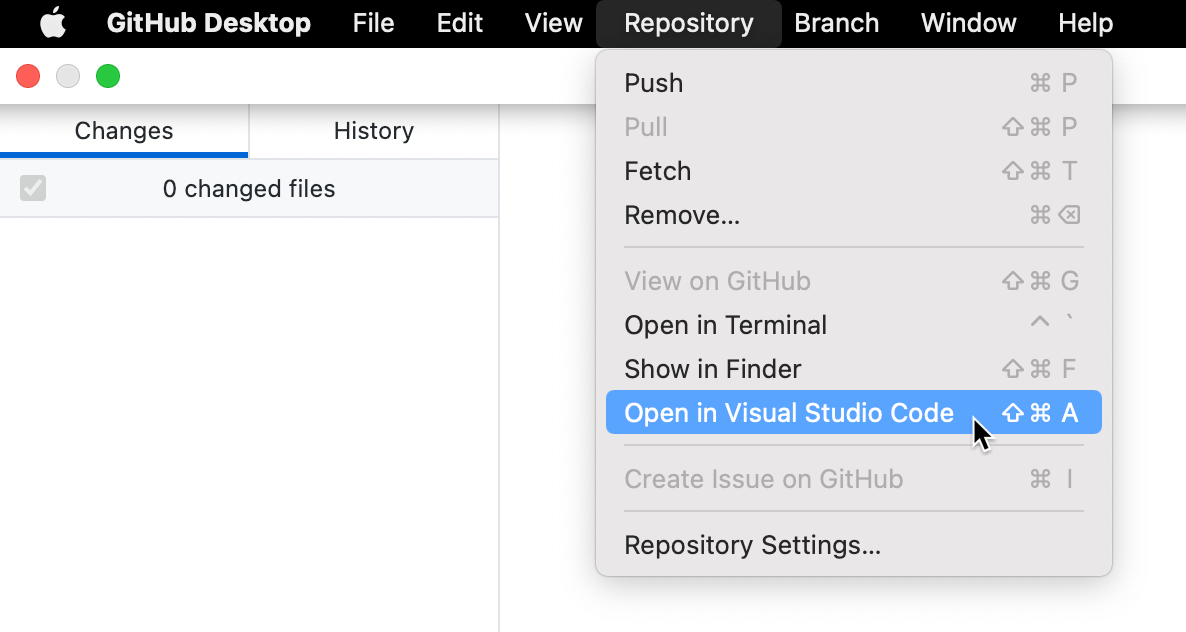
-
Faça algumas alterações no arquivo README.md que você criou anteriormente. Você pode adicionar informações que descrevem o seu projeto, como o que ele faz e por que ele é útil. Quando estiver satisfeito com suas alterações, salve-as no editor de texto.
-
No GitHub Desktop, navegue até a exibição Alterações. Na lista de arquivos, você verá o README.md. A caixa de seleção à esquerda do arquivo README.md indica que as alterações feitas no arquivo farão parte do commit que você fez. Talvez você queira fazer alterações em vários arquivos no futuro, mas sem fazer o commit das alterações de todos eles. Se você clicar na caixa de seleção ao lado de um arquivo, esse arquivo não será incluído no commit.

-
Na parte inferior da lista Alterações, insira uma mensagem de commit. À direita da sua foto de perfil, digite uma breve descrição do commit. Como estamos alterando o arquivo README.md, um bom resumo do commit será "Adição de informações sobre a finalidade do projeto". Abaixo do resumo, o campo de texto "Descrição" permite digitar uma descrição mais longa das alterações feitas no commit. Essa descrição pode ser útil para analisar o histórico de um projeto e entender o motivo das alterações. Como você está fazendo uma atualização básica do arquivo README.md, ignore a descrição.

-
Abaixo da mensagem de confirmação, clique em Confirmar para NOME DO BRANCH. O botão do commit mostra o seu branch atual. Dessa forma, você pode ter certeza de que deseja fazer o commit no branch desejado.
-
Para efetuar push das alterações no repositório remoto no GitHub, clique em Push origin.

- O botão Push origin é o mesmo que você clicou para publicar seu repositório no GitHub. Este botão muda contextualmente de acordo com o local em que você está no fluxo de trabalho do Git. Agora, ele mostrará
Push origincom um1ao lado, indicando que ainda não foi feito o push de um commit no GitHub. - O termo "origem" em Efetuar push da origem indica que você está efetuando push das alterações no repositório remoto chamado
origin, que, neste caso, é o repositório do seu projeto no GitHub. Até você fazer o push de qualquer commit para o GitHub, haverá diferenças entre o repositório do seu projeto no computador e o repositório do seu projeto no GitHub. Assim, você pode trabalhar no local e deixar para fazer push das suas alterações no GitHub quando estiver tudo pronto.
- O botão Push origin é o mesmo que você clicou para publicar seu repositório no GitHub. Este botão muda contextualmente de acordo com o local em que você está no fluxo de trabalho do Git. Agora, ele mostrará
-
Na janela à direita da exibição Alterações, você verá sugestões de ações que poderá executar em seguida. Para abrir o repositório no GitHub no navegador, clique em View on GitHub.
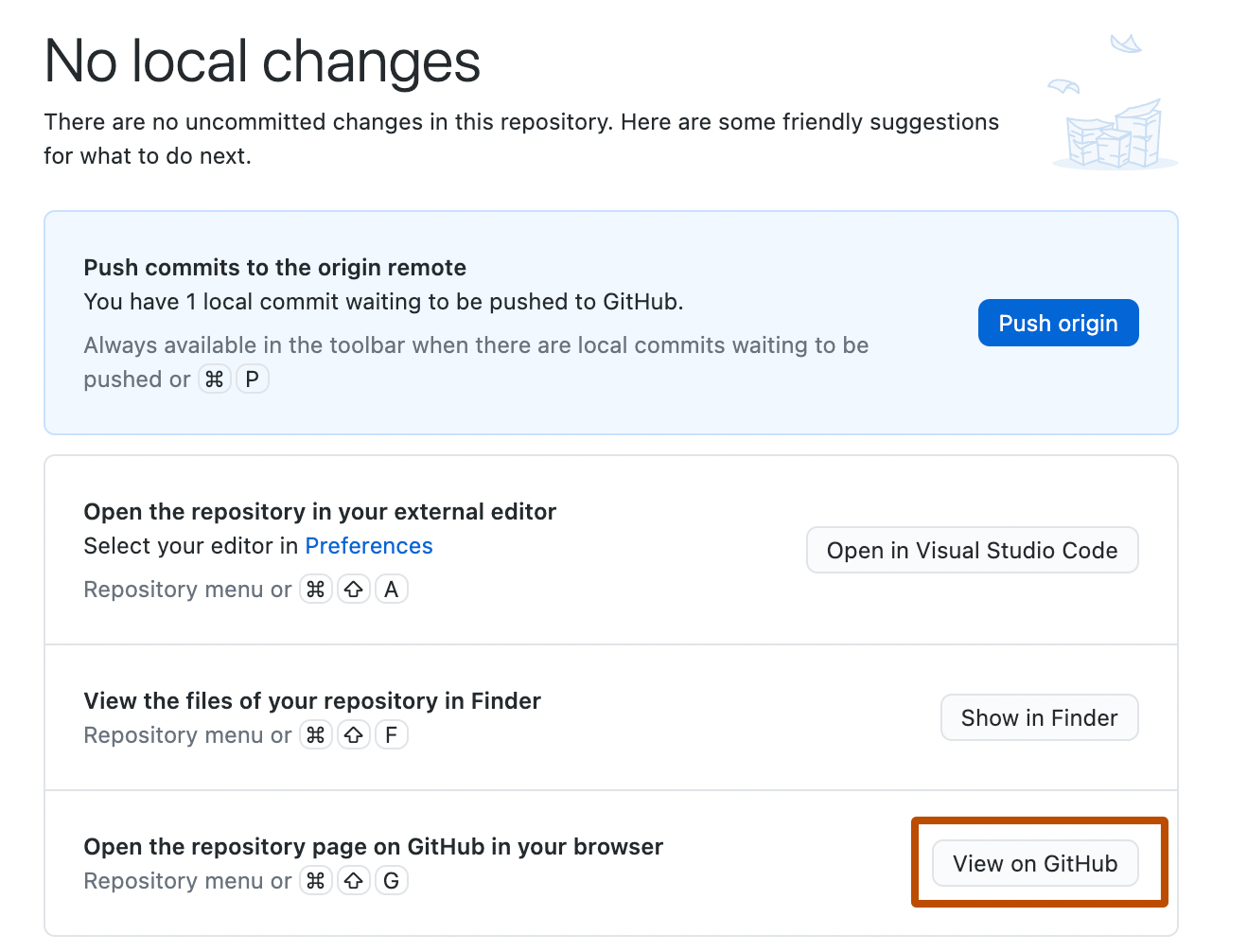
-
No navegador, clique em 2 commits. Você verá uma lista dos commits neste repositório no GitHub. O primeiro commit será o commit que você acabou de fazer no GitHub Desktop.
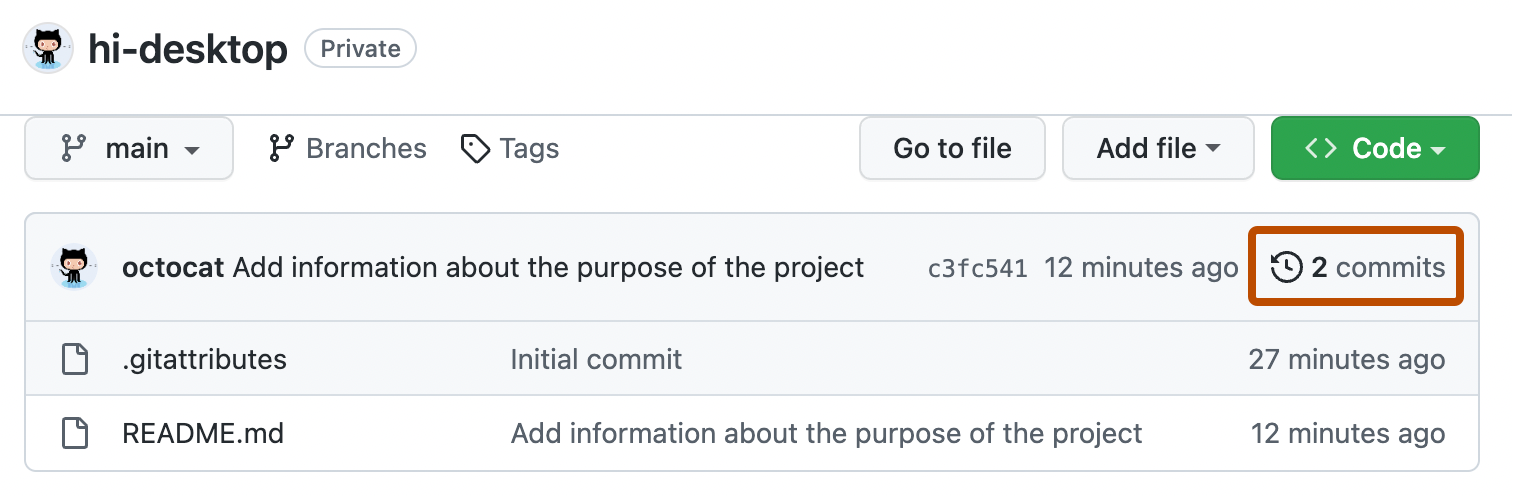
Conclusão
Agora você criou um repositório, publicou o repositório no GitHub, fez um commit e fez push das suas alterações no GitHub. Você pode seguir esse mesmo fluxo de trabalho ao contribuir para outros projetos os quais você cria ou nos quais você colabora.