Sobre verificações no GitHub Desktop
GitHub Desktop exibe o status das verificações que foram executadas em seus branches de solicitação de pull. O selo de verificação ao lado do nome do branch exibirá o estado pendente, aprovado ou com falha das verificações. Você também pode executar novamente todas, com falha ou verificações individuais ao exibir o status das verificações no GitHub Desktop. Para saber mais sobre como configurar verificações em seu repositório, confira "Sobre verificações de status".
O GitHub Desktop também mostrará uma notificação do sistema quando as verificações falharem. Para saber mais sobre como habilitar notificações, confira "Configurar notificações no GitHub Desktop".
Exibir e executar novamente verificações
-
No GitHub Desktop, clique em Branch atual.

-
Na parte superior do menu suspenso, clique em Solicitações de Pull.
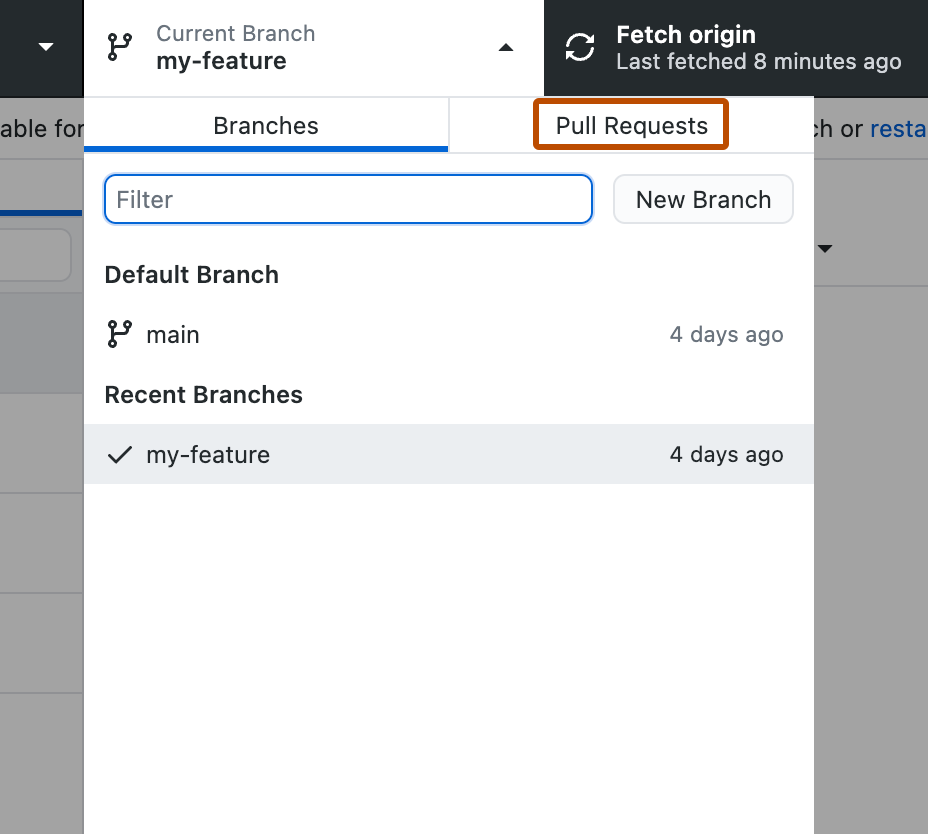
-
Na lista de pull requests, clique na pull request que você quer visualizar.
-
Clique no número da solicitação de pull à direita do nome do branch de solicitação de pull.
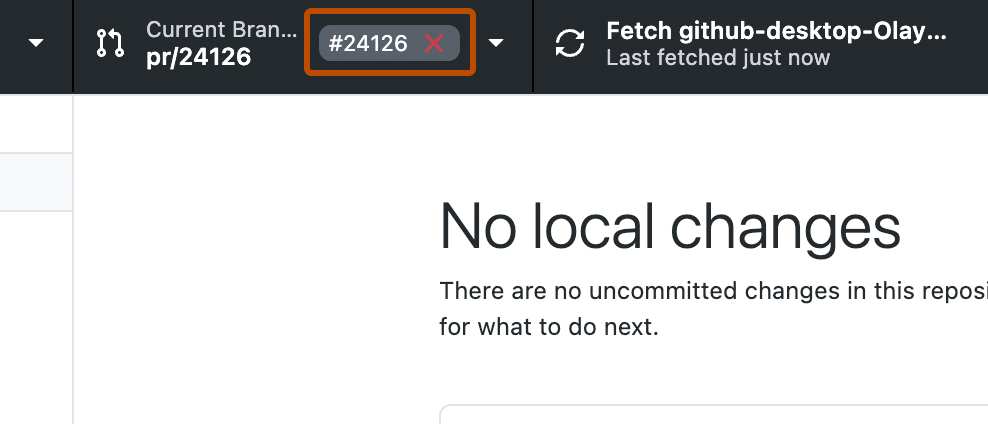
-
Para executar novamente as verificações com falha, clique em Executar novamente e selecione Executar Novamente as Verificações com Falha.
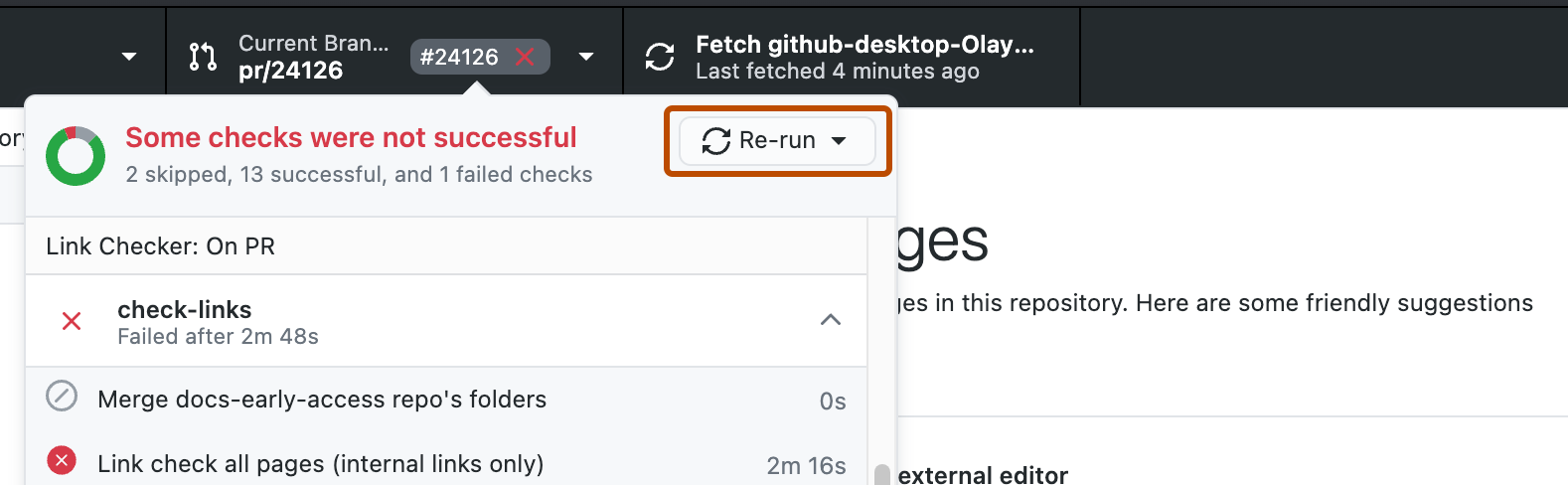
-
Para executar novamente verificações individuais, passe o mouse sobre a verificação individual que você deseja executar novamente e selecione o ícone para executar novamente a verificação.
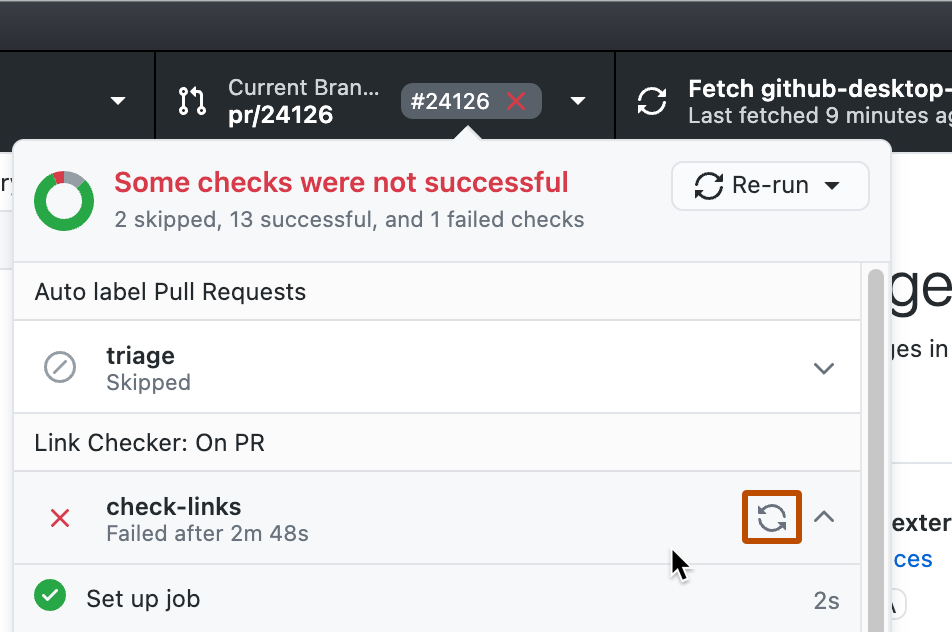
-
Você verá uma caixa de diálogo de confirmação com o resumo das verificações que serão executadas novamente. Clique em Executar Novamente Verificações para confirmar se deseja executar novamente.