Sobre autenticação
Para manter sua conta segura, você precisa autenticar para usar o GitHub Desktop a fim de acessar os recursos do GitHub.
Antes de autenticar, você já deve ter uma conta no GitHub. Se você for membro de uma organização que usa GitHub Enterprise Server e não tiver uma conta, entre em contato com o administrador do site do GitHub Enterprise.
Como se autenticar na sua conta do GitHub
-
Na barra de menus, selecione GitHub Desktop e selecione Configurações.

-
Na janela “Configurações”, no painel Contas, selecione o botão “Entrar” apropriado. Use Entrar no GitHub Enterprise para entrar no GitHub Enterprise Server ou no GitHub Enterprise Cloud com residência de dados.
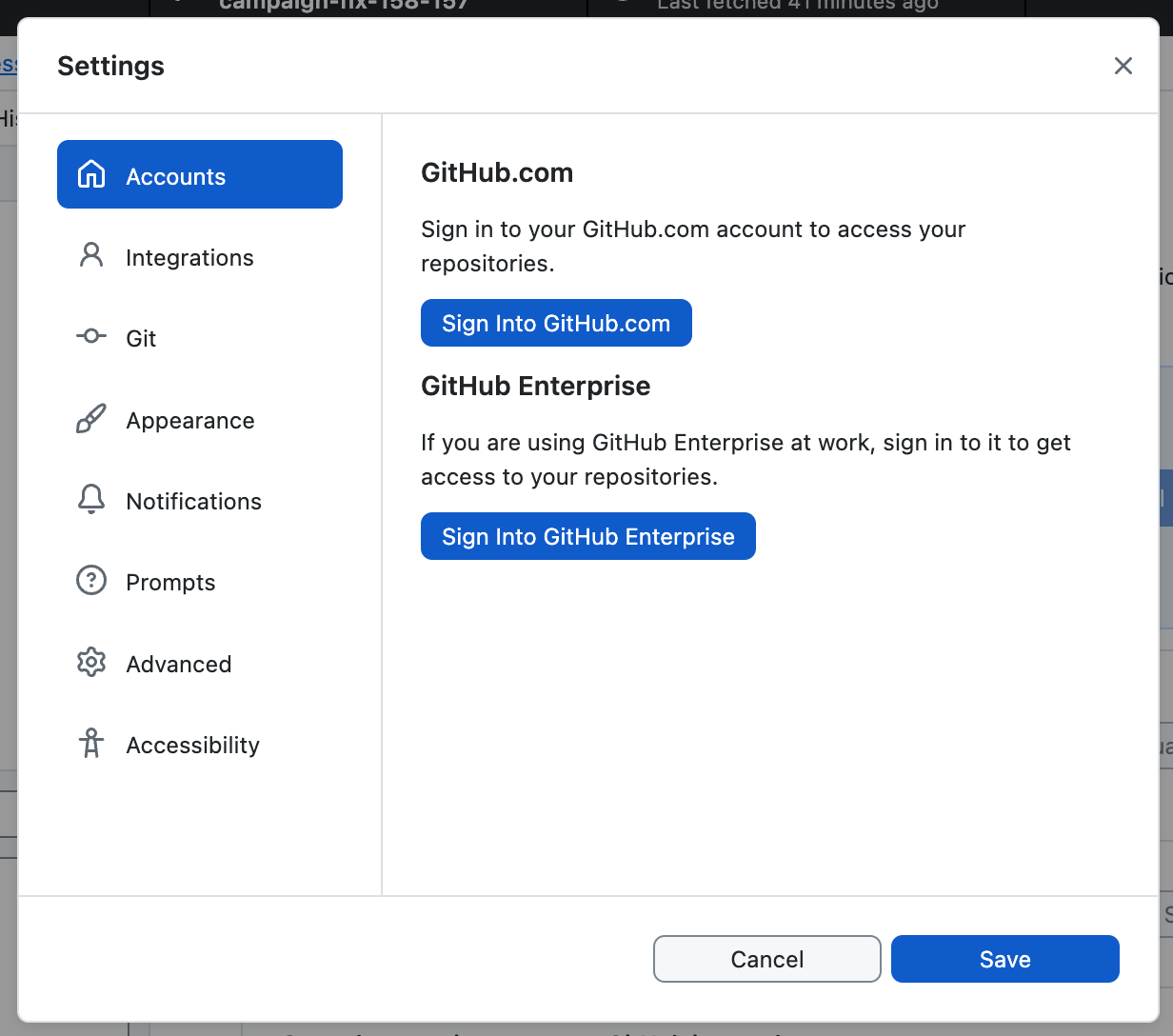
-
Se você estiver entrando em uma conta do GitHub Enterprise, na janela restrita “Entrar”, digite a URL em que você acessa o GitHub e selecione Continuar.
-
Na janela modal "Entrar usando seu navegador", clique em Continuar no Navegador. GitHub Desktop abrirá seu navegador padrão.
-
Para se autenticar no GitHub, no navegador, digite suas credenciais e selecione Entrar.
Como alternativa, se você já estava conectado no GitHub, siga as solicitações para voltar ao GitHub Desktop para concluir a autenticação.
-
Se você configurou a autenticação de dois fatores (2FA) no GitHub, faça uma das seguintes opções:
- Se você configurou a 2FA via SMS, recupere seu código 2FA na mensagem SMS.
- Se você configurou a 2FA com um aplicativo TOTP, gere um código 2FA.
Em seguida, insira o código 2FA no prompt do GitHub e clique em Verificar.
-
Depois que o GitHub autenticar sua conta, siga as solicitações para retornar ao GitHub Desktop.
Como se autenticar na sua conta do GitHub
-
Use o menu Arquivo e clique em Opções.

-
Na janela “Opções”, no painel Contas, selecione o botão “Entrar” apropriado. Use Entrar no GitHub Enterprise para entrar no GitHub Enterprise Server ou no GitHub Enterprise Cloud com residência de dados.
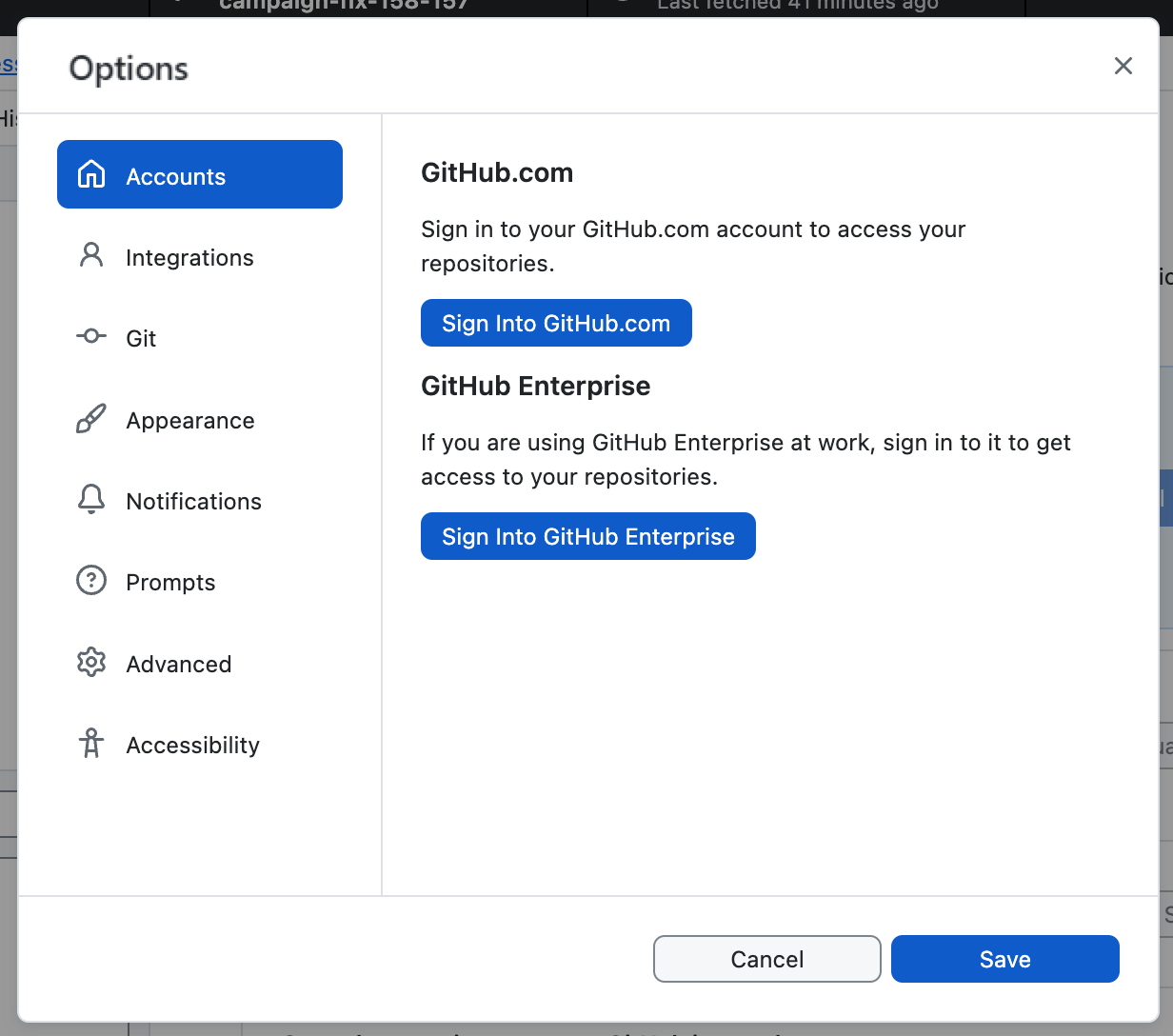
-
Se você estiver entrando em uma conta do GitHub Enterprise, na janela restrita “Entrar”, digite a URL em que você acessa o GitHub e selecione Continuar.
-
Na janela modal "Entrar usando seu navegador", clique em Continuar no Navegador. GitHub Desktop abrirá seu navegador padrão.
Warning
Não há suporte para autenticação no GitHub com seu nome de usuário e a senha. Em vez disso, é necessário se autenticar usando o navegador.
-
Para se autenticar no GitHub, no navegador, digite suas credenciais e selecione Entrar.
Como alternativa, se você já estava conectado no GitHub, siga as solicitações para voltar ao GitHub Desktop para concluir a autenticação.
-
Se você configurou a autenticação de dois fatores (2FA) no GitHub, faça uma das seguintes opções:
- Se você configurou a 2FA via SMS, recupere seu código 2FA na mensagem SMS.
- Se você configurou a 2FA com um aplicativo TOTP, gere um código 2FA.
Em seguida, insira o código 2FA no prompt do GitHub e clique em Verificar.
-
Depois que o GitHub autenticar sua conta, siga as solicitações para retornar ao GitHub Desktop.
Solucionando problemas de autenticação
Se o GitHub Desktop encontrar um erro de autenticação, você pode usar mensagens de erro para solucionar problemas.
Se você encontrar um erro de autenticação, primeiro tente sair e entrar novamente em sua conta no GitHub Desktop.
Para alguns erros, GitHub Desktop enviará a você uma mensagem de erro. Se você não receber a mensagem, ou caso queira encontrar mais informações sobre qualquer erro, visualize os arquivos de log de GitHub Desktop usando as seguintes etapas.
-
Na barra de menus, selecione Ajuda e clique em Mostrar Logs no Localizador.
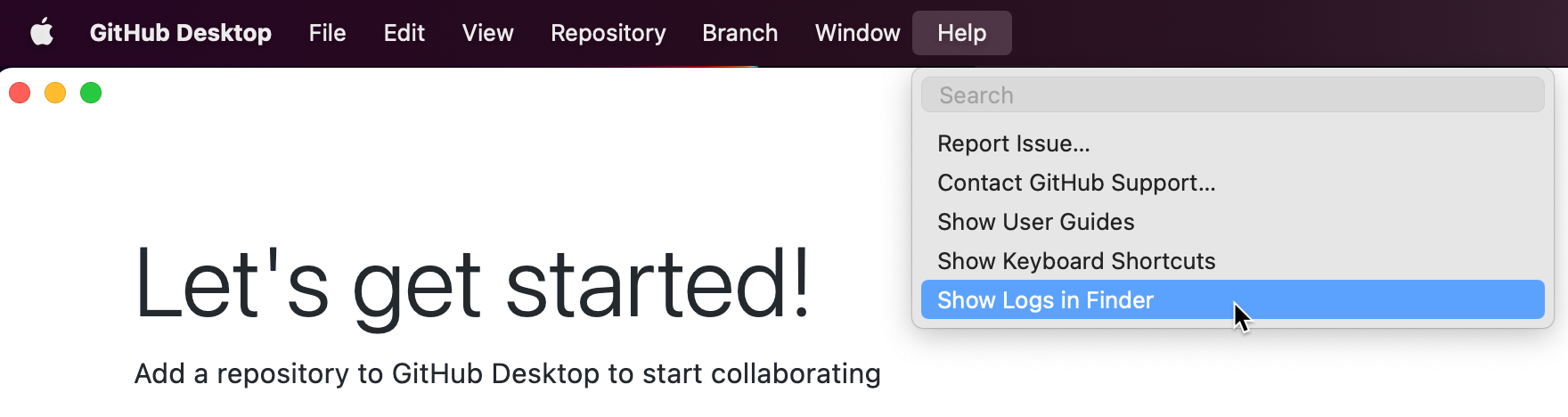
-
Selecione o arquivo de log a partir da data em que você encontrou o erro de autenticação.
-
Use o menu suspenso Ajuda e clique em Mostrar Logs no Explorer.
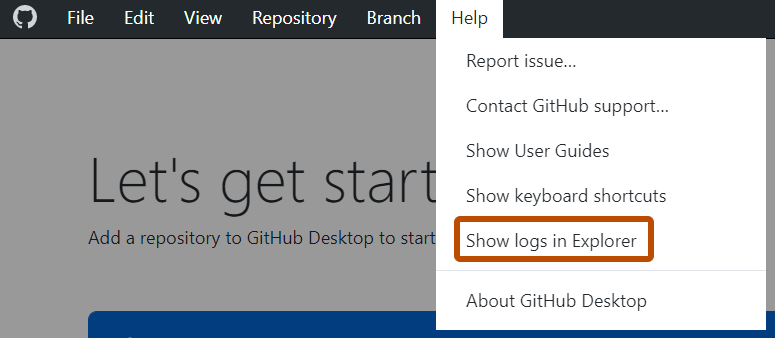
-
Selecione o arquivo de log a partir da data em que você encontrou o erro de autenticação.
Revise abaixo as informações de solução de problemas para a mensagem de erro que você encontrar.
Credenciais inválidas
Error: Bad credentials
Este erro significa que há um problema com suas credenciais da conta armazenada.
Para solucionar problemas, saia da sua conta no GitHub Desktop e entre novamente.
Token vazio
info: [ui] [AppStore.withAuthenticatingUser] account found for repository: node - USERNAME (empty token)
Este erro significa que GitHub Desktop não foi possível encontrar o token de acesso que ele criou no keychain do sistema.
Para solucionar problemas, saia da sua conta no GitHub Desktop e entre novamente.
Repositório não encontrado
fatal: repository 'https://github.com/<user>/<repo>.git' not found
(The error was parsed as 8: The repository does not seem to exist anymore. You may not have access, or it may have been deleted or renamed.)
Este erro significa que você não tem permissão para acessar o repositório que está tentando clonar.
Para solucionar problemas, entre em contato com a pessoa da sua organização que administra as permissões.
Não foi possível ler a partir do repositório remoto
git@github.com: Permission denied (publickey).
fatal: Could not read from remote repository.
Please make sure you have the correct access rights and the repository exists.
Este erro significa que você não tem uma chave SSH válida configurada.
Para solucionar problemas, confira Gerando uma nova chave SSH e adicionando-a ao agente SSH.
Falha ao clonar
fatal: clone of 'git@github.com:<user>/<repo>' into submodule path '<path>' failed
Failed to clone 'src/github.com/<user>/<repo>'. Retry scheduled
Cloning into '<path>'...
git@github.com: Permission denied (publickey).
fatal: Could not read from remote repository.
Please make sure you have the correct access rights
and the repository exists.
Este erro significa que, ou o repositório que você está tentando clonar tem submódulos aos quais você não tem acesso, ou você não tem uma chave SSH válida configurada.
Se você não tem acesso aos submódulos, resolva problemas entrando em contato com a pessoa que administra permissões para o repositório.
Caso não tenha uma chave SSH válida configurada, confira Gerando uma nova chave SSH e adicionando-a ao agente SSH.
Não foi possível ler a resposta do AskPass
error: unable to read askpass response from '/Users/<path>/GitHub Desktop.app/Contents/Resources/app/static/ask-pass-trampoline.sh'
fatal: could not read Username for 'https://github.com': terminal prompts disabled
Este erro pode ser causado por vários eventos.
Se as entradas Command Processor do Registro forem modificadas, o GitHub Desktop responderá com o erro Authentication failed. Para verificar se estas entradas de registro foram modificadas, siga estas etapas.
- Abra o Editor do Registro (
regedit.exe) e procure os locais a seguir.HKEY_CURRENT_USER\Software\Microsoft\Command Processor\HKEY_LOCAL_MACHINE\SOFTWARE\Microsoft\Command Processor\ - Verifique se há um valor
Autorunem um desses locais. - Se houver um valor
Autorun, exclua-o.
Se o seu nome de usuário do Windows tiver caracteres Unicode estendidos, isso pode causar um erro de resposta do AskPass. Para solucionar problemas, crie uma nova conta de usuário do Windows e migre seus arquivos para essa conta. Para obter mais informações, confira Criar uma conta de usuário no Windows na documentação da Microsoft.