Sobre a personalização de Codespaces
Ao usar qualquer ambiente de desenvolvimento, a personalização das configurações e ferramentas para suas preferências e fluxos de trabalho é uma etapa importante. O GitHub Codespaces oferece duas maneiras de personalizar codespaces.
- Sincronização de configurações: é possível sincronizar suas configurações do Visual Studio Code entre o aplicativo da área de trabalho e o cliente Web do VS Code.
- Dotfiles – você pode usar um
dotfilesrepositório para especificar scripts, preferências de shell e outras configurações.
A personalização do GitHub Codespaces se aplica a qualquer codespace criado.
Os mantenedores do projeto também podem definir uma configuração-padrão que se aplica a todos os codespaces de um repositório, criados por qualquer pessoa. Para saber mais, confira Introdução aos contêineres de desenvolvimento.
Configurações de sincronização
A sincronização de configurações permite sincronizar configurações, como definições, atalhos de teclado, snippets, extensões e estados da IU em computadores e instâncias do VS Code. Para obter mais informações, confira Sincronização de Configurações na documentação do VS Code.
Suas configurações sincronizadas são armazenadas em cache na nuvem. Se a Sincronização de Configurações estiver ativada em um codespace, todas as atualizações que você fizer em suas configurações no codespace serão enviadas por push para a nuvem e todas as atualizações enviadas por push para a nuvem de outro lugar serão extraídas para o seu codespace.
Por exemplo, um uso comum da Sincronização de Configurações seria sincronizar suas configurações de seu aplicativo de área de trabalho do VS Code, que você usa para o trabalho local, para codespaces abertos no navegador. Para fazer isso, você precisaria fazer o seguinte.
- Ative a Sincronização de Configurações no aplicativo da área de trabalho. Para obter mais informações, confira Sincronização de Configurações na documentação do VS Code.
- Habilite a Sincronização de Configurações nas preferências do usuário para GitHub Codespaces. Para obter mais informações, confira Como gerenciar suas preferências para Sincronização de Configurações.
- Opcionalmente, se você quiser sincronizar as alterações de configurações para o aplicativo da área de trabalho de um codespace, ative a Sincronização de Configurações no codespace e adicione o repositório do qual você criou o codespace à sua lista de repositórios confiáveis. Para obter mais informações, confira Como ativar a Sincronização de Configurações em um codespace.
Como alternativa, talvez você queira usar as mesmas configurações em todos os codespaces abertos no cliente Web, deixando o aplicativo VS Code local não afetado. Para fazer isso, você precisaria fazer o seguinte.
- Em um codespace, defina as configurações como desejar e ative a Sincronização de Configurações no codespace para efetuar push das configurações para a nuvem. Quando você faz isso, a Sincronização de Configurações é habilitada automaticamente em suas preferências de usuário para GitHub Codespaces, para que suas configurações sejam extraídas para todos os novos codespaces. Para obter mais informações, confira Como ativar a Sincronização de Configurações em um codespace.
- No aplicativo da área de trabalho, deixe a Sincronização de Configurações desativada ou sincronize suas configurações com uma conta diferente.
Sobre a Sincronização de Configurações em codespaces
Se a Sincronização de Configurações está ativada por padrão em um codespace, a relação entre as configurações armazenadas em cache e as configurações em um codespace depende de vários fatores. Esses fatores incluem o editor no qual você abre o codespace, suas preferências de usuário em GitHub e sua lista de repositórios confiáveis.
Para codespaces abertos no aplicativo da área de trabalho do VS Code, a Sincronização de Configurações permanecerá ativada se você tiver ativado anteriormente a Sincronização de Configurações no aplicativo. Se a Sincronização de Configurações estiver ativada, suas configurações serão sincronizadas de e para a nuvem.
Para codespaces abertos no cliente Web do VS Code, a Sincronização de Configurações é desabilitada por padrão. Isso significa que a instância do VS Code no codespace usa o tema e as configurações padrão.
Se você usar o cliente Web e quiser que seus codespaces usem as configurações sincronizadas em cache, habilite a Sincronização de Configurações em suas preferências de usuário em GitHub. Para obter mais informações, confira Como gerenciar suas preferências para Sincronização de Configurações. A Sincronização de Configurações será habilitada automaticamente em suas preferências de usuário se você abrir um codespace no cliente Web e ativar a Sincronização de Configurações no codespace.
Quando a Sincronização de Configurações está habilitada em suas preferências de usuário, para codespaces abertos no cliente Web, o comportamento da Sincronização de Configurações depende da sua lista de repositórios confiáveis.
-
Se você criar um codespace de um repositório em que confia, a Sincronização de Configurações será ativada no codespace por padrão, para que suas configurações sejam sincronizadas de e para a nuvem.
-
Se você criar um codespace de um repositório que não adicionou à sua lista de repositórios confiáveis, a sincronização ocorrerá em uma direção e apenas uma vez. Quando você cria o codespace, suas configurações são extraídas para o codespace de suas configurações armazenadas em cache na nuvem, mas, a partir daí, a Sincronização de Configurações é desativada no codespace. Isso significa que as atualizações feitas em suas configurações no codespace não são enviadas para a nuvem e as atualizações feitas em suas configurações armazenadas em cache de outros lugares não são refletidas no codespace depois de criá-lo.
Se você ativar a Sincronização de Configurações em um codespace, será solicitado que você adicione o repositório à sua lista de repositórios confiáveis. Para obter mais informações, confira Como ativar a Sincronização de Configurações em um codespace.
Sua lista de repositórios confiáveis para GitHub Codespaces é compartilhada entre os recursos de verificação GPG e Sincronização de Configurações. Supondo que você tenha os dois recursos habilitados, se você tiver adicionado uma lista selecionada de repositórios confiáveis para verificação de GPG, a Sincronização de Configurações será ativada em codespaces criados a partir desses repositórios. Se você confiar em um novo repositório para Sincronização de Configurações, a verificação de GPG será habilitada para o mesmo repositório. Embora os recursos compartilhem a mesma lista de repositórios confiáveis, você pode habilitar ou desabilitar a verificação de GPG e a Sincronização de Configurações de forma independente.
Note
Se você já habilitou a verificação GPG para todos os repositórios, recomendamos alterar suas preferências para usar uma lista selecionada de repositórios confiáveis. Para saber mais, confira Segurança no GitHub Codespaces.
Para obter mais informações sobre como gerenciar suas preferências de verificação de GPG, confira Como gerenciar a verificação GPG para o GitHub Codespaces.
Gerenciando suas preferências para Sincronização de Configurações
Se você habilitar a Sincronização de Configurações nas preferências do usuário, os codespaces abertos no cliente Web do VS Code efetuarão pull das configurações armazenadas em cache da nuvem e os codespaces criados a partir de repositórios confiáveis serão sincronizados com as configurações armazenadas em cache em ambas as direções.
-
No canto superior direito de qualquer página do GitHub, clique sua foto de perfil e, em seguida, clique em Configurações.
-
Na seção "Código, planejamento e automação" da barra lateral, clique em Codespaces.
-
Para habilitar ou desabilitar a Sincronização de Configurações, em "Sincronização de Configurações", selecione ou desmarque Habilitar.
-
Para alterar seus repositórios confiáveis para verificação de GPG e Sincronização de Configurações, em "Repositórios confiáveis", selecione Todos os repositórios ou selecione Repositórios selecionados e use a lista suspensa "Selecionar repositórios" para adicionar repositórios confiáveis.
Note
É recomendável usar uma lista selecionada de repositórios confiáveis. Para saber mais, confira Segurança no GitHub Codespaces.
Suas atualizações entrarão em vigor em novos codespaces. No entanto, você pode ativar a Sincronização de Configurações em um codespace existente. Para obter mais informações, confira Como ativar a Sincronização de Configurações em um codespace.
Ativando a Sincronização de Configurações em um codespace
Note
Ative a Sincronização de Configurações apenas em codespaces criados por meio de repositórios em que você confia. Para saber mais, confira Segurança no GitHub Codespaces.
O procedimento a seguir descreve como ativar a Sincronização de Configurações em um codespace aberto no cliente Web. Para obter informações sobre como ativar a Sincronização de Configurações no aplicativo da área de trabalho do VS Code, consulte Sincronização de Configurações na documentação do VS Code.
-
Em VS Code, na parte inferior da Barra de Atividades, selecione e clique em Entrar para a Sincronização de Configurações.
-
Se o repositório do qual você criou o codespace não estiver em sua lista de repositórios confiáveis, uma janela do navegador será aberta solicitando que você autorize permissões adicionais para a Sincronização de Configurações. Se você confiar no repositório, clique em Autorizar e feche a janela do navegador. O codespace recarregará e exibirá as configurações sincronizadas mais recentes.
Note
Se você tiver a Sincronização de Configurações desabilitada em suas preferências de usuário e tiver definido seus repositórios confiáveis para todos os repositórios, verá um aviso sobre como habilitar a Sincronização de Configurações para todos os repositórios. Examine o aviso e escolha se deseja habilitar a Sincronização de Configurações para todos os repositórios ou revisar sua lista de repositórios confiáveis.
-
Para definir quais configurações você deseja sincronizar, abra a Paleta de Comandos com Shift+Command+P (Mac) / Ctrl+Shift+P (Windows/Linux) e comece a digitar "Sincronização de Configurações". Clique em Sincronização de Configurações: Configurar... .
-
Selecione as configurações que você deseja sincronizar e clique em OK.
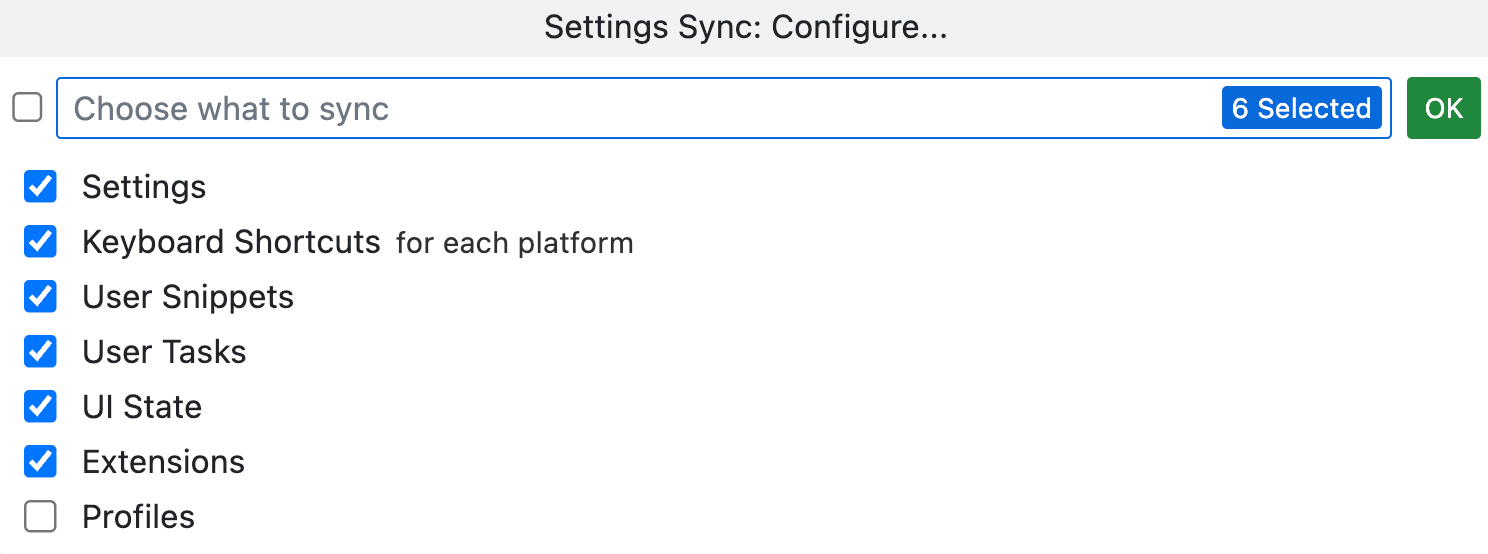
Desativando a Sincronização de Configurações em um codespace
Você pode desativar a Sincronização de Configurações a fim de interromper a sincronização de configurações de/para uma instância do VS Code.
Quando você desativa a Sincronização de Configurações em um codespace, novos codespaces continuarão a usar as configurações armazenadas em cache da última vez em que as suas configurações foram enviadas por push para a nuvem. Se você usar o cliente Web do VS Code para codespaces e quiser que os codespaces usem as configurações padrão em vez das configurações armazenadas em cache, desabilite a Sincronização de Configurações. Para obter mais informações, confira Como gerenciar suas preferências para Sincronização de Configurações.
Se você quiser voltar a usar as configurações padrão do VS Code em todas as instâncias do VS Code, incluindo o aplicativo da área de trabalho, limpe o cache na nuvem ao desativar a Sincronização de Configurações.
-
Se a Sincronização de Configurações estiver desativada na instância do VS Code e você quiser limpar as configurações armazenadas em cache, primeiro ative-a. Para obter instruções, confira Como personalizar o GitHub Codespaces para sua conta.
-
Na parte inferior da Barra de Atividades, selecione e clique em Ativar Sincronização de Configurações.
-
Na lista suspensa, clique em Desativar Sincronização de Configurações.
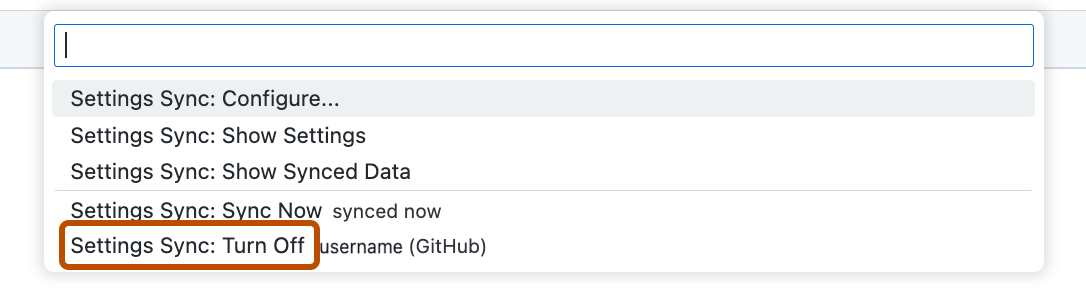
-
Para limpar as configurações armazenadas em cache, no diálogo, selecione Desativar sincronização em todos os dispositivos e limpar os dados da nuvem.
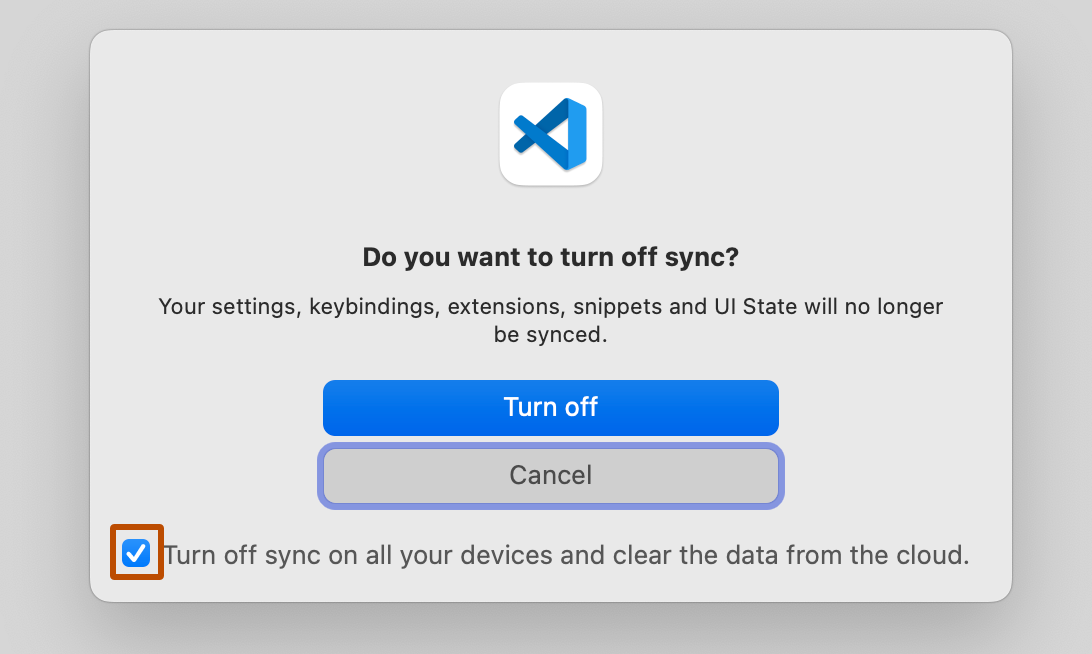
-
Clique em Desativar.
Dotfiles
Os Dotfiles são arquivos e pastas de sistemas de tipo Unix, que começam com . e controlam a configuração de aplicativos e shells no seu sistema. Você pode armazenar e gerenciar seus dotfiles em um repositório no GitHub. Para orientação e tutoriais sobre o que incluir no repositório dotfile, confira GitHub faz dotfiles.
O seu repositório dotfiles pode incluir os alias e preferências do seu shell, quaisquer ferramentas que você deseja instalar ou qualquer outra personalização de codespace que desejar fazer.
É possível configurar o GitHub Codespaces para usar dotfiles de qualquer repositório que você tenha, selecionando-o nas suas Configurações pessoais do GitHub Codespaces.
Ao criar um novo codespace, o GitHub clona seu repositório dotfile selecionado para o ambiente do codespace e procura um dos seguintes arquivos para configurar o ambiente.
install.shinstallbootstrap.shbootstrapscript/bootstrapsetup.shsetupscript/setup
Se nenhum desses arquivos for encontrado, todos os arquivos ou pastas no repositório de dotfiles selecionados que começam com . têm um link simbólico para o ~ do codespace ou $HOME.
Quaisquer alterações nos seus dotfiles selecionados serão aplicadas apenas a cada novo codespace e não afetarão nenhum codespace existente.
Note
Atualmente, o Codespaces não é compatível com a personalização das configurações com escopo do usuário para o VS Code com o repositório dotfiles. Você pode definir as configurações padrão do Workspace e Remoto [Codespaces] para um projeto específico no repositório do projeto. Para saber mais, confira Introdução aos contêineres de desenvolvimento.
Habilitando o repositório de dotfiles para Codespaces
É possível usar o repositório de dotfiles selecionado para personalizar o ambiente do GitHub Codespaces. Depois de escolher o seu repositório de dotfiles, você poderá adicionar seus scripts, preferências e configurações. Em seguida, você deve habilitar os dotfiles na sua página pessoal de configurações do GitHub Codespaces.
Warning
Dotfiles têm a capacidade de executar scripts arbitrários, que podem conter codespace inesperado ou malicioso. Antes de instalar o repositório de um dotfiles, recomendamos verificar os scripts para garantir que eles não executam nenhuma ação inesperada.
-
No canto superior direito de qualquer página do GitHub, clique sua foto de perfil e, em seguida, clique em Configurações.
-
Na seção "Código, planejamento e automação" da barra lateral, clique em Codespaces.
-
Em "Dotfiles", selecione Instalar dotfiles automaticamente para que o GitHub Codespaces instale automaticamente seus dotfiles em cada novo codespace que for criado.

-
Use a lista suspensa para escolher o repositório do qual você deseja instalar dotfiles.
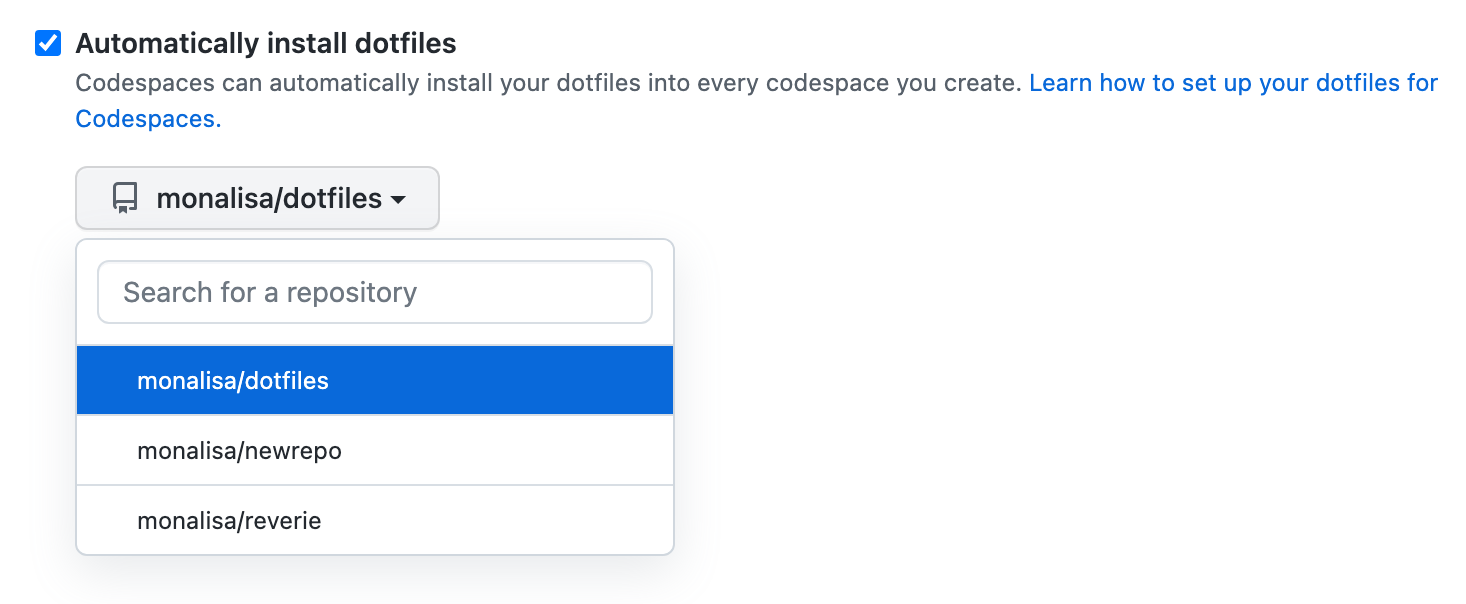
Você pode adicionar mais script, preferências e arquivos de configuração ao repositório de dotfiles ou editar arquivos existentes sempre que quiser. As alterações nas configurações só serão selecionadas por novos codespaces.
Se o seu codespace falhar ao obter definições de configuração de dotfiles, confira Opções de solução de problemas de personalização para o GitHub Codespaces.
Outras configurações disponíveis
Também é possível personalizar o GitHub Codespaces usando opções adicionais em suas configurações pessoais:
- Para habilitar a verificação de GPG, confira Como gerenciar a verificação GPG para o GitHub Codespaces.
- Para definir seu editor, confira Como definir seu editor padrão para o GitHub Codespaces.
- Para definir quanto tempo um codespace pode permanecer sem uso antes de ser interrompido automaticamente, confira Como definir seu período de tempo limite para o GitHub Codespaces.
- Para definir o período durante o qual seus codespaces não utilizados são retidos, confira Como configurar a exclusão automática de seus codespaces.
- Para definir sua região padrão, confira Como definir sua região padrão para o GitHub Codespaces.