Note
O GitHub Codespaces não está disponível em subdomínios do GHE.com, como octocorp.ghe.com.
Sobre como criar um codespace para um repositório
Você pode criar um codespace no GitHub, no Visual Studio Code, ou usando a GitHub CLI. Use as guias neste artigo para ver instruções de cada uma dessas maneiras de criar um codespace.
Você pode usar os GitHub Codespaces na sua conta pessoal do GitHub, com a cota de uso gratuito incluída por mês para contas nos planos Gratuito e Pro. Você pode continuar usando o GitHub Codespaces além do uso mensal incluído de armazenamento e computação fornecendo detalhes de pagamento e definindo um limite de gastos. Confira Sobre o faturamento do GitHub Codespaces.
As organizações podem permitir que membros e colaboradores externos criem e usem codespaces às custas da organização. Para saber mais, confira Como escolher quem tem a propriedade e paga pelos codespaces em sua organização.
A capacidade de criar codespaces com base em repositórios de propriedade da organização depende de vários fatores, como a visibilidade do repositório e as configurações da organização ou da empresa-mãe. Para saber mais, confira Solucionar problemas de criação e exclusão de codespaces.
Note
Se você tiver um conta de usuário gerenciada, não será possível criar codespaces para seus repositórios pessoais, a menos que o repositório seja um fork de um repositório de propriedade da organização e você tenha permissão para usar o GitHub Codespaces às custas da organização. Para saber mais, confira Sobre os Enterprise Managed Users.
Ao iniciar um novo projeto, você pode criar um codespace com base em um modelo e publicá-lo mais tarde em um repositório no GitHub. Para saber mais, confira Como criar um codespace com base em um modelo.
Se você criar um codespace com base em um repositório, o codespace será associado a um branch específico, que não poderá estar vazio. Você pode criar mais de um código de espaço por repositório ou até mesmo por branch.
Você poderá ver todos os codespaces disponíveis que criou na página "Seus codespaces". Para exibir essa página, no canto superior esquerdo do GitHub, selecione e clique em Codespaces. Isso leva você para github.com/codespaces.
O processo de criação do codespace
Ao criar um codespace, várias etapas acontecem para criar e conectar você ao seu ambiente de desenvolvimento:
- Etapa 1: A VM e o armazenamento são atribuídos ao seu codespace.
- Etapa 2: O contêiner é criado e seu repositório é clonado.
- Passo 3: Você pode conectar-se ao codespace.
- Etapa 4: O codespace continua com a configuração pós-criação.
Para saber mais sobre o que acontece quando você cria um codespace, confira Aprofundamento de GitHub Codespaces.
Para saber mais sobre o ciclo de vida de um codespace, confira Noções básicas sobre o ciclo de vida do codespace.
Caso deseje usar ganchos do Git para o codespace, configure os ganchos usando os scripts de ciclo de vida devcontainer.json, como postCreateCommand. Eles são executados durante a etapa 4, acima. Para obter informações sobre os scripts de ciclo de vida, confira a especificação de contêineres de desenvolvimento no site de contêineres de desenvolvimento. Como o contêiner de desenvolvimento para o seu codespace é criado depois que o repositório é clonado, qualquer diretório de modelo do Git configurado na imagem de contêiner de desenvolvedor não se aplicará ao seu codespace. Os Hooks devem ser instalados depois que o codespace for criado.
Você pode editar código, depurar e usar comandos do Git ao mesmo tempo que faz o desenvolvimento em um codespace com VS Code. Para obter mais informações, confira a documentação do VS Code.
Para acelerar a criação de codespaces, os administradores de repositório podem habilitar pré-builds do GitHub Codespaces em um repositório. Para saber mais, confira Sobre as pré-compilações do GitHub Codespaces.
Como criar um codespace para um repositório
-
Em GitHub, acesse a página principal do repositório.
-
No nome do repositório, selecione o menu suspenso do branch, que é rotulado com o nome do branch atual e clique no branch para o qual você deseja criar um codespace.
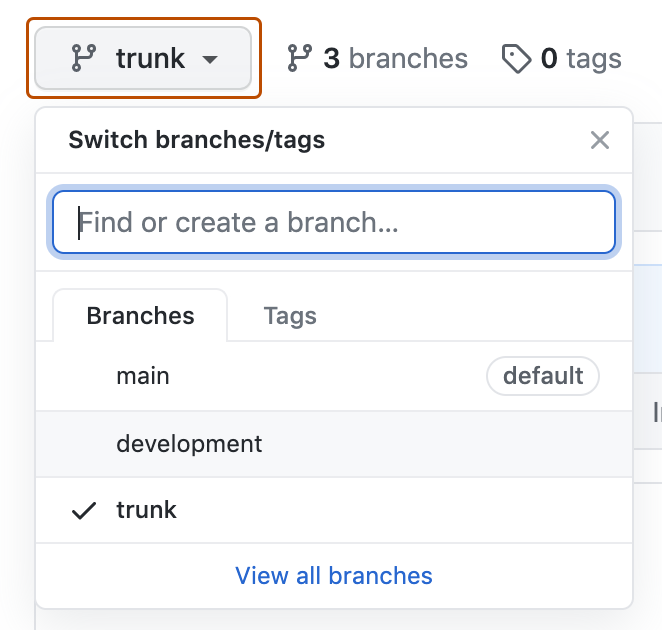
-
Clique no botão Código, depois clique na guia Codespaces.
Uma mensagem é exibida na parte inferior da caixa de diálogo informando quem pagará pelo codespace.
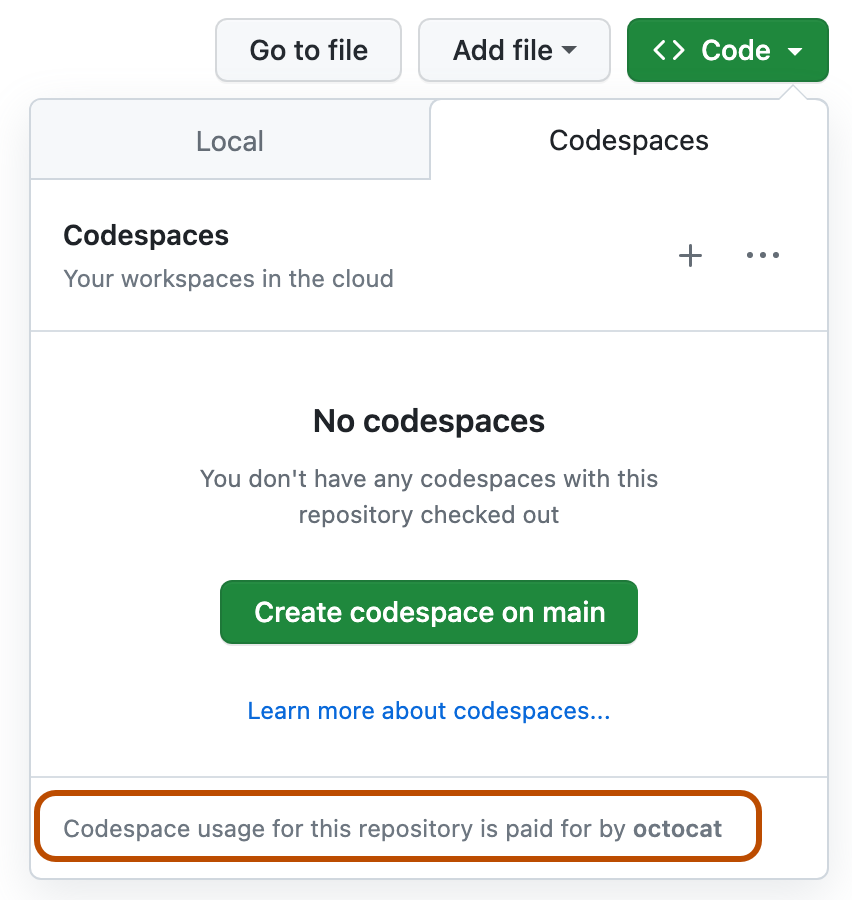
-
Crie seu codespace, usando as opções padrão ou depois de configurar opções avançadas:
-
Usar as opções padrão
Para criar um codespace usando as opções padrão, clique em .
-
Configurar opções avançadas
Para configurar opções avançadas para seu codespace, como um tipo de computador diferente ou um arquivo específico
devcontainer.json:-
No canto superior direito da guia Codespaces, selecione e clique em Novo com opções.
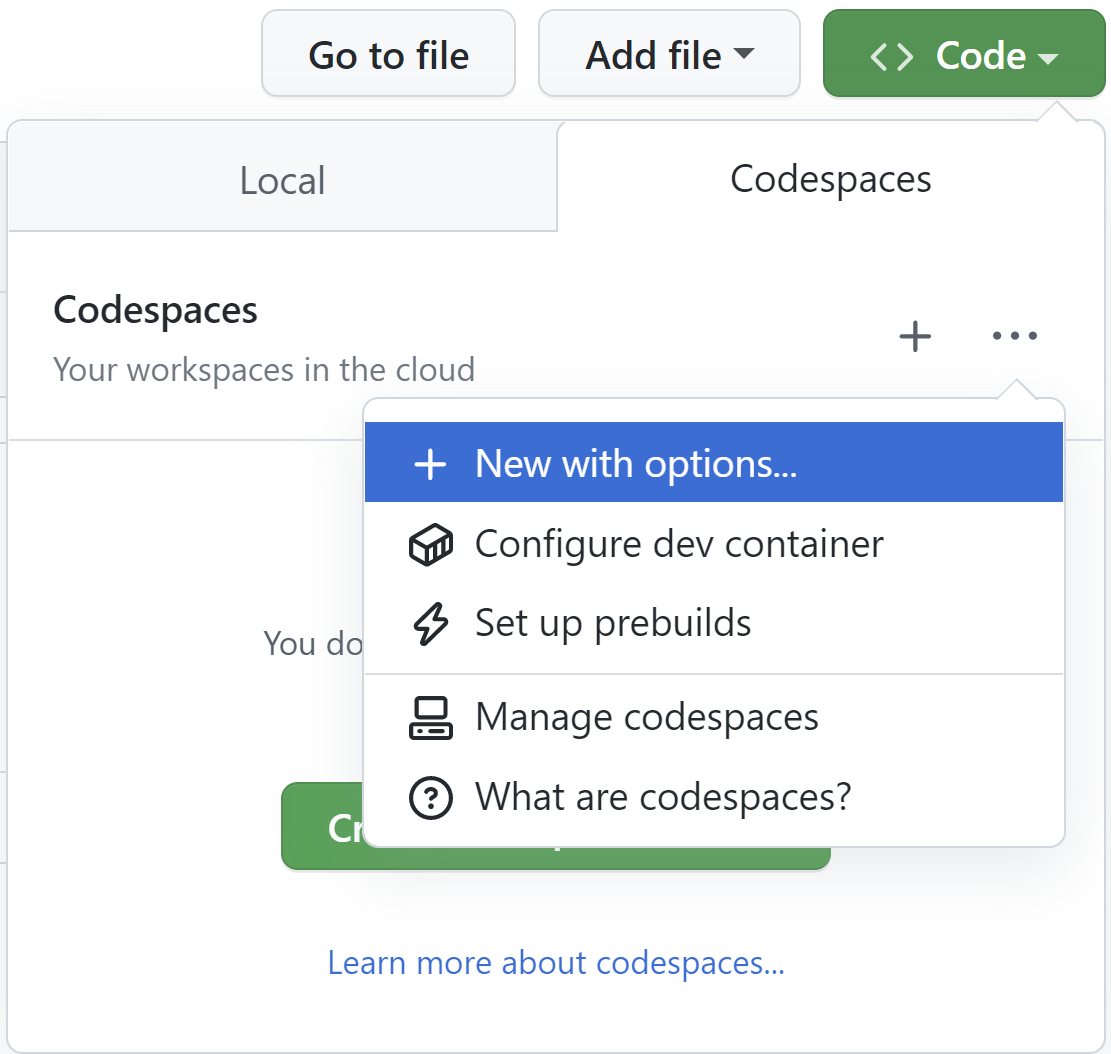
-
Na página de opções do codespace, escolha as opções da sua preferência nos menus suspensos.
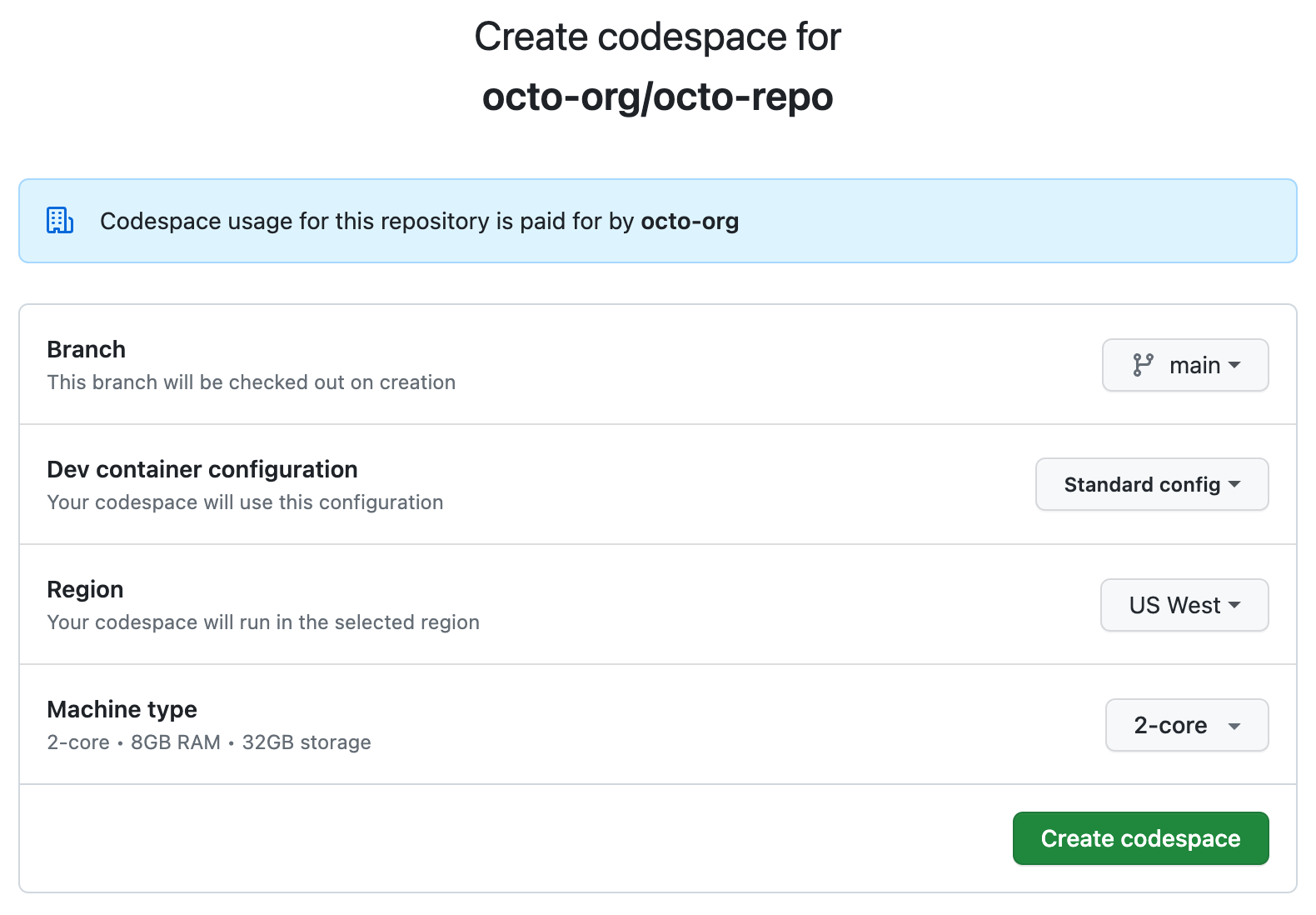
A página de opções também pode exibir os nomes de um ou mais segredos que recomendamos que você crie nas configurações do Codespaces. Para obter mais informações, confira Segredos recomendados.
Note
- Você pode adicionar a página de opções aos favoritos para obter uma forma rápida de criar um codespace para esse repositório e esse branch.
- A página https://github.com/codespaces/new fornece uma forma rápida de criar um codespace para qualquer repositório e branch. Você pode acessar essa página rapidamente digitando
codespace.newna barra de endereços do navegador. - Para obter mais informações sobre os arquivos de configuração do contêiner de desenvolvimento, confira Introdução aos contêineres de desenvolvimento.
- Para saber mais sobre os tipos de máquina, confira Alterando o tipo de máquina para seu codespace.
- Sua escolha de tipos de computador disponíveis pode ser limitada por vários fatores. Esses fatores podem incluir uma política configurada para a organização ou uma especificação mínima de tipo de computador para o repositório. Para saber mais, confira Restringindo o acesso aos tipos de máquina e Definindo uma especificação mínima para máquinas de codespaces.
-
Clique em Criar codespace.
-
-
Segredos recomendados
Os nomes de segredos definidos pelo usuário podem ser exibidos na página de opções avançadas quando você cria um codespace. Isso acontecerá se os segredos recomendados tiverem sido especificados na configuração de contêiner de desenvolvimento selecionada. Para saber mais, confira Como especificar segredos recomendados para um repositório.

Recomenda-se inserir valores para esses segredos de ambiente de desenvolvimento, quando você receber uma solicitação para fazer isso, porque é provável que o projeto vá precisar de valores para esses segredos. No entanto, o fornecimento de valores não é necessário para que você crie um codespace. Você poderá definir esses segredos no codespace, se preferir.
Se você inserir um valor para um segredo recomendado, o segredo estará disponível no novo codespace. Quando você clica em Criar codespace, o segredo também é adicionado às suas configurações pessoais do Codespaces, ou seja, você não precisará inserir um valor para o segredo no futuro ao criar um codespace para esse repositório.
Se o nome de um segredo for mostrado com uma caixa de seleção indisponível para seleção e nenhuma caixa de entrada, isso ocorrerá porque você já tem um segredo desse nome definido nas configurações pessoais do Codespaces, e você o associou a esse repositório. Se você criar um segredo desse nome, mas não o associar a esse repositório, a caixa de seleção estará disponível para seleção e, ao fazer isso, você poderá atualizar suas configurações para adicionar a associação.
Caso deseje alterar o valor de um segredo previamente selecionado, faça isso nas suas configurações pessoais do Codespaces em github.com/settings/codespaces. Para saber mais, confira Gerenciando segredos específicos da sua conta para o GitHub Codespaces.
Você poderá criar um codespace após conectar sua conta no GitHub à extensão do GitHub Codespaces. Para obter mais informações sobre a extensão GitHub Codespaces, veja o VS Code Marketplace.
-
No VS Code, na barra de Atividades, clique no ícone do Gerenciador Remoto.

Note
Se o Remote Explorer não for exibido na barra Activity:
- Abra a paleta de comandos. Por exemplo, pressionando Shift+Command+P (no Mac) / Ctrl+Shift+P (no Windows/Linux).
- Digite:
details. - Clique em Codespaces: detalhes.
-
Passe o mouse sobre a barra lateral do "Gerenciador Remoto" e clique em .
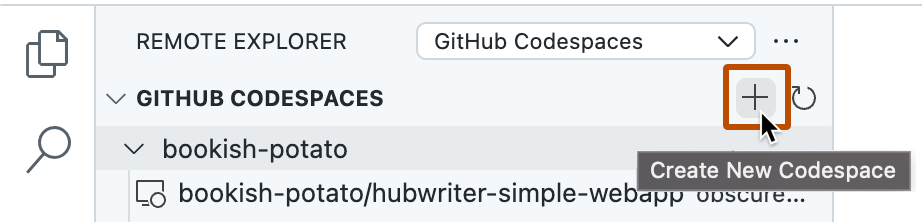
-
Na caixa de texto, digite o nome do repositório no qual você deseja desenvolver e selecione-o.
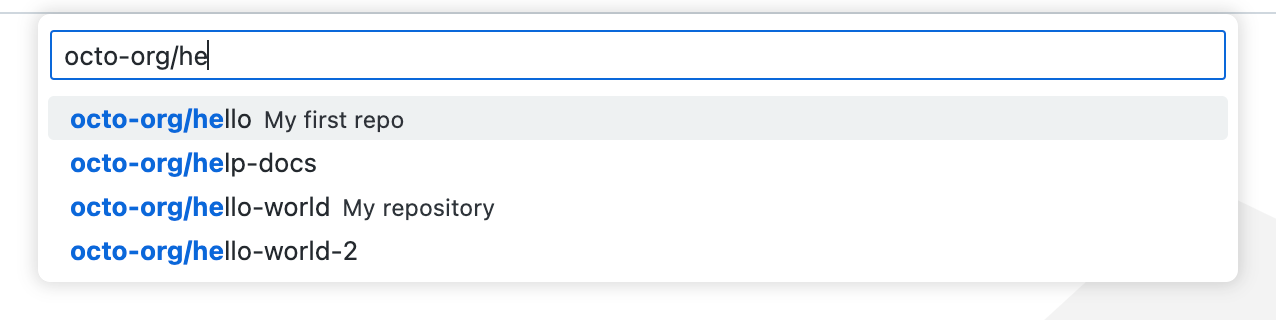
Uma mensagem é exibida no lado direito dos prompts subsequentes informando quem pagará pelo codespace.

-
Clique no branch que você deseja desenvolver.
-
Se solicitado a escolher um arquivo de configuração de contêiner de desenvolvimento, escolha um arquivo na lista.
-
Clique no tipo de computador que você quer usar.
Note
Sua escolha de tipos de computador disponíveis pode ser limitada por vários fatores. Esses fatores podem incluir uma política configurada para a organização ou uma especificação mínima de tipo de computador para o repositório. Para saber mais, confira Restringindo o acesso aos tipos de máquina e Definindo uma especificação mínima para máquinas de codespaces.
Note
Para saber mais sobre GitHub CLI, confira Sobre o a CLI do GitHub.
Para criar um codespace, use o subcomando gh codespace create.
gh codespace create
Será solicitado que você escolha um repositório. Uma mensagem é exibida informando quem pagará pelo codespace. Depois será solicitado que você escolha um branch, um arquivo de configuração do contêiner de desenvolvimento (se mais de um estiver disponível) e um tipo de computador (se mais de um estiver disponível).
Como alternativa, você pode usar sinalizadores para especificar algumas ou todas as opções:
gh codespace create -r OWNER/REPO -b BRANCH --devcontainer-path PATH -m MACHINE-TYPE
Neste exemplo, substitua owner/repo pelo identificador do repositório. Substitua branch pelo nome do branch ou pelo hash do SHA completo do commit do qual você deseja fazer check-out inicialmente no codespace. Se você usar o sinalizador -r sem o sinalizador b, o codespace será criado com base no branch padrão.
Substitua path pelo caminho para o arquivo de configuração do contêiner de desenvolvimento que você deseja usar para o novo codespace. Se você omitir esse sinalizador e mais de um tipo de máquina estiver disponível, deverá escolher uma na lista. Para saber mais sobre o arquivo de configuração do contêiner de desenvolvimento, confira Introdução aos contêineres de desenvolvimento.
Substitua machine-type por um identificador válido para um tipo de computador disponível. Os identificadores são cadeias de caracteres como: basicLinux32gb e standardLinux32gb. O tipo de máquina que está disponível depende do repositório, da sua conta pessoal e da sua localização. Se você digitar um tipo de máquina inválido ou indisponível, os tipos disponíveis serão mostrados na mensagem de erro. Se você omitir este sinalizador e mais de um tipo de máquina estiver disponível, será solicitado que você escolha uma na lista.
Para obter detalhes completos das opções para esse comando, confira o manual do GitHub CLI.