Sobre a Visual Studio Code Command Palette
A VS Code Command Palette é um dos principais recursos do Visual Studio Code e está disponível para ser usada nos GitHub Codespaces. A Paleta de Comando permite que você acesse vários comandos do GitHub Codespaces e do VS Code. Para obter mais informações sobre como usar a VS Code Command Palette, confira Interface do Usuário na documentação do VS Code.
Acessando a VS Code Command Palette
Você pode acessar a VS Code Command Palette de várias maneiras.
-
SHIFT+Command+P (Mac)/CTRL+SHIFT+P (Windows/Linux).
Observe que este comando é um atalho de teclado reservado no Firefox.
-
F1
-
No Menu do Aplicativo, clique em Exibir > Paleta de Comandos.
Comandos do Codespaces
Para ver todos os comandos relacionados ao GitHub Codespaces, acesse a VS Code Command Palette e comece a digitar "Codespaces".
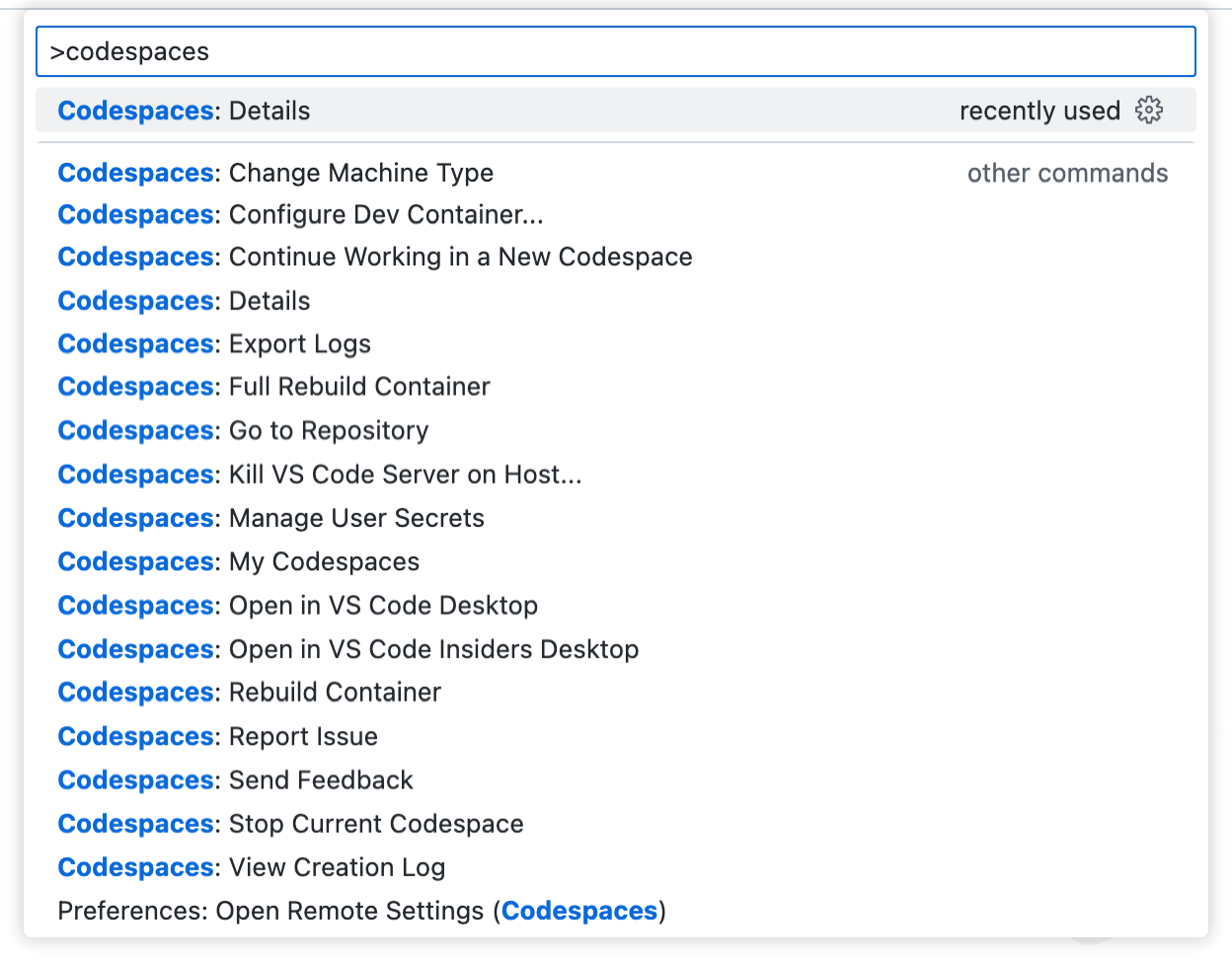
Suspender ou interromper um codespace
Se você adicionar um novo segredo ou alterar o tipo de máquina, você terá que parar e reiniciar o codespace para que aplique suas alterações.
Para suspender ou interromper o contêiner do seu codespace, acesse a VS Code Command Palette e comece a digitar "interromper". Selecione Codespaces: Interromper o Codespace Atual.

Como adicionar uma configuração de contêiner de desenvolvimento predefinida
Para adicionar uma configuração de contêiner de desenvolvimento predefinida, acesse a VS Code Command Palette e comece a digitar "adicionar desenvolvimento". Clique em Codespaces: Adicionar arquivos de configuração do contêiner de desenvolvimento.

Reconstruindo um codespace
Se você adicionar um contêiner de desenvolvimento ou editar um dos arquivos de configuração (devcontainer.json e Dockerfile), precisará recompilar o codespace para que ele aplique as alterações.
Para recompilar o contêiner, acesse a VS Code Command Palette e comece a digitar "recompilar". Selecione Codespaces: Recompilar Contêiner.

Tip
Ocasionalmente, convém executar uma recompilação completa para limpar o cache e recompilar o contêiner com imagens novas. Para saber mais, confira Como recompilar o contêiner em um codespace.
Registros de codespaces
Você pode usar a VS Code Command Palette para acessar os logs de criação do codespace ou você pode usá-la para exportar todos os logs.
Para recuperar os logs de GitHub Codespaces, acesse a VS Code Command Palette e comece a digitar "exportar". Selecione Codespaces: Exportar Logs para exportar todos os logs relacionados ao GitHub Codespaces ou selecione Codespaces: Exibir Logs de Criação para ver os logs relacionados à instalação.
