Note
- 新しいプロジェクト エクスペリエンスである Projects が利用できるようになりました。 Projects の詳細については、「Projects について」を参照してください。
- 新しいプロジェクト (クラシック)は、既に 1 つ以上のプロジェクト (クラシック)を持つ organization、リポジトリ、またはユーザーに対してのみ作成できます。 プロジェクト (クラシック)を作成できない場合は、代わりにプロジェクトを作成します。
Tip
- ノートは、Markdown の構文で書式設定できます。 たとえばヘッディング、リンク、タスクリスト、絵文字を使うことができます。 詳しくは、「基本的な書き方とフォーマットの構文」をご覧ください。
- ドラッグアンドドロップやキーボードのショートカットを使用してノートを並び替えたり列間で移動させたりできます。 キーボード ショートカットについて詳しくは、「キーボード ショートカット」の「プロジェクト (クラシック)」をご覧ください。
- ノートを追加するには、プロジェクト (クラシック) に少なくとも 1 つの列が必要です。詳細については、「project (classic) の作成」を参照してください。
issue、pull request、または別の プロジェクト (クラシック) に対する URL をノートに追加すると、テキストの下のサマリー カードにプレビューが表示されます。
プロジェクト (クラシック) にノートを追加する
-
ノートを追加する プロジェクト (クラシック) に移動します。
-
メモを追加する列で [] をクリックします。
![プロジェクト列を示すスクリーンショット。 [この列にメモを追加する] ボタンがオレンジ色の枠線で囲まれています。](/assets/cb-11990/images/help/projects/add-note-button.png)
-
メモを入力し、 Add をクリックします。
Tip
メモ内で issue または pull request を参照するには、カードにその URL を入力します。
ノートの Issue への変換
ノートを作成した後に、それでは必要を十分満たせないことが分かった場合、Issue に変換できます。
ノートを Issue に変換した場合、ノートの内容を使って Issue が自動的に作成されます。 ノートの先頭行が Issue のタイトルになり、ノートのそれ以降の内容が Issue の説明に追加されます。
Tip
メモの本文にコンテンツを追加して他のユーザーを @mention したり、別の issue や pull request にリンクしたり、絵文字を追加したりできます。 これらの GitHub 形式の Markdown の機能は、プロジェクト (クラシック) のノート内ではサポートされていませんが、ノートが issue に変換されると、正しく表示されるようになります。 これらの機能の使用の詳細については、「GitHub 上での執筆とフォーマットについて」を参照してください。
-
Issue に変換したいノートにアクセスしてください。
-
ノートの右上隅にある [] をクリックします。
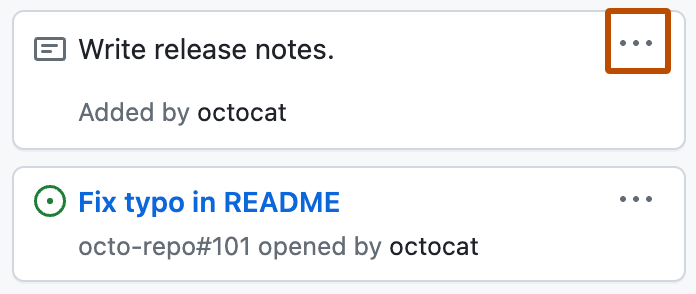
-
[Convert to issue](issue に変換) をクリックします。
-
カードが Organization 全体の プロジェクト (クラシック) 上にある場合は、ドロップダウン メニューで issue を追加するリポジトリを選びます。
-
事前に記入された Issue のタイトルを編集することもできます。そして Issue の本文を入力してください。
-
[Convert to issue](issue に変換) をクリックします。
-
ノートは自動的に Issue に変換されます。 プロジェクト (クラシック) で、新しい issue のカードは以前のノートと同じ場所に置かれます。
ノートの編集と削除
-
編集あるいは削除したいノートにアクセスします。
-
ノートの右上隅にある [] をクリックします。
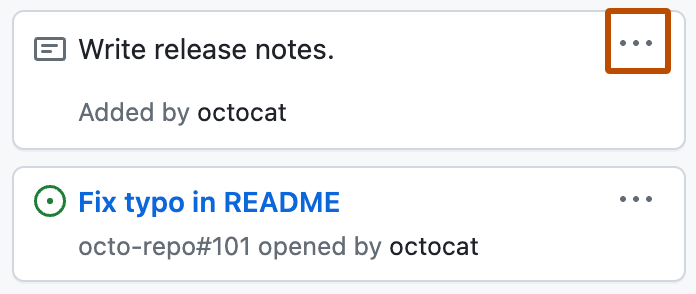
-
メモの内容を編集するには、 Edit note をクリックします。
-
メモの内容を削除するには、 Delete note をクリックします。