はじめに
このガイドは、GitHub Issuesを使って作業の断片を計画及び追跡する方法を示します。 このガイドでは、新しいIssueを作成し、タスクリストを追加してサブタスクを追跡します。 ラベル、マイルストーン、アサインされた人、プロジェクトを追加して、Issueに関するメタデータをやりとりする方法についても学びます。
前提条件
Issueを作成するにはリポジトリが必要です。 書き込みアクセス権を持つ既存のリポジトリを利用することも、新しいリポジトリを作成することもできます。 リポジトリはIssueを有効化していなければなりません。 リポジトリの作成の詳細については、「新しいリポジトリの作成」を参照してください。 リポジトリで無効になっている issue の有効化の詳細については、「Issues を無効化する」を参照してください。
空のIssueのオープン
まず、Issueを作成してください。 Issueの作成方法は複数あります。自分のワークフローで最も便利な方法を選択できます。 この例では、GitHub UIを使用します。 Issue を作成するその他の方法の詳細については、「Issue の作成」を参照してください。
-
GitHub で、リポジトリのメイン ページに移動します。
-
リポジトリ名の下にある [イシュー] をクリックします。
![リポジトリのメイン ページのスクリーンショット。 水平ナビゲーション バーでは、[イシュー] というラベルが付いたタブが濃いオレンジ色の枠線で囲まれています。](/assets/cb-51267/images/help/repository/repo-tabs-issues-global-nav-update.png)
-
[New issue](新しい Issue) をクリックします。
-
この例では、空のIssueから始めます。 リポジトリでは、コントリビューターが特定の情報を提供することを促進するために Issue テンプレートが使用される場合があります。 リポジトリで Issue テンプレートを使っている場合、 [空の Issue を開く] をクリックします。
情報の記入
Issueに分かりやすいタイトルを付けてください。 このタイトルは、Issueが何に関するものなのかが一目でわかるものにすべきです。
Issueを解決するのに役立つかもしれない詳細情報も含めて、Issueの目的を記述する説明を追加してください。 たとえば、もしそれがバグレポートなら、バグを再現するステップ、期待される結果、実際の結果を記述してください。
フォーマット、リンク、絵文字などを追加するためにMarkdownを使うことができます。 詳しくは、「GitHub での執筆」をご覧ください。
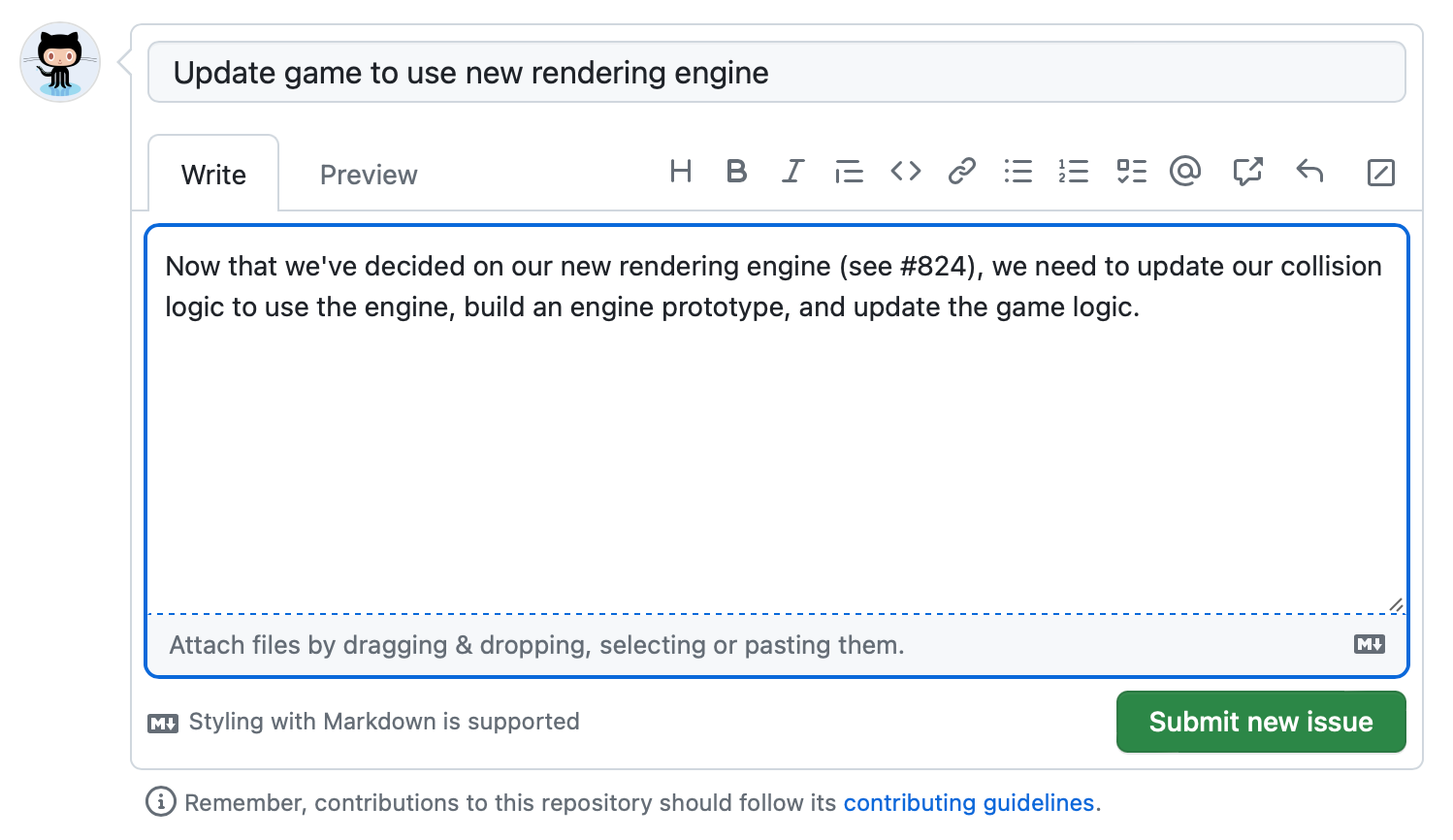
タスクリストの追加
大きなIssueを小さなタスクに分割したり、複数の関連するIssueを1つの大きなIssueで追跡すると役立つことがあります。 リスト項目の前に [ ] を置いて、Issue にタスク リストを追加します。 既存のIssueは、Issue番号あるいはURLで参照してください。 対応するIssueを持たないタスクを追跡するのにプレーンテキストを使い、それらを後でIssueに変換することができます。 詳しくは、「タスクリストについて」をご覧ください。
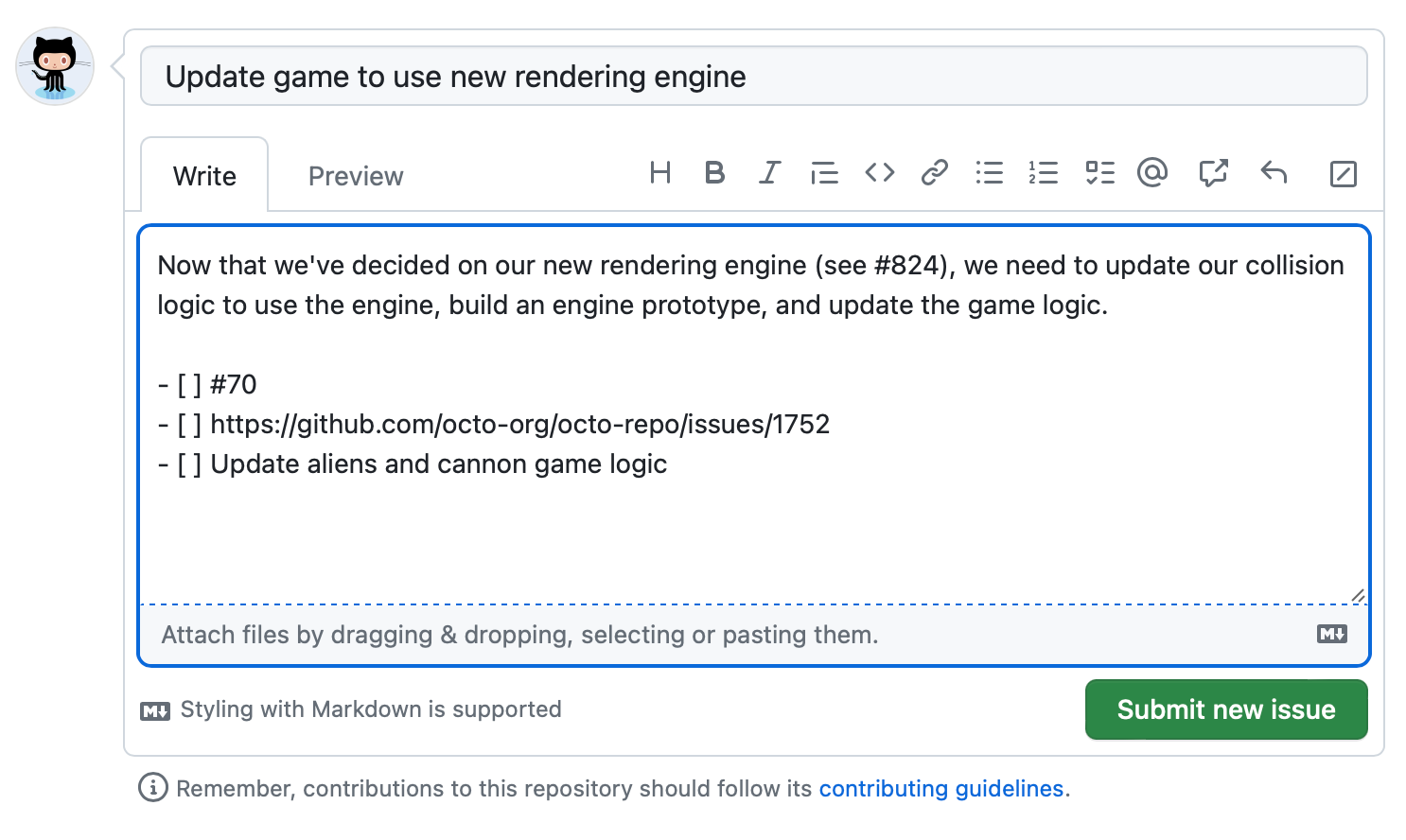
ラベルの追加
Issueを分類するために、ラベルを追加してください。 たとえば、bug ラベルと good first issue ラベルを使って、Issue が初めてのコントリビューターが取り上げることができるバグであることを示す場合があります。 ユーザは、ラベルを使ってIssueをフィルタリングし、特定のラベルを持つすべてのIssueを見つけることができます。
デフォルトのラベルを使うことも、新しいラベルを作成することもできます。 詳しくは、「ラベルを管理する」をご覧ください。
![新しい issue フォームのスクリーンショット。 右側のサイドバーで、[ラベル] セクションが濃いオレンジの枠線で囲まれています。](/assets/cb-120194/images/help/issues/issue-with-label.png)
マイルストーンの追加
マイルストーンを追加して、Issueを日付ベースのターゲットの一部として追跡できます。 マイルストーンは、ターゲットの日に近づくにつれて、Issueの進捗を示します。 詳しくは、「マイルストーンについて」をご覧ください。
![新しい issue フォームのスクリーンショット。 右側のサイドバーで、[マイルストーン] セクションが濃いオレンジの枠線で囲まれています。](/assets/cb-120118/images/help/issues/issue-milestone.png)
Issueのアサイン
責任をやりとりするために、IssueをOrganizatoinのメンバーにアサインできます。 詳しくは、「GitHub の他のユーザに Issue およびプルリクエストをアサインする」をご覧ください。
![新しい issue フォームのスクリーンショット。 右側のサイドバーで、[担当者] セクションが濃いオレンジの枠線で囲まれています。](/assets/cb-119861/images/help/issues/issue-assignees.png)
プロジェクトへのIssueの追加
Issue を既存のプロジェクトに追加して、そのプロジェクトのメタデータを設定できます。 プロジェクトの詳細については、「Projects について」を参照してください。
![新しい issue フォームのスクリーンショット。 右側のサイドバーで、[プロジェクト] セクションが濃いオレンジの枠線で囲まれています。](/assets/cb-120012/images/help/issues/issue-project.png)
Issueのサブミット
[新しい Issue をサブミット] をクリックして、Issue を作成します。 上記のフィールドは、いずれもIssueを作成した後に編集できます。 Issueは一意のURLを持ち、それをTeamのメンバーと共有したり、あるいは他のIssueやPull Request内で参照したりできます。
コミュニケーション
Issueを作成した後は、そのIssueにコメントを追加して会話を続けてください。 コラボレーターまたはチームを @mention して、コメントに注意を惹きつけることができます。 同じリポジトリ内の関連する Issue をリンクするために、# の後に Issue のタイトルの一部を続け、リンクする Issue をクリックできます。 詳しくは、「GitHub での執筆」をご覧ください。

次の手順
Issueは、幅広い目的で使用できます。 たとえば次のような点です。
- アイデアの追跡
- フィードバックの収集
- タスクの計画
- バグの報告
GitHub Issues で次のステップを実行するための役立つリソースを、いくつか次に示します。
- Issue の詳細については、「Issueについて」を参照してください。
- プロジェクトが計画と追跡にどのように役立つかの詳細については、「Projects について」を参照してください。
- Issue テンプレートや共同作成者からの特定の情報の提供を促進する方法の詳細については、「テンプレートを使用して便利な Issue やプルリクエストを推進する」を参照してください。