テーブルのセルをコピーして貼り付ける
1 つのセルの内容をコピーし、同じフィールド内の他の複数のセルに貼り付けることができます。
-
テーブル レイアウトを使っているプロジェクト ビューに移動します。
-
コピーするセルを選びます。
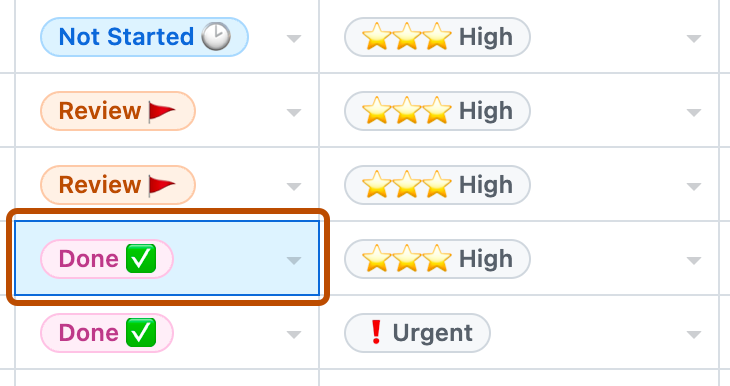
-
選んだセルの内容をコピーするには、Command + C キー (Mac) または Ctrl + C キー (Windows) を押します。
-
内容をコピーする先のセルを選びます。
- Command キー (Mac) または Ctrl キー (Windows または Linux) を押しながら各セルを選びます。
- 1 つのセルを選んでから、Shift + ↑ キーまたは Shift + ↓ キーを押して、選んだ項目の上または下にある追加のセルを選びます。
- 1 つのセルを選んだ後、Shift キーを押しながら別の項目を選んで、2 つの項目の間にあるすべての項目を選びます。
- マウス ボタンを押したままカーソルを移動し、セルを選びます。
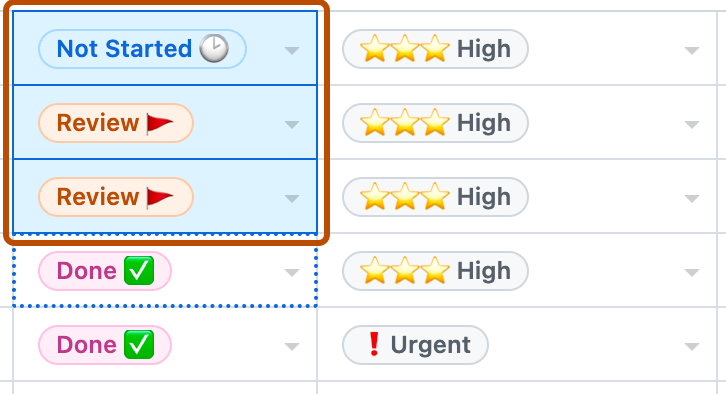
-
前にコピーした内容を貼り付けるには、Command + V キー (Mac) または Ctrl + V キー (Windows) を押します。
セルの内容をドラッグして、隣接するテーブル セルを設定する
上または下にドラッグすることで、1 つのセルの内容を、同じフィールド内の他のセルにすばやくコピーできます。
-
テーブル レイアウトを使っているプロジェクト ビューに移動します。
-
コピーするセルを選びます。
-
セルの内容をコピーできる場合は、選んだセルの右下に青いハンドルが表示されます。
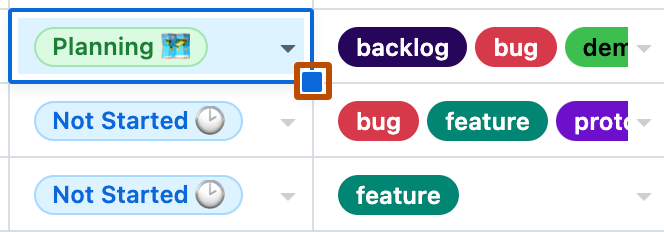
-
内容をコピーするセルまで、ハンドルを上下にドラッグします。
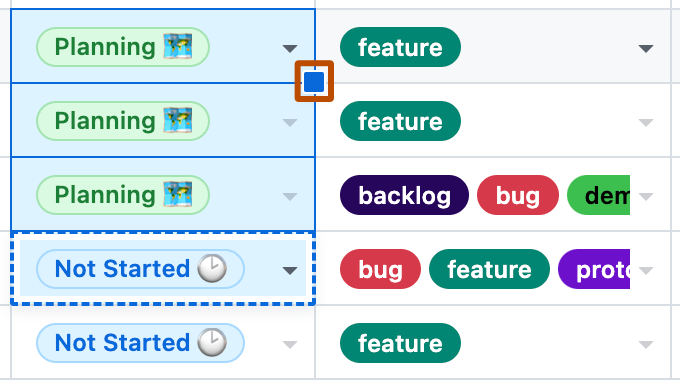
-
ドラッグを終えると、最初に選んだセルの内容が、ドラッグの間に選んだセルにコピーされます。
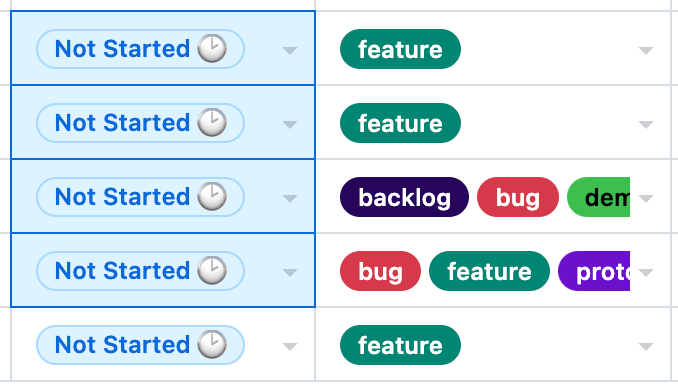
複数のテーブル セルの内容をクリアする
同じフィールドの複数の項目をすばやくクリアできます。
-
テーブル レイアウトを使っているプロジェクト ビューに移動します。
-
クリアするセルを選びます。
- Command キー (Mac) または Ctrl キー (Windows または Linux) を押しながら各セルを選びます。
- 1 つのセルを選んでから、Shift + ↑ キーまたは Shift + ↓ キーを押して、選んだ項目の上または下にある追加のセルを選びます。
- 1 つのセルを選んだ後、Shift キーを押しながら別の項目を選んで、2 つの項目の間にあるすべての項目を選びます。
- マウス ボタンを押したままカーソルを移動し、セルを選びます。
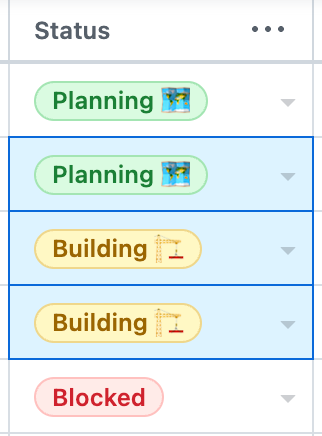
-
キーボードの Delete キーまたは Backspace キーを押します。
テーブルでの一括変更を元に戻す
テーブル レイアウトで一括変更を行うと、GitHub にその変更を元に戻すオプションが表示されます。
-
テーブルを一括変更します。
-
表の右下に案内が表示されたら、 [元に戻す] をクリックします。
![テーブルの元に戻すダイアログを示すスクリーンショット。 [元に戻す] ボタンがオレンジ色の枠線で強調されています。](/assets/cb-8060/images/help/projects-v2/undo-bulk-change.png)