About issue and pull request assignees
You can assign multiple people to each issue or pull request, including yourself, anyone who has commented on the issue or pull request, anyone with write permissions to the repository, and organization members with read permissions to the repository. For more information, see Access permissions on GitHub.
Issues and pull requests in public repositories, and in private repositories for a paid account, can have up to 10 people assigned. Private repositories on the free plan are limited to one person per issue or pull request.
Assigning an individual issue or pull request
-
On GitHub, navigate to the main page of the repository.
-
Under your repository name, click Issues or Pull requests.

-
Open the issue or pull request that you want to assign to someone.
-
In the right side menu, click Assignees.
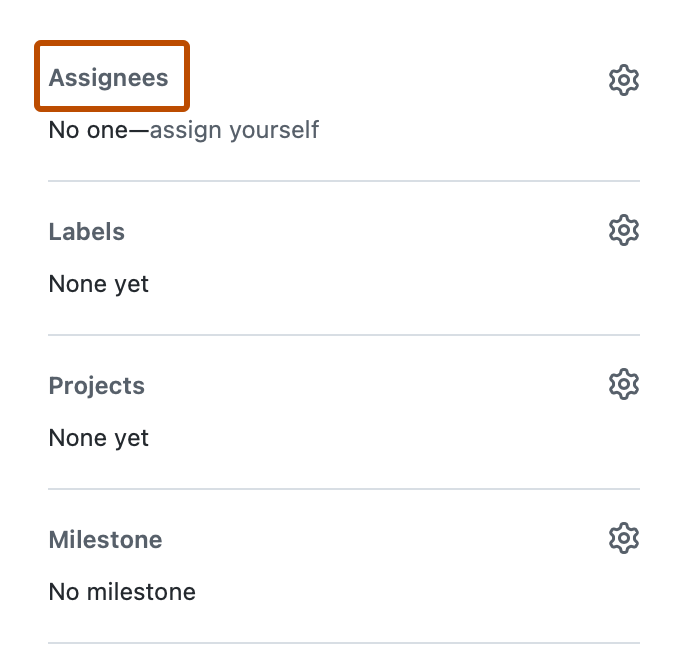
-
To assign the issue or pull request to a user, start typing their username, then click their name when it appears. You can select and add up to ten assignees to an issue or pull request.
Assigning multiple issues or pull requests
-
On GitHub, navigate to the main page of the repository.
-
Under your repository name, click Issues or Pull requests.

-
Select the items you want to assign to someone.
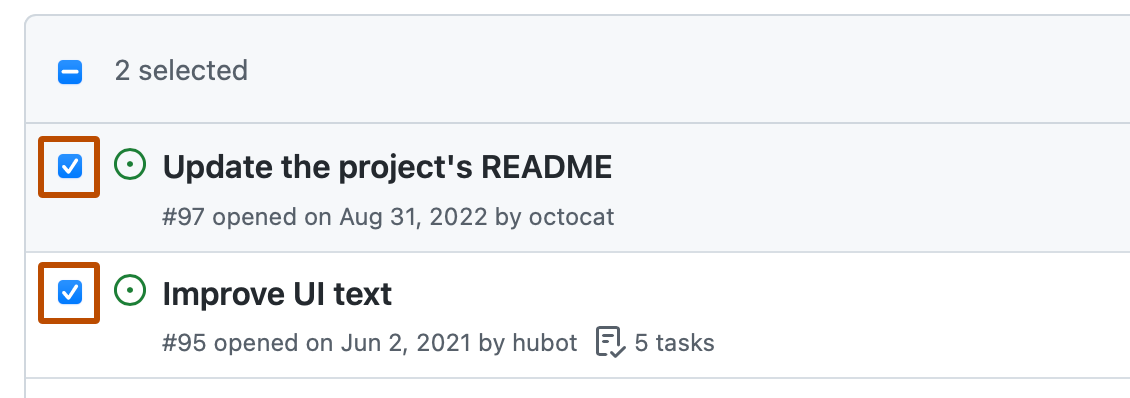
-
In the upper-right corner, click Assign.
-
To assign the items to a user, start typing their username, then click their name when it appears. You can select and add up to ten assignees to an issue or pull request.