About the board layout
The board layout spreads your issues, pull requests, and draft issues across customizable columns. You can create a kanban board by setting your column field to a "Status" field or set any other single select or iteration field as the column field.
You can drag individual or multiple items from column to column and the value of those items will adjust to match the column you drag them to.
For more information about changing a view to use the board layout, see Changing the layout of a view.
Setting a limit on the number of items in a column
You can set a limit for the number of cards in a particular column in a board layout. Setting a limit does not restrict anyone from adding cards that would exceed the column's limit, nor does it restrict any automations from adding cards. Column limits are unique to each view in your project.
The current count of cards and the column's limit is displayed at the top of the column and is highlighted when the current count exceeds the limit. You can use column limits to communicate how you want the column to be used and to make clear at which point action needs to be taken to reduce the number of the cards in the column.
- Click next to the name of the column you want to modify.

- In the menu, click Set column limit.
- Under "Column limit", type the card limit for this column.
- Optionally, to remove the limit, clear the entry.
- Click Save.
Showing and hiding fields
-
Click next to the name of the currently open view.

-
Under "Configuration", click Fields.
-
Select or deselect the fields you want to show or hide.
Setting the column field in board layout
In the board layout, you choose any single select or iteration field for your columns. If you drag an item to a new column, the value of that column is applied to the dragged item. For example, if you use the "Status" field for your board columns and then drag an item with a status of In progress to the Done column, the status of the item will switch to Done.
-
Click next to the name of the currently open view.

-
Click Column field.
-
Click the field you want to use.
Showing and hiding columns in board layout
In the board layout, you can choose which columns to display. The available columns are made up of the contents of your selected column field.
-
In the board layout, scroll to the right of your columns, and click .
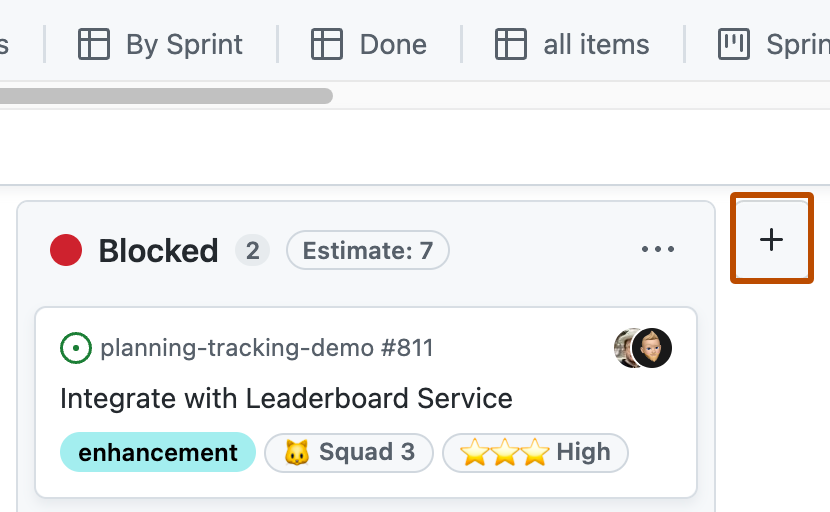
-
Select the columns you want to show.
Slicing by field values
You can slice your items by a field to view a list of the field values in a separate panel. When you click on a value in the slice panel, the current view will adjust to only show items with that value. The slice panel works with the current filter applied to your view.
Note
You cannot slice by title, reviewers, or linked pull requests.
-
Click next to the name of the currently open view.

-
Click Slice by.
-
Click the field you want to slice by.
-
Optionally, to disable slicing, click No slicing at the bottom of the list.
With the slice panel open, you can change the current field by using the menu at the top of the slice panel.
Sorting by field values
You can sort items by a field value.
Note
When a board is sorted, you cannot manually reorder items within a column. You can continue to move items from column to column.
-
Click next to the name of the currently open view.

-
Click Sort.
-
Click the field you want to sort by.
-
Optionally, to add a secondary sort, click another field.
-
Optionally, to change the direction of the sort for either field, click the field again.
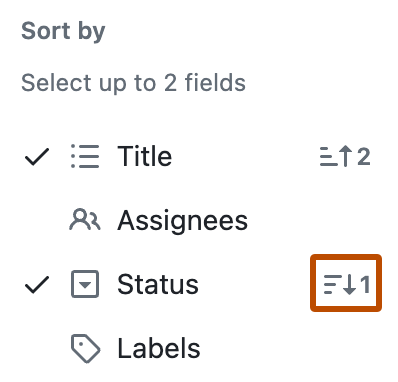
-
Optionally, to remove a sort, click one of the sorted fields, or click No sorting at the bottom of the list.
Grouping by field values
You can use a custom field value to group items and create horizontal sections on your board. These sections provide an additional way to organize and visually separate items. Additionally, horizontal grouping allows you to differentiate work according to work streams, team members, or varying levels of urgency or priority.
When items are grouped, if you drag an item to a new group, the value of that group is applied. For example, if you group by "Status" and then drag an item with a status of In progress to the Done group, the status of the item will switch to Done. Similarly, when you add a new item to a group, the new item is populated with the value of the group.
Note
You cannot group by title, labels, reviewers, or linked pull requests.
-
Click next to the name of the currently open view.

-
Click Group by.
-
Click the field you want to group by.
-
Optionally, to disable grouping, click No grouping at the bottom of the list.
Showing the sum of a number field
You can configure a view to show the sum of one of more number fields, including a count of items in the group or column. For example, if you have a number field tracking the number of hours each item may take to complete, you can display of sum of those hours for each group or column.
In a board layout, field sums are displayed at the top of each column. In table and roadmap layouts, when you enable grouping by a field, field sums are included in each group's header.
-
Click next to the name of the currently open view.

-
Click Field sum.
-
Select the fields you want to include.