Note
- If the project you are migrating contains more than 1,200 items, open issues will be prioritized followed by open pull requests and then notes. Remaining space will be used for closed issues, merged pull requested, and closed pull requests. Items that cannot be migrated due to this limit will be moved to the archive. If the archive limit of 10,000 items is reached, additional items will not be migrated.
- Note cards are converted to draft issues, and the contents are saved to the body of the draft issue. If information appears to be missing, make any hidden fields visible. For more information, see Changing the layout of a view.
- Automation will not be migrated.
- Triage, archive, and activity will not be migrated.
- After migration, the new migrated project and old project will not be kept in sync.
- When you migrate a project (classic) to an organization, the organization's base permission for projects will not be applied. After migrating your project, make sure to confirm the project's permissions. For more information, see Managing access to your projects.
About project migration
You can migrate your projects (classic) to the new Projects experience and try out tables, multiple views, new automation options, and powerful field types. For more information, see About Projects.
Migrating an organization project (classic)
-
In the upper-right corner of GitHub, select your profile photo, then click Your organizations**.
-
Click the name of your organization.
-
Under your organization name, click Projects.

-
In the left sidebar, click Projects (classic).
-
Next to the project you want to migrate, click .
-
In the menu, click Migrate.
-
In the popup, select the dropdown menu, then click what you want to happen to the project after it is migrated. We recommend selecting "Close the old project" so it's clear which project is in use.
-
Click Start migration.
Migrating a user project (classic)
-
In the upper-right corner of GitHub, select your profile photo, then click Your projects.
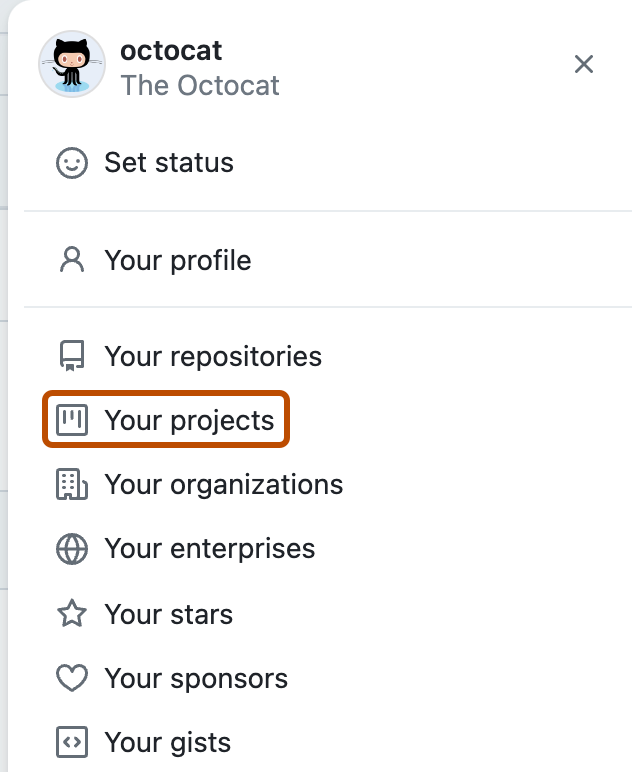
-
On the top of your profile page, in the main navigation, click Projects.

-
Above the list of projects, click Projects (classic).
-
Next to the project you want to migrate, click .
-
In the menu, click Migrate.
-
In the popup, select the dropdown menu, then click what you want to happen to the project after it is migrated. We recommend selecting "Close the old project" so it's clear which project is in use.
-
Click Start migration.
Migrating a repository project (classic)
Note
Projects does not support repository level projects. When you migrate a repository project (classic), it will migrate to either the organization or personal account that owns the repository project, and the migrated project will be pinned to the original repository.
- On GitHub, navigate to the main page of the repository.
- Under your repository name, click Projects.
- In the left sidebar, click Projects (classic).
- Next to the project you want to migrate, click .
- In the menu, click Migrate.
- In the popup, select the dropdown menu, then click what you want to happen to the project after it is migrated. We recommend selecting "Close the old project" so it's clear which project is in use.
- Click Start migration.