Сведения о синхронизации ветвей
Вы можете синхронизировать локальную ветвь с удаленный репозиторий, извлекая все фиксации, добавленные в ветвь на GitHub с момента последнего синхронизации. Если вы осуществляете фиксации с другого устройства или в проекте участвуют несколько человек, потребуется синхронизировать локальную ветвь, чтобы обеспечить обновление ветви.
При вытягивании в локальную ветвь вы обновляете только локальную копию репозитория. Чтобы обновить ветвь на GitHub, необходимо отправить изменения. Дополнительные сведения см. в разделе Отправка изменений в GitHub из GitHub Desktop.
Чтобы добавить изменения из одной ветви в другую, можно выполнить слияние ветвей. Чтобы применить изменения к вашей ветви из другой ветви в том же репозитории, можно выполнить слияние другой ветви в вашу в GitHub Desktop. Чтобы запросить объединение изменений из вашей ветви в другую ветвь в том же репозитории или в другом репозитории в сети, можно создать запрос на вытягивание в GitHub Desktop. Дополнительные сведения см. в статье Слияние другой ветви в ветвь проекта и Сведения о запросах на вытягивание.
Для некоторых рабочих процессов обязательным или предпочтительным является перемещение изменений из одной ветви в другую, а не слияние. При этом вы можете переупорядочивать, изменять фиксации или выполнять их сжатие. Дополнительные сведения см. в разделе О перемещении изменений между ветвями в Git и повторное масштабирование ветви проекта на другую ветвь.
Извлечение из удаленной ветви в локальную
-
В GitHub Desktopиспользуйте раскрывающийся список Current Branch и выберите локальную ветвь, которую вы хотите обновить.
-
Чтобы проверить фиксации в удаленной ветви, щелкните "Получить источник"

-
Чтобы извлечь все фиксации из удаленной ветви, нажмите кнопку Pull origin (Отправить в origin) или Pull origin with rebase (Отправить в origin с перемещением изменений).

-
Устраните все конфликты слияния предпочтительным способом: с помощью текстового редактора, командной строки или другого средства. Дополнительные сведения см. в разделе Разрешение конфликтов слияния.
Слияние другой ветви с вашей ветвью проекта
-
В GitHub Desktopщелкните Current Branch.

-
Нажмите кнопку " Выбрать ветвь", чтобы объединиться в BRANCH.
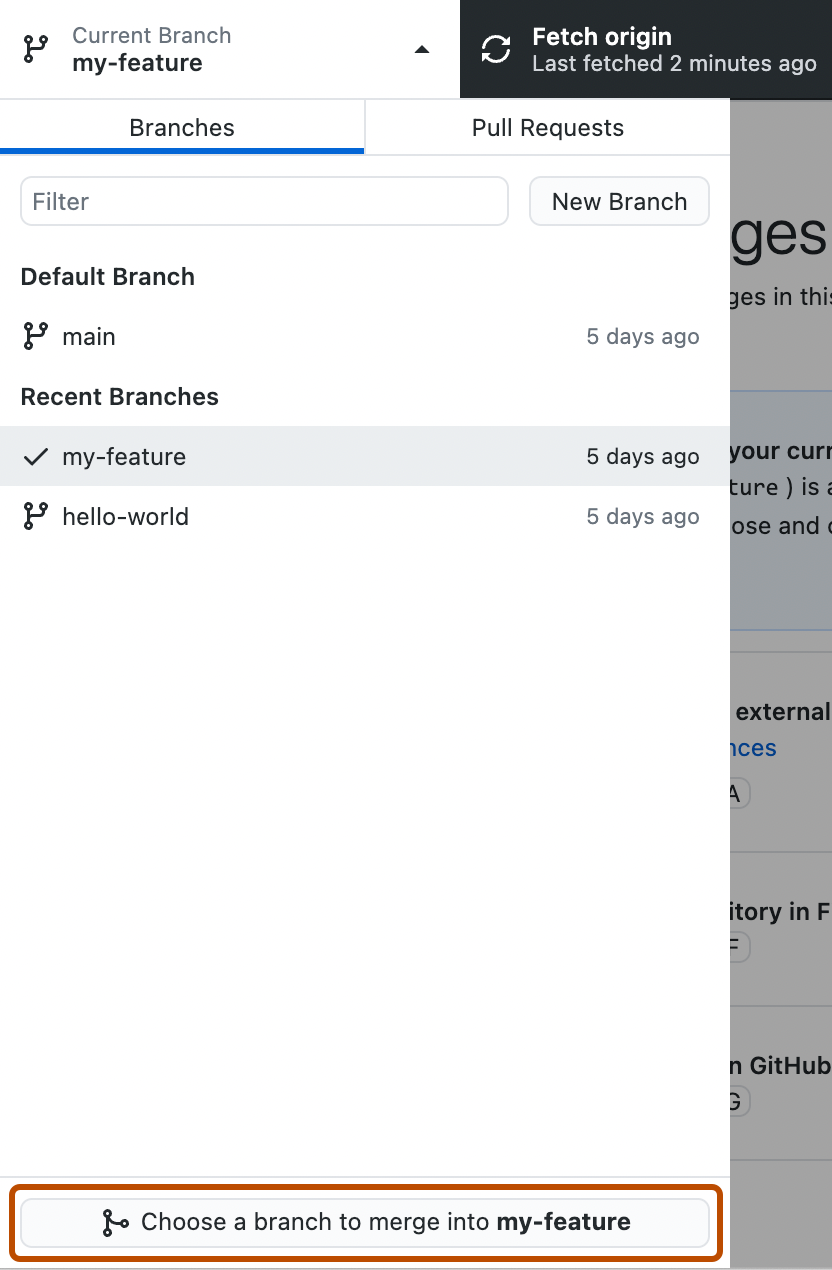
-
Щелкните ветвь, которую вы хотите объединить в текущую ветвь, а затем нажмите кнопку "Объединить ветвь" в BRANCH.
Note
Если есть конфликт слияния, GitHub Desktop предупреждает вас над кнопкой Merge BRANCH в BRANCH. Вы не сможете выполнить слияние ветвей, пока не устраните все конфликты.
-
Чтобы отправить локальные изменения в удаленный репозиторий, в строке репозитория щелкните "Отправить источник".

Перемещение изменений из вашей ветви проекта в другую
-
В строке меню выберите "Ветвь", а затем нажмите кнопку "Перебазировать текущую ветвь".
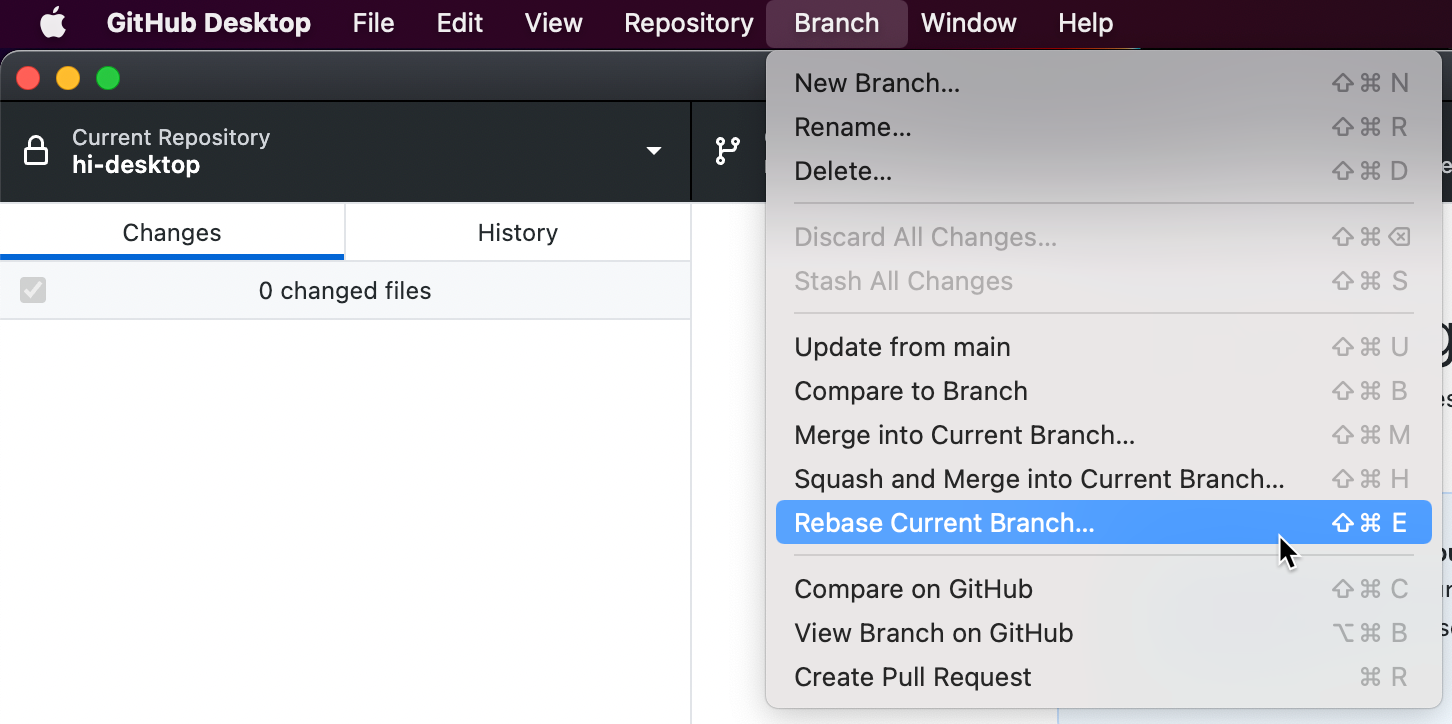
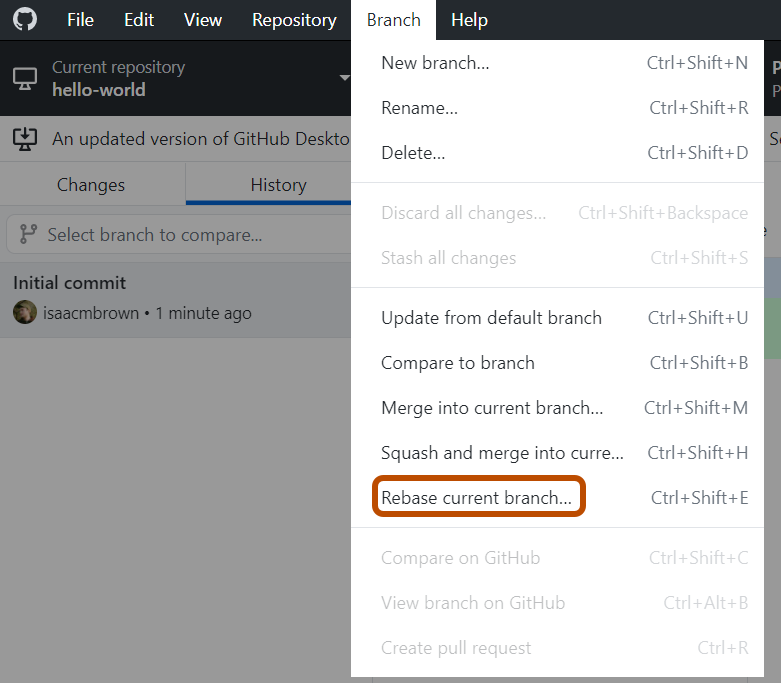
-
Щелкните ветвь, которую нужно перебазировать в текущую ветвь, а затем нажмите кнопку "Перебаза".
-
Если вы уверены, что хотите перебазировать, нажмите кнопку " Начать повторно".
-
Устраните все конфликты слияния предпочтительным способом: с помощью текстового редактора, командной строки или другого средства. Дополнительные сведения см. в разделе Разрешение конфликтов слияния.
-
Чтобы отправить локальные изменения, нажмите кнопку Force push origin (Принудительно отправить origin).

Слияние со сжатием другой ветви с вашей ветвью проекта
-
В строке меню выберите "Ветвь", а затем нажмите кнопку "Squash" и "Объединить в текущую ветвь".
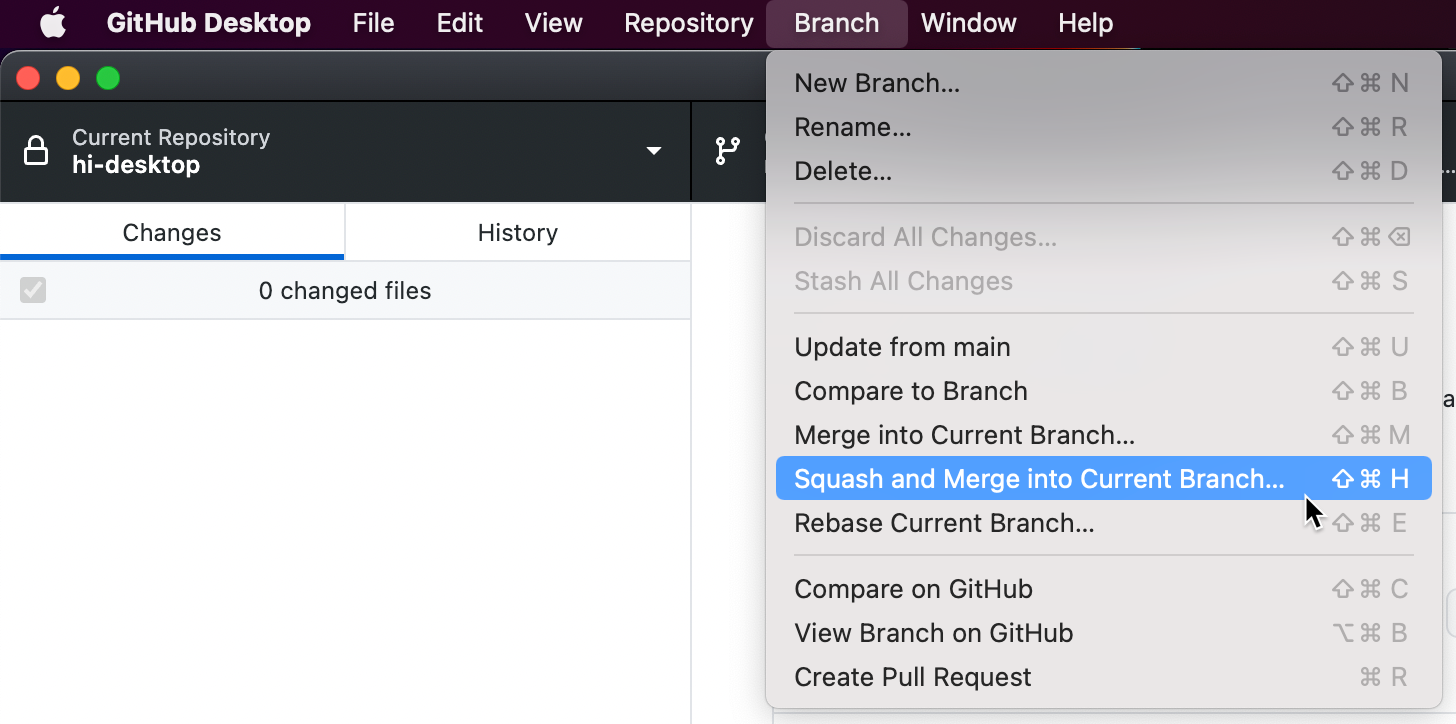
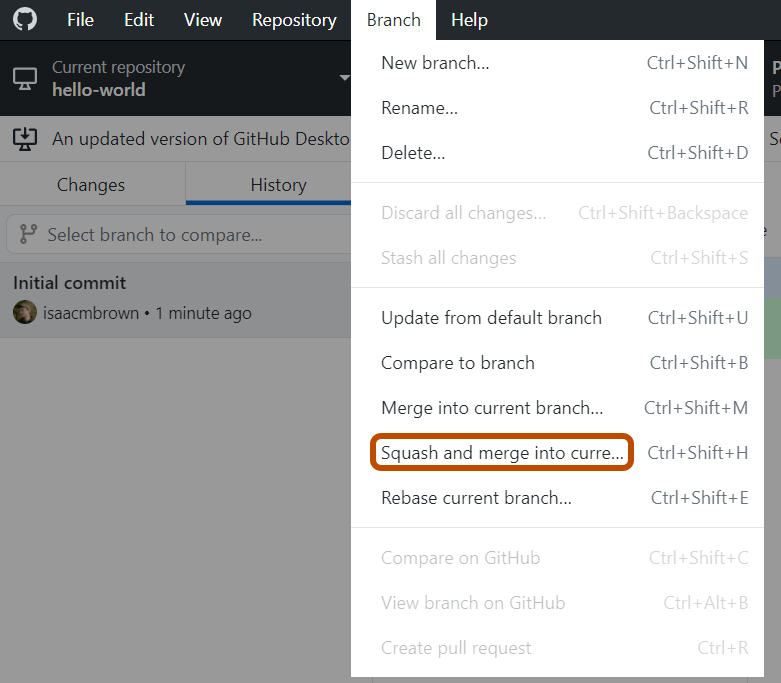
-
В окне "Squash и слияние" щелкните ветвь, которую вы хотите объединить в текущую ветвь, а затем щелкните Squash и слияние.
Note
Если есть конфликт слияния, GitHub Desktop предупредит вас над кнопкой Squash и слиянием. Вы не сможете выполнить слияние со сжатием для ветви, пока не устраните все конфликты.
-
Чтобы отправить локальные изменения в удаленный репозиторий, в строке репозитория щелкните "Отправить источник".

Дополнительные материалы
- Глоссарий GitHub в глоссарии GitHub
- Глоссарий GitHub в глоссарии GitHub
- Глоссарий GitHub в глоссарии GitHub