Введение
GitHub Desktop обеспечивает поддержку ряда редакторов, а также позволяет выбрать пользовательский редактор, если предпочитаемый редактор не поддерживается. Если вы установили редактор во время открытия GitHub Desktop, вам потребуется выйти и повторно открыть GitHub Desktop для обнаружения редактора.
Поддерживаемые редакторы
- MacVim
- Visual Studio Code
- Visual Studio Codium
- Sublime Text
- BBEdit
- JetBrains WebStorm
- JetBrains PhpStorm
- JetBrains Rider
- JetBrains PyCharm
- JetBrains RubyMine
- JetBrains IntelliJ IDEA
- JetBrains GoLand
- JetBrains Fleet
- JetBrains DataSpell
- TextMate
- Brackets
- Чтобы использовать Brackets с GitHub Desktop, необходимо установить ярлык командной строки. Чтобы установить ярлык, откройте Brackets, щелкните Файл в строке меню, затем щелкните Установить ярлык командной строки.
- Typora
- CodeRunner
- SlickEdit
- Xcode
- RStudio
- Nova
- Android Studio
- Aptana Studio
- Neovide
- Emacs
- Lite XL
- Пульсар
- Зед
- Visual Studio Code
- Visual Studio Codium
- Sublime Text
- ColdFusion Builder
- Typora
- SlickEdit
- JetBrains IntelliJ Idea
- JetBrains WebStorm
- JetBrains PhpStorm
- JetBrains Rider
- JetBrains CLion
- JetBrains PyCharm
- JetBrains RubyMine
- JetBrains GoLand
- JetBrains Fleet
- JetBrains DataSpell
- Android Studio
- Brackets
- Notepad++
- RStudio
- Aptana Studio
Настройка редактора по умолчанию
-
В строке меню выберите GitHub Desktop, а затем нажмите кнопку "Параметры".

-
В окне "Параметры" выберите " Интеграции".
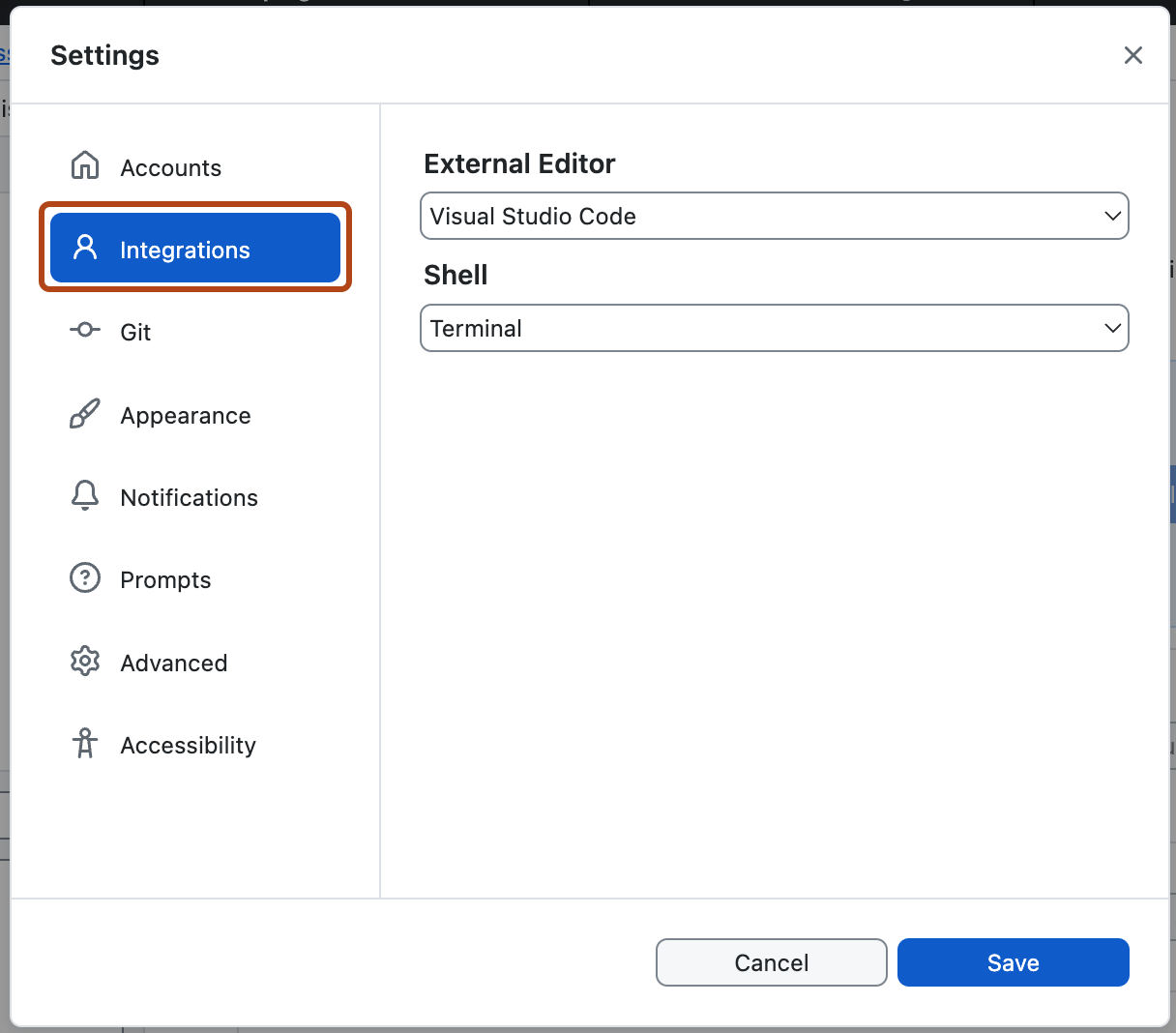
-
В разделе "Внешний редактор" используйте раскрывающееся меню, чтобы выбрать редактор, который вы хотите задать по умолчанию.
-
Нажмите кнопку Сохранить.
-
В меню Файл выберите пункт Параметры.

-
В окне "Параметры" выберите Интеграции.
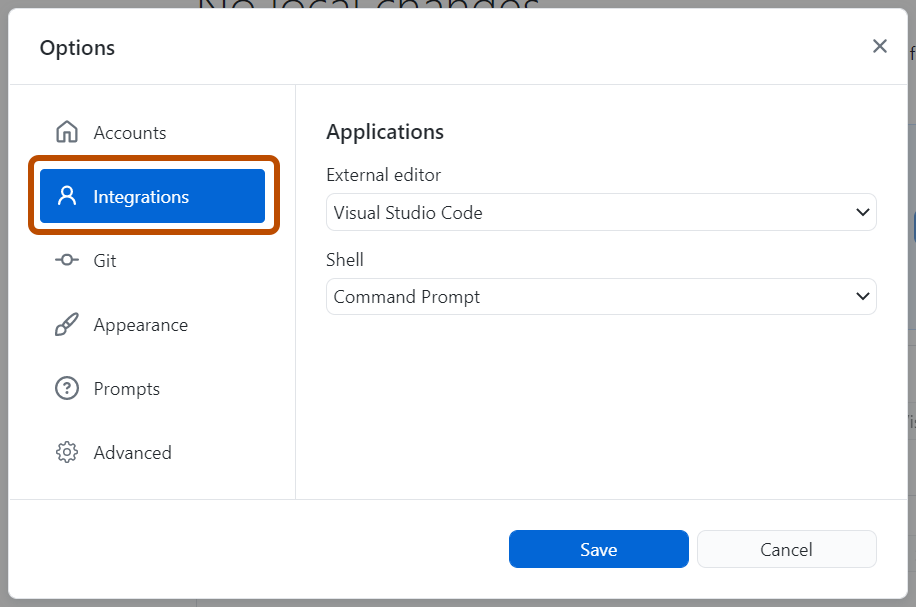
-
В разделе "Внешний редактор" используйте раскрывающееся меню, чтобы выбрать редактор, который вы хотите задать по умолчанию.
-
Нажмите кнопку Сохранить.
Настройка пользовательского редактора
-
В строке меню выберите GitHub Desktop, а затем нажмите кнопку "Параметры".

-
В окне "Параметры" выберите " Интеграции".
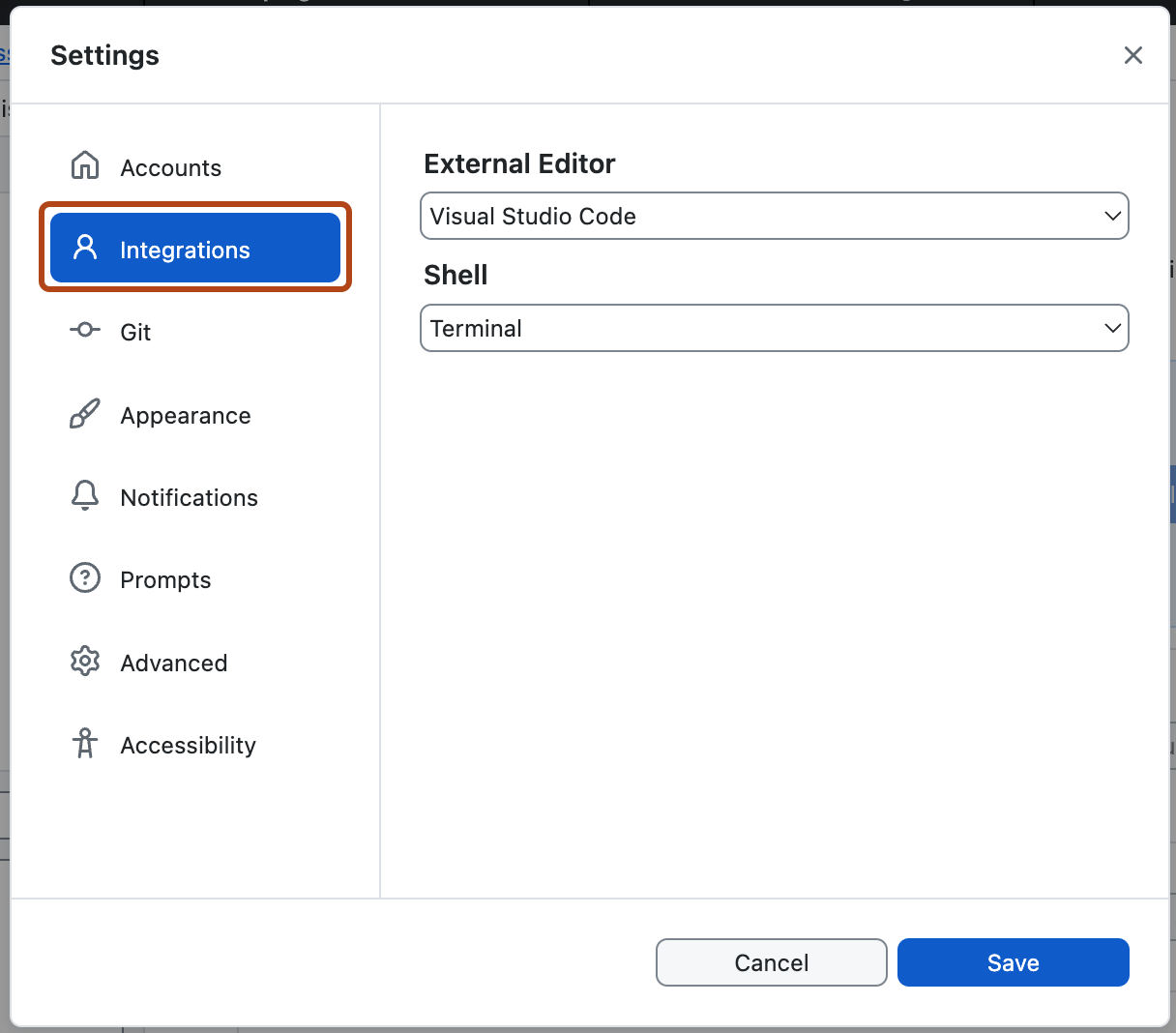
-
В разделе "Внешний редактор" используйте раскрывающееся меню, чтобы выбрать настраиваемый редактор.
-
Нажмите кнопку " Выбрать", чтобы открыть системное диалоговое окно, чтобы перейти к пути пользовательского редактора.
-
В разделе "Аргументы" введите все аргументы, которые вы хотите использовать после переменной "%TARGET_PATH%". Справочная документация по поддержке пользовательского редактора, чтобы убедиться, что аргументы заданы правильно, так как недопустимые аргументы могут препятствовать запуску редактора в GitHub Desktop.
-
Нажмите кнопку Сохранить.
Открытие репозитория в редакторе по умолчанию
Чтобы открыть текущий репозиторий в редакторе по умолчанию, можно использовать строку меню:
- В строке меню выберите репозиторий.
- Щелкните "Открыть" в редакторе по умолчанию
Если вы хотите открыть другой репозиторий в редакторе по умолчанию, можно использовать список репозитория.
- В левом верхнем углу GitHub Desktop справа от имени текущего репозитория щелкните .
- Щелкните репозиторий правой кнопкой мыши и выберите команду "Открыть" в редакторе по умолчанию.
Tip
Для открытия репозитория в редакторе по умолчанию можно использовать сочетание клавиш SHIFT+COMMAND+A.
Tip
Для открытия репозитория в редакторе по умолчанию можно использовать сочетание клавиш CTRL+SHIFT+A.
Открытие файла в редакторе по умолчанию
- Перейдите на вкладку "Изменения" на левой боковой панели.
- Дважды щелкните файл или щелкните файл правой кнопкой мыши и выберите "Открыть" в редакторе по умолчанию.