Сведения о конфигурации Git для GitHub Desktop
GitHub Desktop использует локальные параметры конфигурации Git и предоставляет возможность настройки некоторых из этих параметров, таких как глобальные сведения о авторе и ветвь по умолчанию, используемая при создании нового репозитория.
GitHub Desktop позволяет задать имя и адрес электронной почты, связанные с вашими фиксациями в репозиториях. Если ваше имя и адрес электронной почты уже заданы в глобальной конфигурации Git для вашего компьютера, GitHub Desktop обнаружит эти значения и будет использовать их. GitHub Desktop также позволяет задать другое имя и адрес электронной почты для отдельного репозитория. Это полезно, если необходимо использовать отдельный рабочий адрес электронной почты для определенного репозитория.
Если адрес электронной почты, заданный в конфигурации Git, не соответствует адресу электронной почты, связанному с учетной записью GitHub, вошедшего в систему, GitHub Desktop отобразит предупреждение перед фиксацией.
GitHub Desktop также позволяет изменить имя ветви по умолчанию, которое вы хотите использовать при создании новых репозиториев. По умолчанию GitHub Desktop использует main в качестве имени ветви по умолчанию в создаваемых вами репозиториях.
Tip
Любой пользователь сможет просмотреть адрес электронной почты в конфигурации Git, если вы сделаете общедоступные фиксации. Дополнительные сведения см. в разделе Указание адреса электронной почты для фиксаций.
Настройка сведений о глобальном авторе
Настройка сведений о глобальном авторе в GitHub Desktop позволяет обновить имя и адрес электронной почты в глобальной конфигурации Git. Это будут имя и адрес электронной почты по умолчанию для всех новых локальных репозиториев, создаваемых в GitHub Desktop.
-
В строке меню выберите GitHub Desktop, а затем нажмите кнопку "Параметры".

-
В окне "Параметры" щелкните Git.
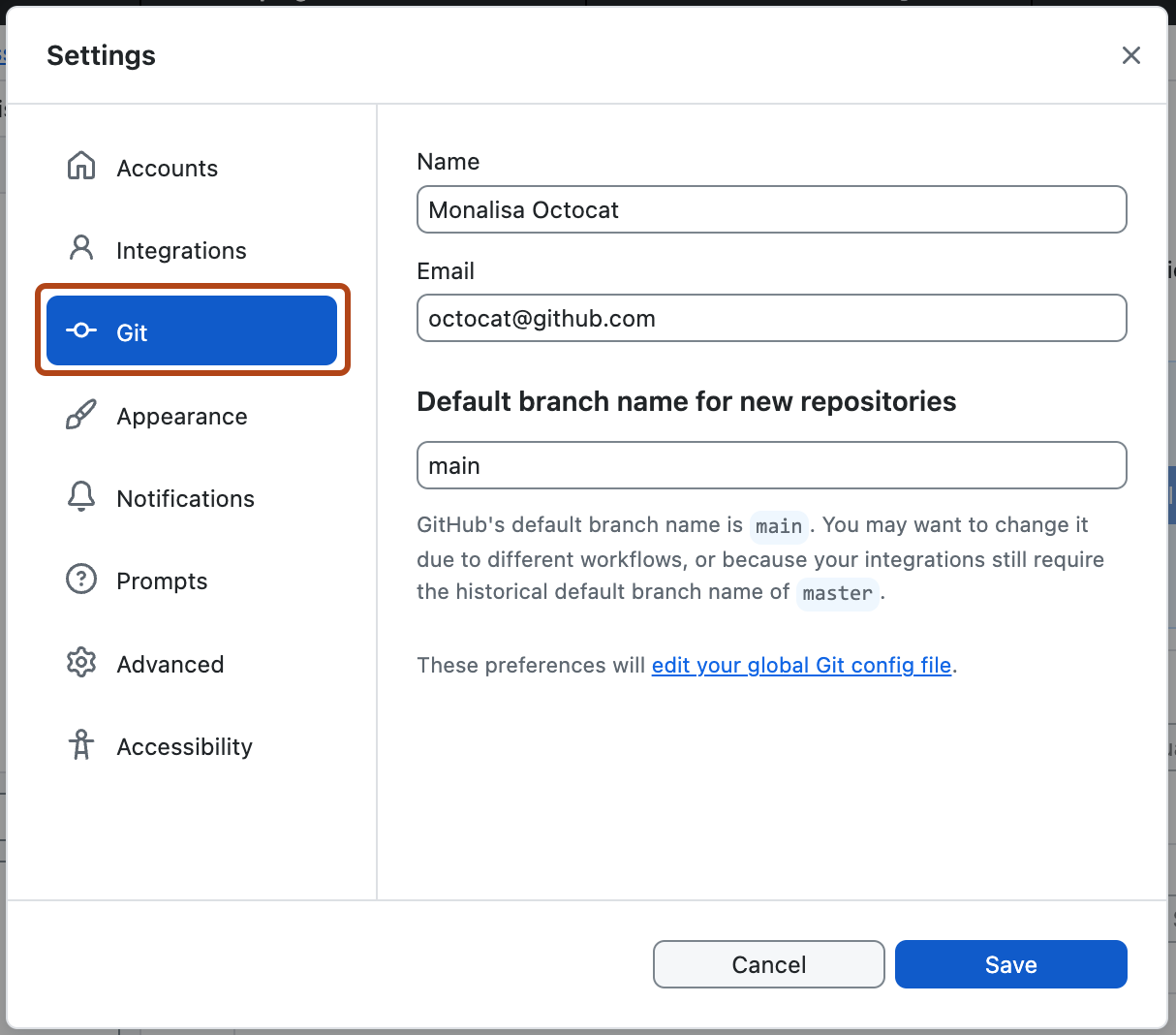
-
В поле "Имя" введите имя, используемое для конфигурации Git.
-
В раскрывающемся меню "Электронная почта" выберите адрес электронной почты, который вы хотите использовать для фиксаций. Вы можете выбрать адрес электронной почты, связанный с вашей учетной записью GitHub или выбрать "Другой" и ввести другой адрес электронной почты.
-
Щелкните Сохранить.
-
В меню Файл выберите пункт Параметры.

-
В окне "Параметры" щелкните Git.
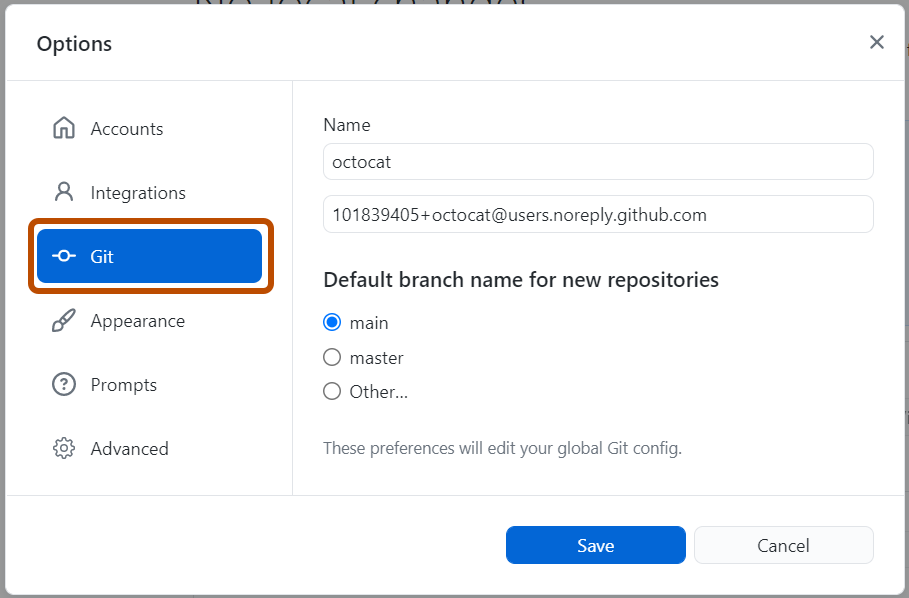
-
В поле "Имя" введите имя, используемое для конфигурации Git.
-
В раскрывающемся меню "Электронная почта" выберите адрес электронной почты, который вы хотите использовать для фиксаций. Вы можете выбрать адрес электронной почты, связанный с вашей учетной записью GitHub или выбрать "Другой" и ввести другой адрес электронной почты.
-
Щелкните Сохранить.
Настройка разных сведений о авторе для отдельного репозитория
Вы можете изменить имя и адрес электронной почты, используемые для создания фиксаций в определенном репозитории. Эта локальная конфигурация Git переопределит глобальные параметры конфигурации Git только для этого репозитория.
-
Чтобы переключиться в репозиторий, для которого требуется задать определенную конфигурацию, используйте раскрывающееся меню "Текущий репозиторий".

-
В строке меню "GitHub Desktop" выберите репозиторий и щелкните репозиторий Параметры....
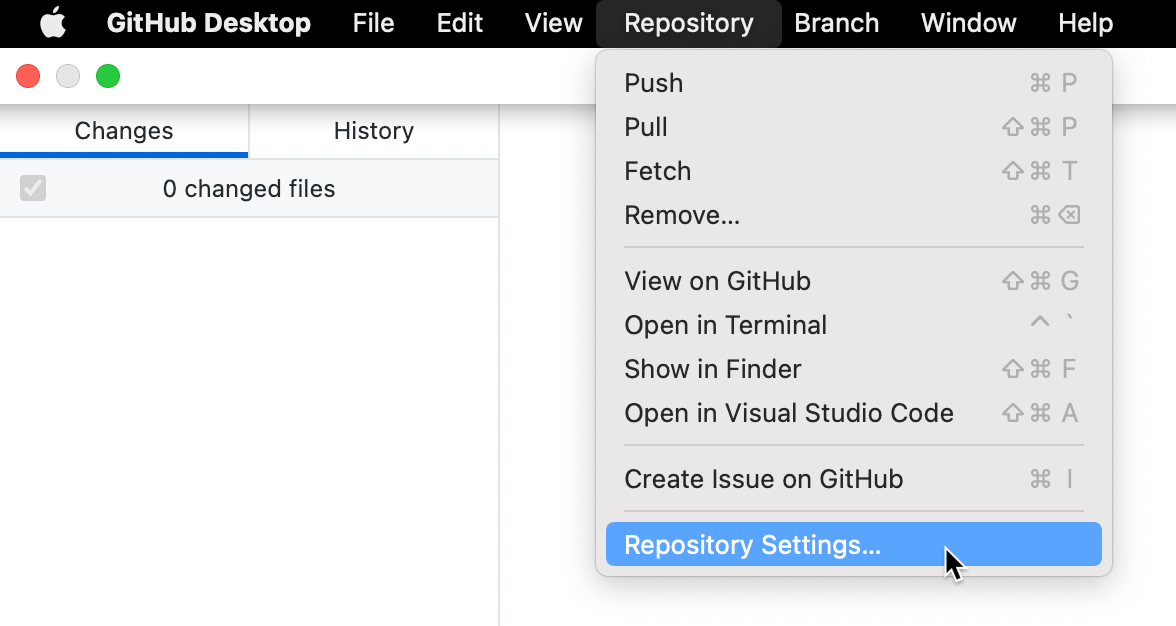
-
В окне "Репозиторий Параметры" в левой боковой панели щелкните Git Config.
-
В разделе "Для этого репозитория я хочу", выберите "Использовать локальную конфигурацию Git".
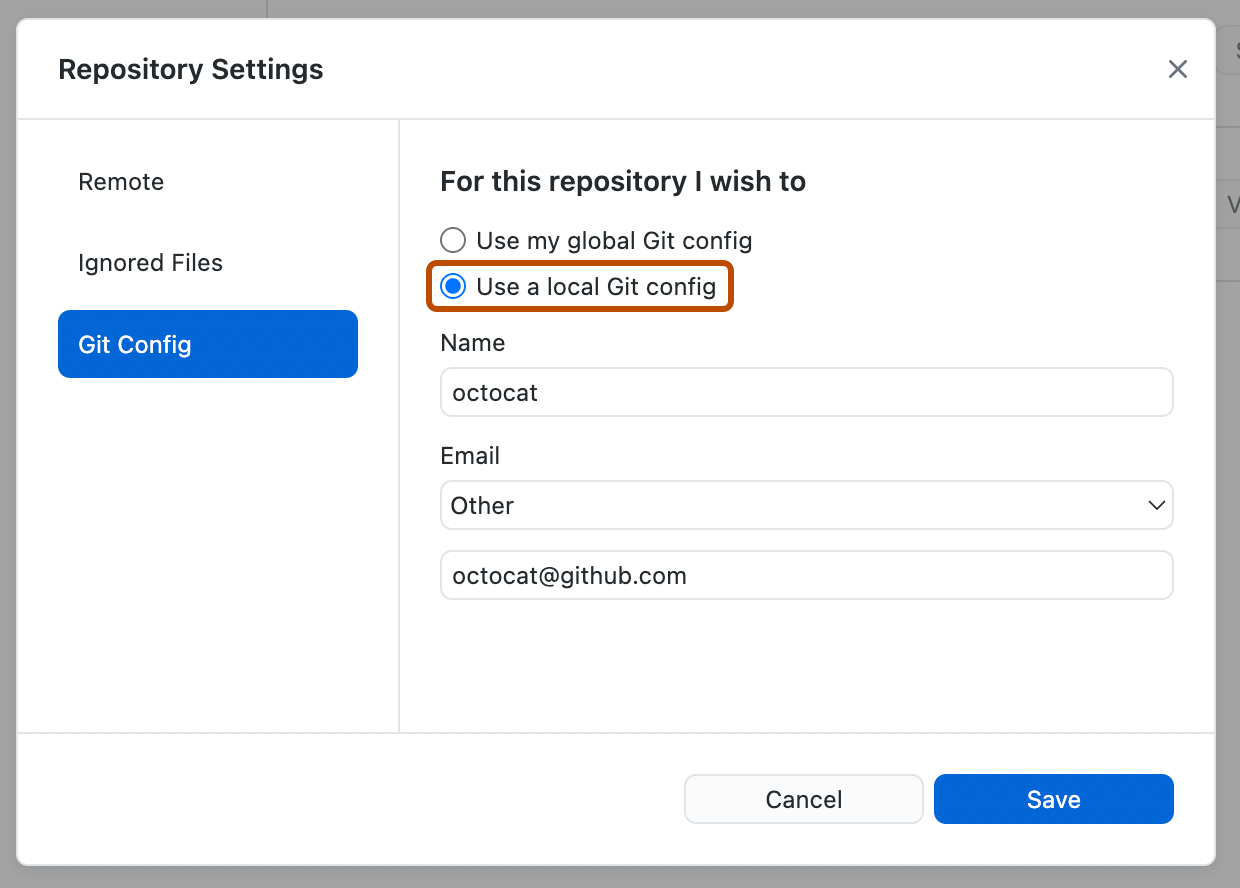
-
В поле "Имя" введите имя, используемое для локальной конфигурации Git.
-
В раскрывающемся меню "Электронная почта" выберите адрес электронной почты, который вы хотите использовать для фиксаций. Вы можете выбрать адрес электронной почты, связанный с вашей учетной записью GitHub или выбрать "Другой" и ввести другой адрес электронной почты.
-
Щелкните Сохранить.
-
В меню репозитория выберите параметры репозитория....
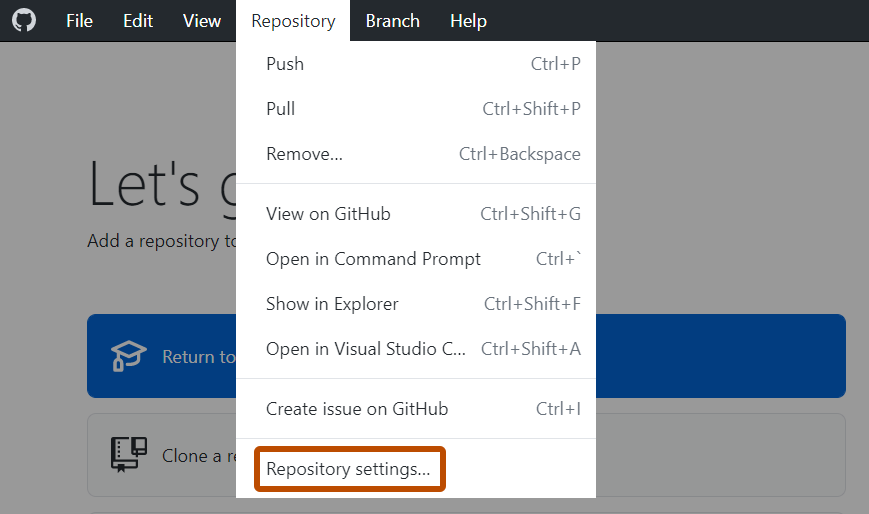
-
В окне "Репозиторий Параметры" в левой боковой панели щелкните Git Config.
-
В разделе "Для этого репозитория я хочу", выберите "Использовать локальную конфигурацию Git".
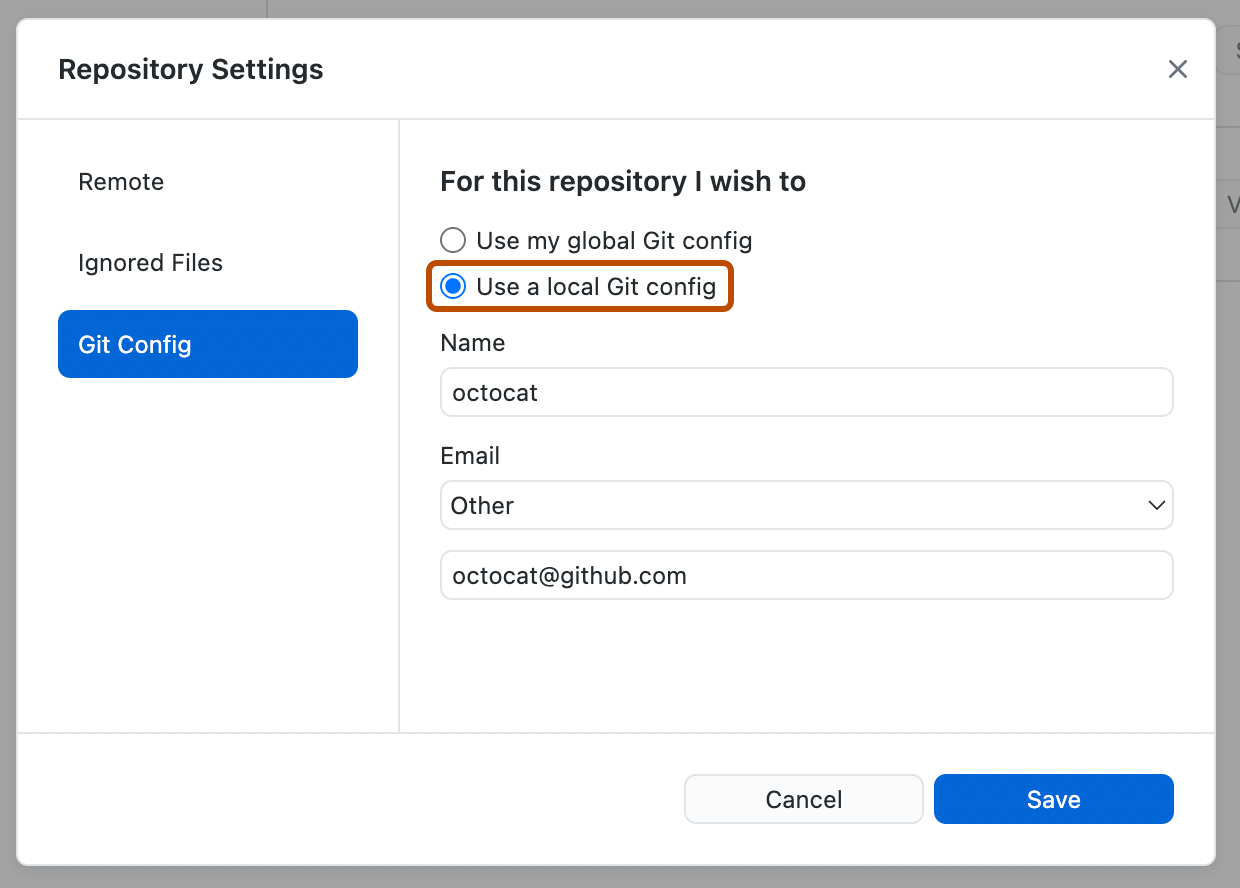
-
В поле "Имя" введите имя, используемое для локальной конфигурации Git.
-
В раскрывающемся меню "Электронная почта" выберите адрес электронной почты, который вы хотите использовать для фиксаций. Вы можете выбрать адрес электронной почты, связанный с вашей учетной записью GitHub или выбрать "Другой" и ввести другой адрес электронной почты.
-
Щелкните Сохранить.
Настройка ветви по умолчанию для новых репозиториев
Вы можете настроить ветвь по умолчанию, которая будет использоваться при создании нового репозитория в GitHub Desktop. Дополнительные сведения о ветвь по умолчанию см. в разделе О ветвях.
-
В строке меню выберите GitHub Desktop, а затем нажмите кнопку "Параметры".

-
В окне "Параметры" щелкните Git.
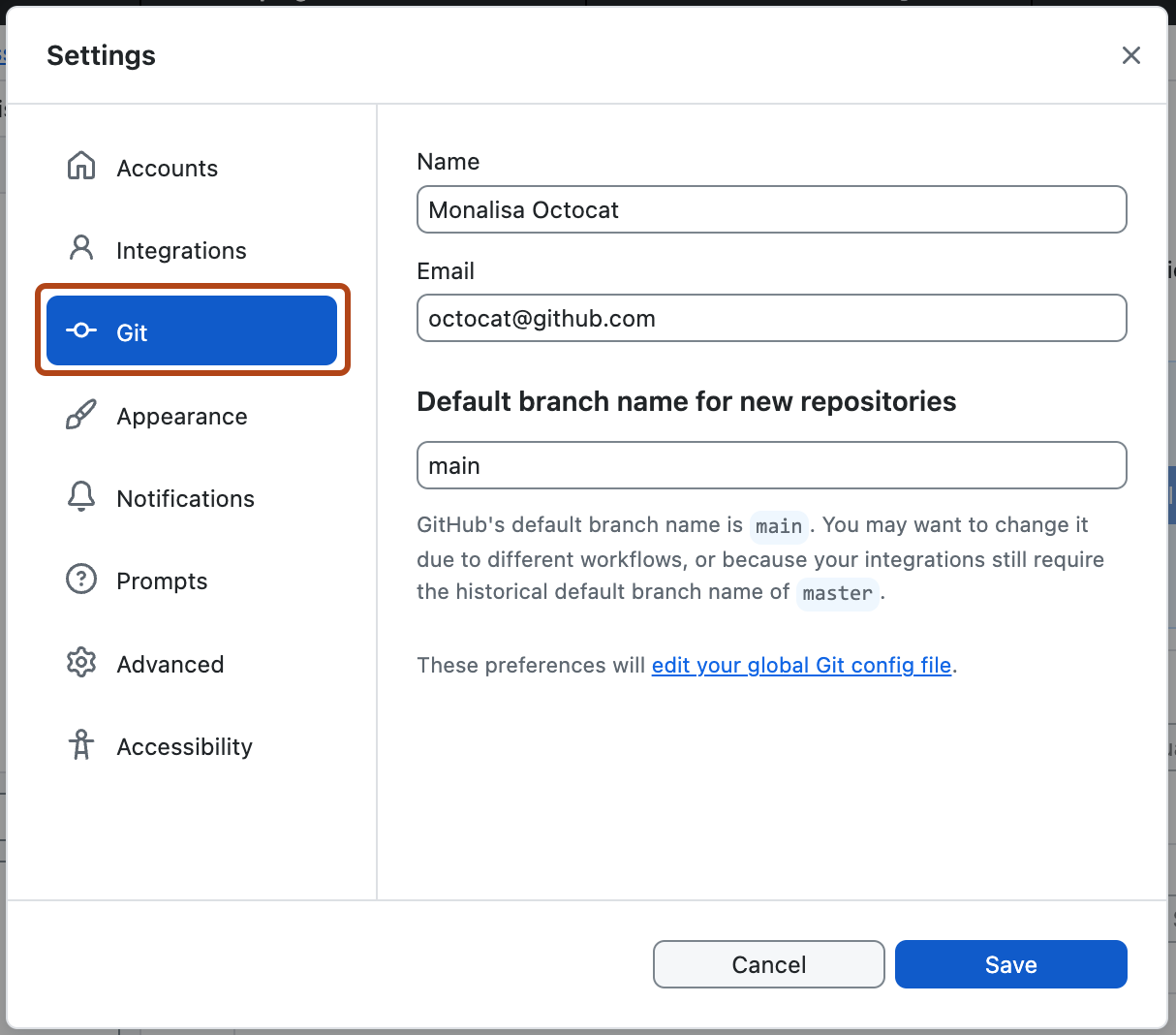
-
При необходимости в разделе "Имя ветви по умолчанию для новых репозиториев" измените имя ветвь по умолчанию.
-
Щелкните Сохранить.
-
В меню Файл выберите пункт Параметры.

-
В окне "Параметры" нажмите Git.
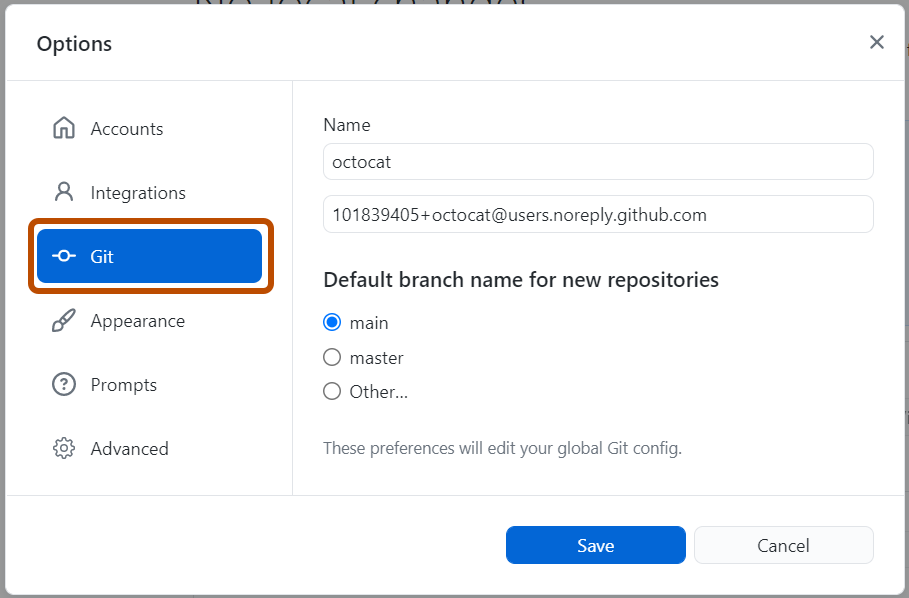
-
В разделе "Имя ветви по умолчанию для новых репозиториев" выберите имя ветви по умолчанию, которое вы хотите использовать, или введите требуемое имя, выбрав "Другое...".
-
Щелкните Сохранить.