codespace를 사용하여 끌어오기 요청 작업을 수행하면 GitHub Codespaces의 모든 이점이 제공됩니다. 자세한 내용은 GitHub Codespaces 개요을(를) 참조하세요.
GitHub Codespaces의 끌어오기 요청 정보
GitHub Codespaces에서는 끌어오기 요청을 사용하는 데 필요한 다양한 기능을 제공합니다.
- 끌어오기 요청 만들기 - 터미널 및 Git 명령 또는 "소스 제어" 뷰를 사용하여 GitHub에서처럼 끌어오기 요청을 만들 수 있습니다. 리포지토리에서 끌어오기 요청 템플릿을 사용하는 경우 “원본 제어” 뷰 내에서 이 템플릿을 사용할 수 있습니다.
- 끌어오기 요청 열기 - 병합되는 분기에 대해 codespace 액세스 권한이 있는 경우 codespace에서 기존 끌어오기 요청을 열 수 있습니다.
- 끌어오기 요청 검토 - codespace에서 끌어오기 요청을 연 후에는 “GitHub 끌어오기 요청” 보기를 사용하여 검토 주석을 추가하고 끌어오기 요청을 승인할 수 있습니다. GitHub Codespaces를 사용하여 검토 주석을 볼 수 있습니다.
Codespaces에서 끌어오기 요청 열기
-
리포지토리 이름에서 끌어오기 요청을 클릭합니다.

-
끌어오기 요청 목록에서 Codespaces에서 열려는 끌어오기 요청을 클릭합니다.
-
화면 오른쪽에서 코드를 클릭합니다.
-
Codespaces 탭에서 분기에서 를 클릭합니다.
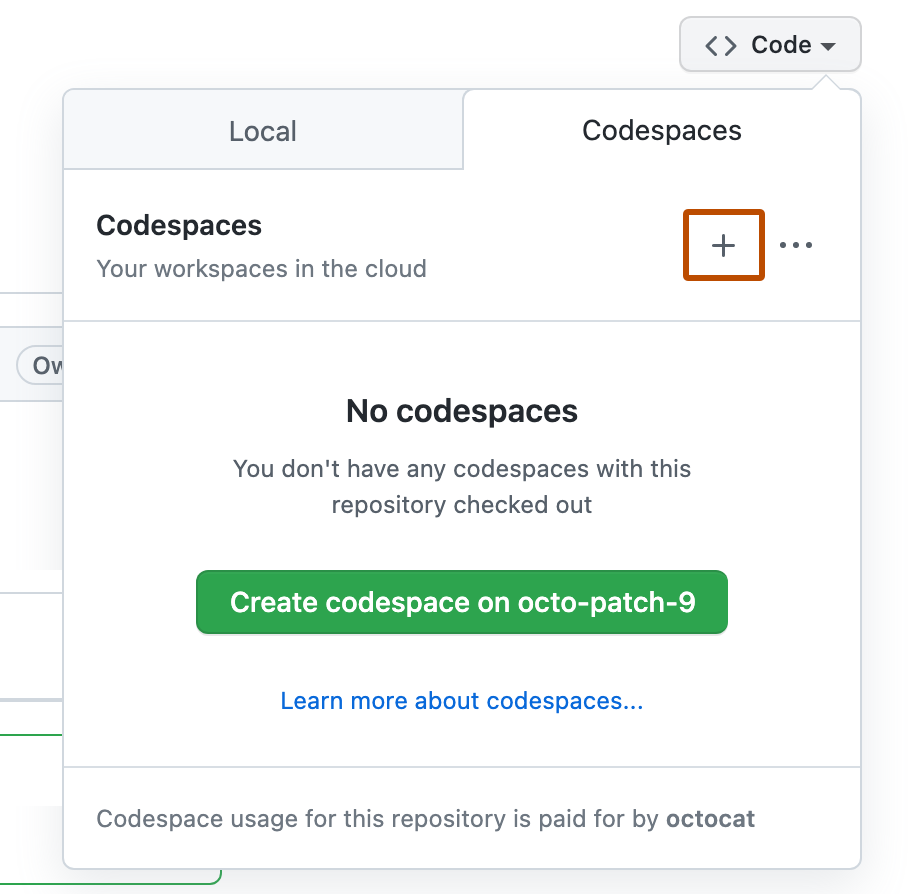
끌어오기 요청 분기에 대한 codespace가 만들어지고 GitHub Codespaces에 대한 기본 편집기에서 열립니다.
Codespaces에서 끌어오기 요청 검토
-
웹용 Visual Studio Code 또는 Visual Studio Code로 설정된 기본 편집기를 사용하여 이 문서의 앞에 나온 Codespaces에서 끌어오기 요청 열기에 설명된 대로 codespace에서 끌어오기 요청을 엽니다.
-
작업 표시줄에서 Git 끌어오기 요청 아이콘을 클릭하여 " 작업 표시줄의 스크린샷 마우스 포인터로 아이콘을 가리키면 "GitHub 끌어오기 요청"이라는 도구 설명이 표시됩니다.](/assets/images/help/codespaces/github-pr-view.png)
codespace에서 끌어오기 요청을 열었고 끌어오기 요청 아이콘이 작업 표시줄에 표시되지 않는 경우 GitHub에 로그인했는지 확인합니다. 활동 모음에서 GitHub 아이콘을 클릭한 다음 로그인을 클릭합니다.
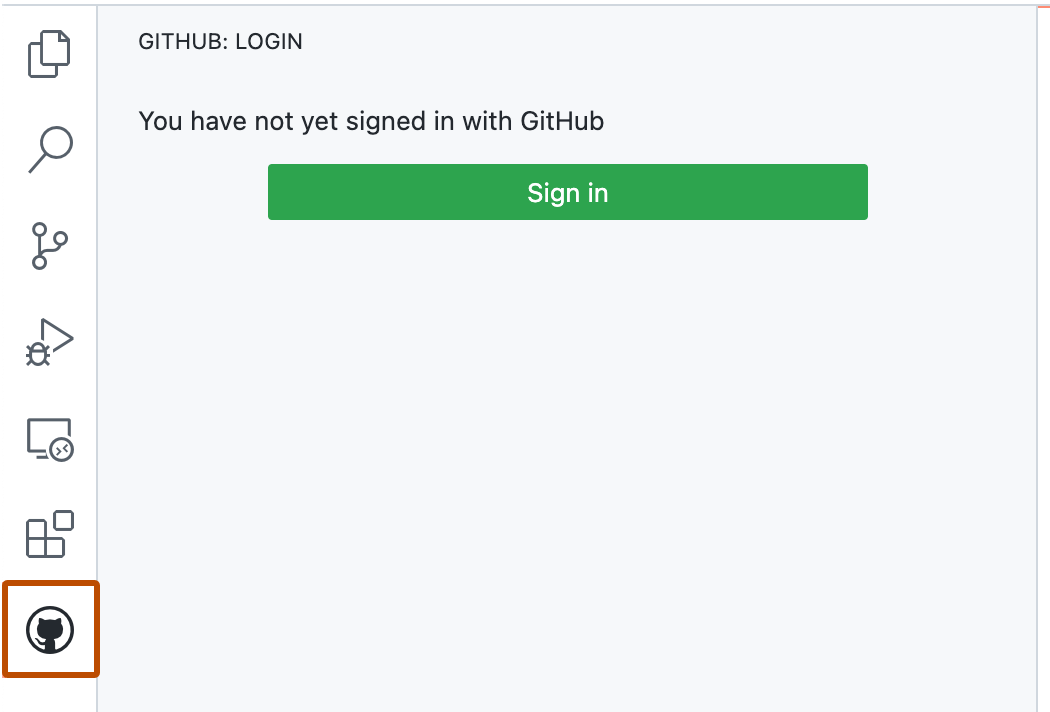
-
특정 파일에 대한 변경 내용을 검토하려면 "GitHub 끌어오기 요청" 사이드바에서 파일의 이름을 클릭합니다.
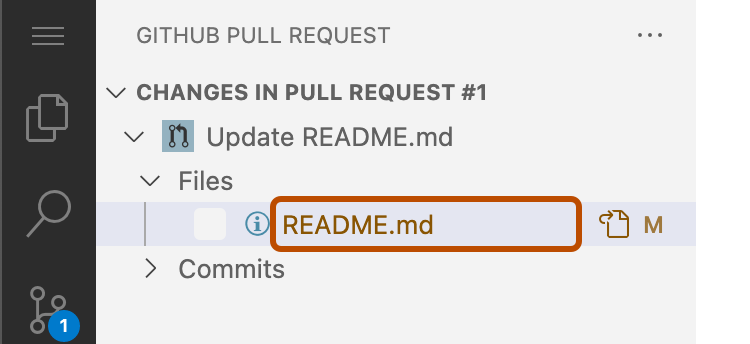
그러면 왼쪽의 베이스 분기 파일 버전과 끌어오기 요청의 헤드 분기 파일의 새 버전이 오른쪽에 있는 편집기에서 diff 보기가 표시됩니다.
-
검토 메모를 추가하려면 편집기 오른쪽에 표시된 파일의 줄 번호 옆에 있는 + 기호를 클릭합니다.

-
검토 설명을 입력한 다음 Start Review(검토 시작)를 클릭합니다.
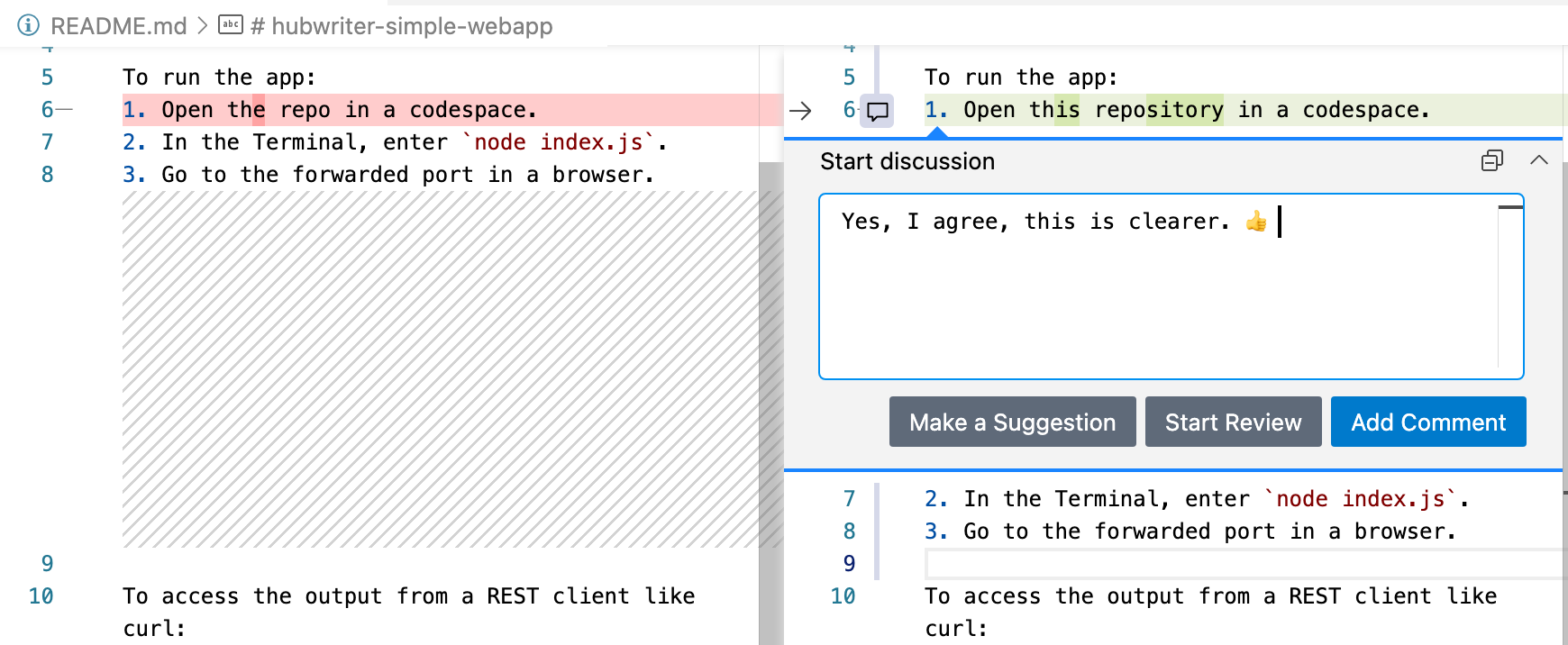
-
선택적으로 변경 내용을 제안할 수 있으며, 끌어오기 요청 작성자가 제안에 동의하는 경우 제안을 클릭하여 커밋할 수 있습니다. 이렇게 하려면 변경을 제안할 첫 번째 줄 옆에 있는 + 기호를 클릭한 상태로 변경을 제안할 마지막 줄로 + 기호를 끕니다. 그런 다음, 표시되는 설명 상자에서 제안하기를 클릭합니다.
선택한 줄이 설명 상자에 복사되고, 여기에서 줄을 편집하여 변경 내용을 제안할 수 있습니다. 제안된 변경 내용을 설명하도록
```suggestion을 포함하는 줄 위에 설명을 추가할 수 있습니다.설명 추가를 클릭하여 끌어오기 요청에 제안을 추가합니다.
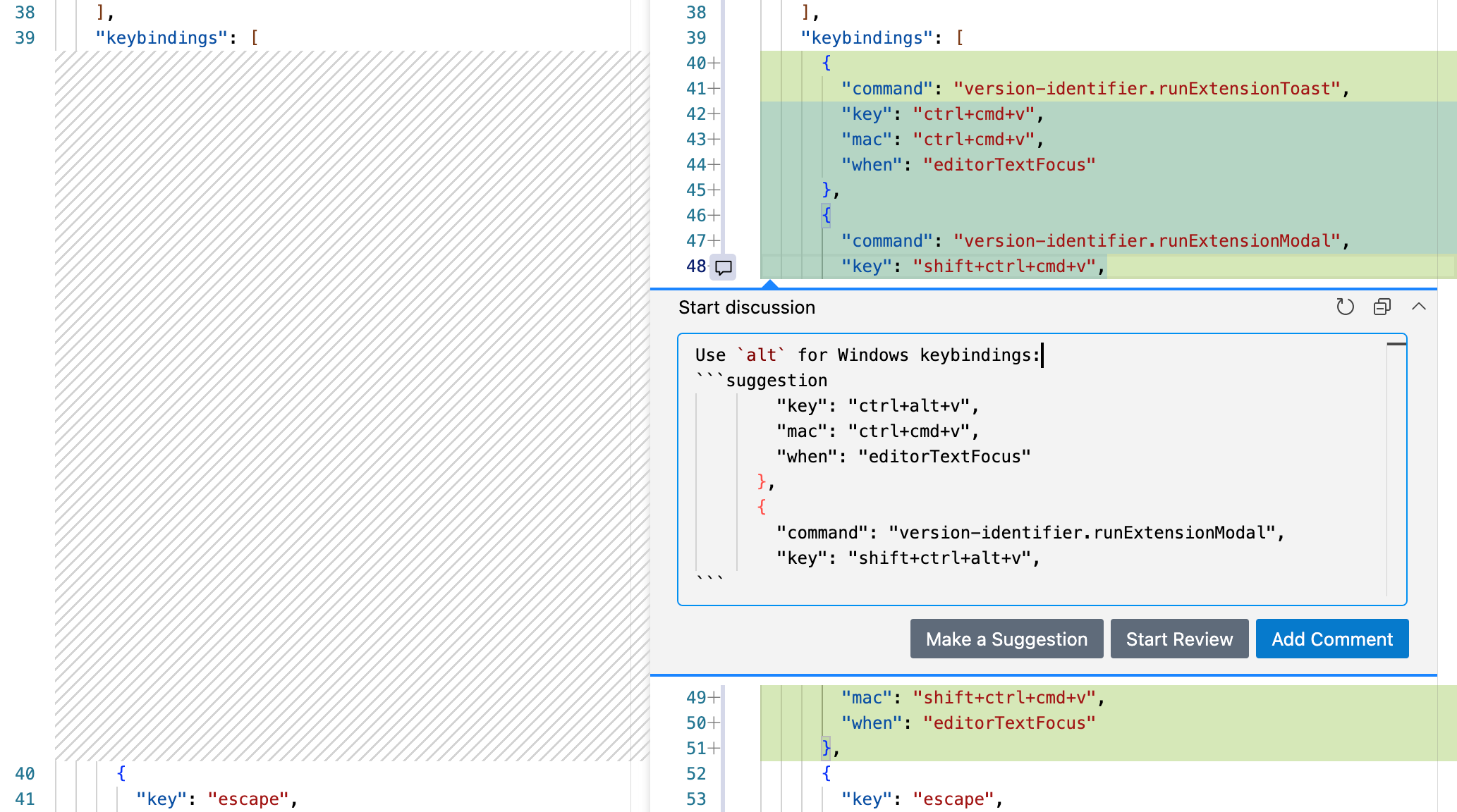
-
검토 주석 추가가 완료되면 "GitHub 끌어오기 요청" 사이드바에서 끌어오기 요청 검토 대한 요약 설명을 추가할 수 있습니다. 그런 다음 메모 및 제출을 클릭하거나 드롭다운 화살표를 클릭하고 변경 내용 승인 및 제출 또는 요청 및 제출을 선택할 수 있습니다.
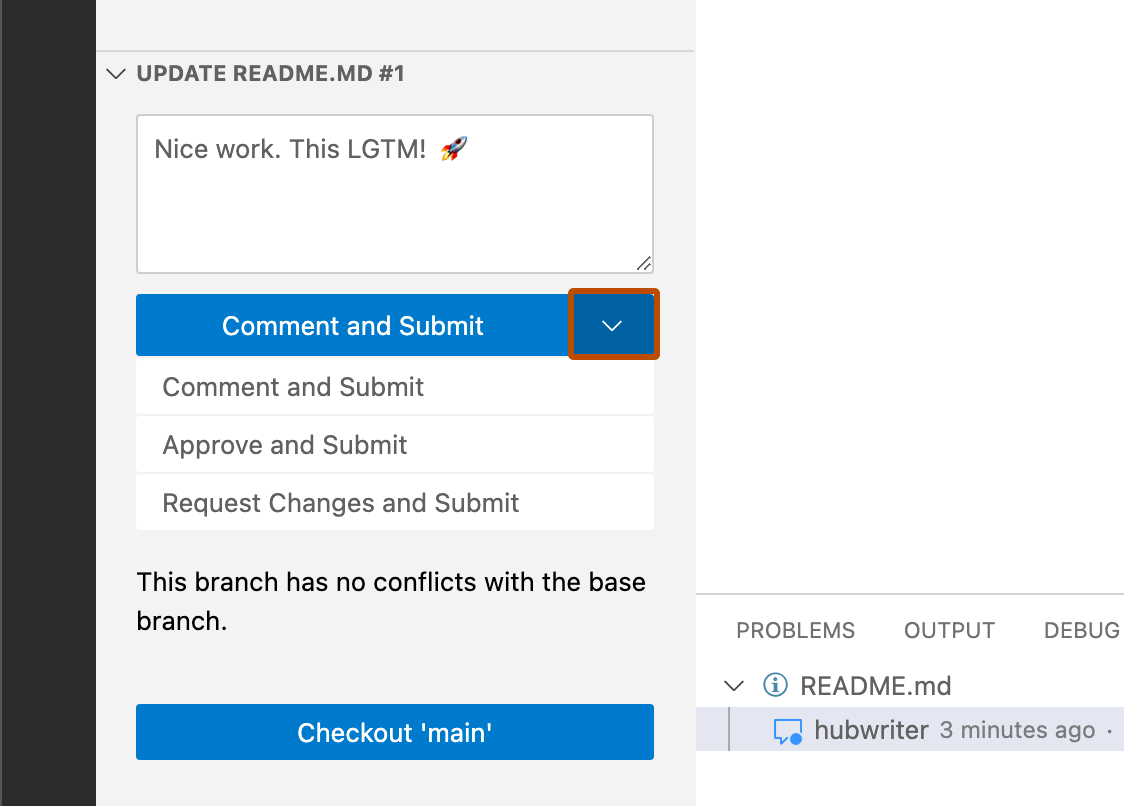
끌어오기 요청 검토에 관한 자세한 내용은 끌어오기 요청에서 제안된 변경 내용 검토을(를) 참조하세요.
Codespaces에서 검토의 주석 보기
끌어오기 요청에 대한 피드백을 받은 후에는 웹 브라우저의 codespace 또는 VS Code에서 열어 검토 메모를 볼 수 있습니다. 여기에서 주석에 응답하거나, 반응을 추가하거나, 검토를 해제할 수 있습니다.