GitHub Desktop でのチェックについて
GitHub Desktop には、pull request ブランチで実行されたチェックのステータスが表示されます。 ブランチ名の横にあるチェック バッジには 、チェックの保留中、合格、 または 失敗 の状態が表示されます。 GitHub Desktop のチェックのステータスを表示するときに、すべて、失敗した、または個々のチェックを再実行することもできます。 リポジトリでのチェックの設定について詳しくは、「ステータスチェックについて」をご覧ください。
GitHub Desktop では、チェックが失敗したときにもシステム通知が表示されます。 通知の有効化について詳しくは、「GitHub Desktop での通知を構成する」をご覧ください。
チェックの表示と再実行
-
GitHub Desktop で、 [現在のブランチ] をクリックします。
![リポジトリ バーのスクリーンショット。 ドロップダウン メニューを示す下向き矢印が付いた [Current Branch] というボタンがオレンジ色の枠線で囲まれています。](/assets/cb-31380/images/help/desktop/current-branch-menu.png)
-
ドロップダウン メニューの上部で [Pull Requests] をクリックしてください。
![[現在のブランチ] ドロップダウン メニューのスクリーンショット。 [Pull Request] というラベルのタブが、オレンジ色の枠線で強調されています。](/assets/cb-33395/images/help/desktop/branch-drop-down-pull-request-tab.png)
-
プルリクエストのリストで、表示したいプルリクエストをクリックしてください。
-
pull request ブランチ名の右側にある pull request 番号をクリックします。
![リポジトリ バーのスクリーンショット。 [Current Branch] ボタンの横に番号付きのラベルがチェック失敗の赤い十字と共にオレンジ色で囲まれています。](/assets/cb-63231/images/help/desktop/checks-dialog.png)
-
失敗したチェックを再実行するには、 [ 再実行] をクリックし、 [失敗したチェックの再実行] を選んでください。
![pull request ラベルのドロップダウン ビューのスクリーンショット。 [Some checks were not successful] の横で [Re-run] というラベルの付いたボタンがオレンジ色の枠線で囲まれています。](/assets/cb-57453/images/help/desktop/re-run-failed-checks.png)
-
個々のチェックを再実行するには、再実行する個々のチェックにカーソルを合わせ、 アイコンを選んでチェックを再実行します。
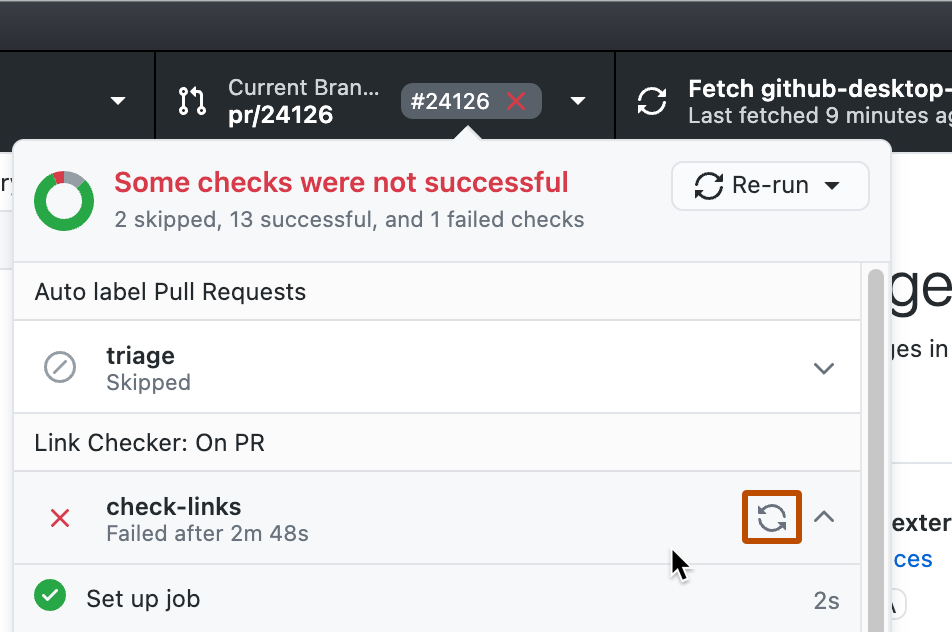
-
再実行されるチェックの概要を含む確認ダイアログが表示されます。 [チェックの再実行] をクリックして、再実行することを確認します。