Exploring the security risks in your code
You can use the different views on your Security tab to explore the security risks in your code.
- Overview: use to explore trends in Detection, Remediation, and Prevention of security alerts.
- Risk: use to explore the current state of repositories, across all alert types.
- Alerts views: use to explore code scanning, Dependabot, or secret scanning alerts in greater detail.
These views provide you with the data and filters to:
- Assess the landscape of your code security across all your repositories.
- Identify the highest impact vulnerabilities to address.
- Monitor your progress in remediating potential vulnerabilities.
- Export your current selection of data for further analysis and reporting.
For information about the Overview, see Viewing security insights.
Viewing organization-level code security risks
-
On GitHub, navigate to the main page of the organization.
-
Under your organization name, click Security.

-
To display the "Security risk" view, in the sidebar, click Risk.
-
Use options in the page summary to filter results to show the repositories you want to assess. The list of repositories and metrics displayed on the page automatically update to match your current selection. For more information on filtering, see Filtering alerts in security overview.
- Use the Teams dropdown to show information only for the repositories owned by one or more teams.
- Click NUMBER affected or NUMBER unaffected in the header for any feature to show only the repositories with open alerts or no open alerts of that type.
- Click any of the descriptions of "Open alerts" in the header to show only repositories with alerts of that type and category. For example, 1 critical to show the repository with a critical alert for Dependabot.
- At the top of the list of repositories, click NUMBER Archived to show only repositories that are archived.
- Click in the search box to add further filters to the repositories displayed.
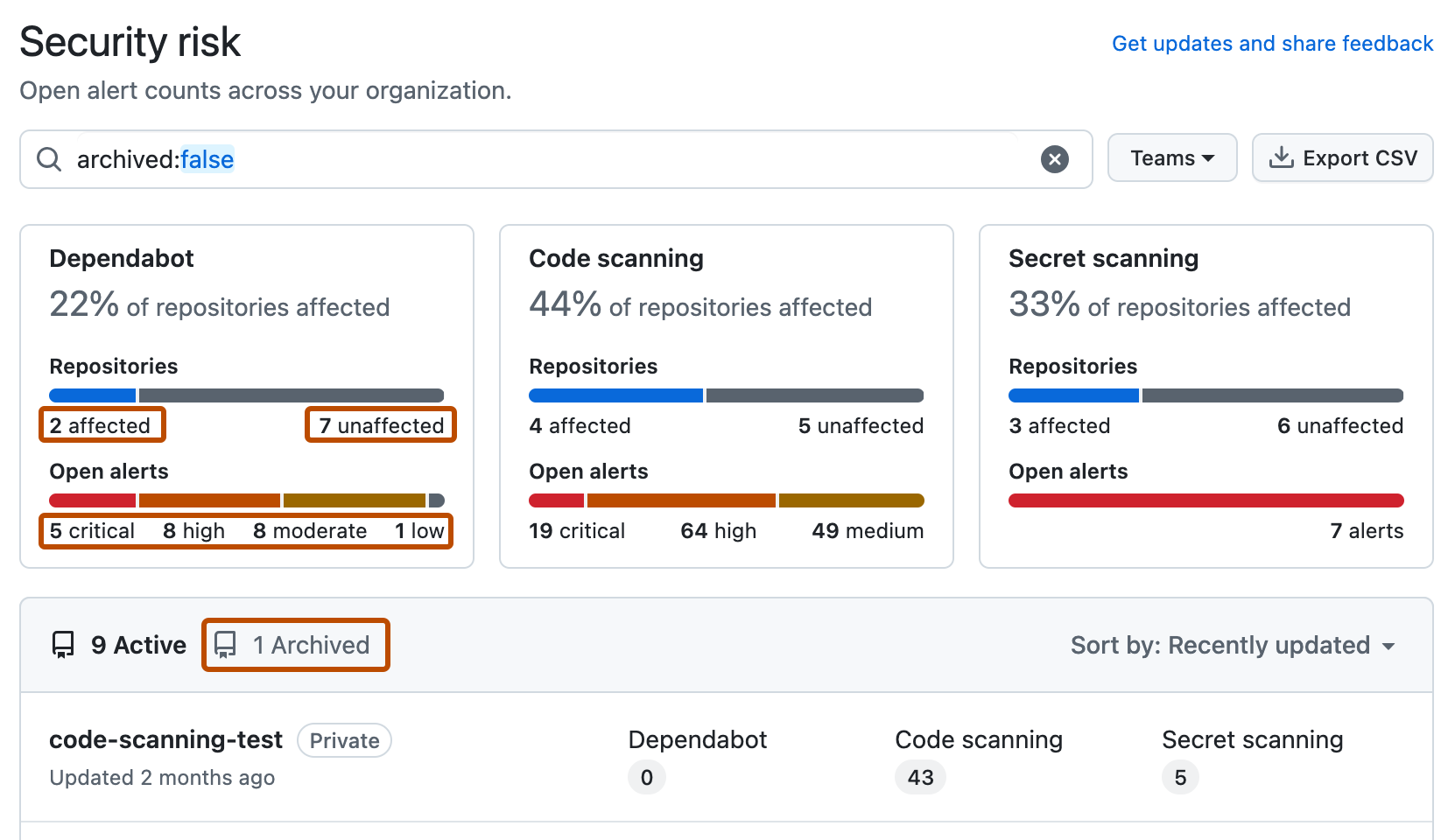
Note
The set of unaffected repositories includes all repositories without open alerts and also any repositories where the security feature is not enabled.
-
Optionally, use the sidebar on the left to explore alerts for a specific security feature in greater detail. On each page, you can use filters that are specific to that feature to refine your search. For more information about the available qualifiers, see Filtering alerts in security overview.
-
Optionally, use the Export CSV button to download a CSV file of the data currently displayed on the page for security research and in-depth data analysis. For more information, see Exporting data from security overview.
Note
The summary views ("Overview", "Coverage" and "Risk") show data only for default alerts. Secret scanning alerts for ignored directories and non-provider alerts are all omitted from these views. Consequently, the individual alert views may include a larger number of open and closed alerts.
Viewing enterprise-level code security risks
You can view data for security alerts across organizations in an enterprise.
Tip
You can use the owner filter in the search field to filter the data by organization. If you're an owner of an enterprise with managed users, you can use the owner-type filter to filter the data by the type of repository owner, so that you can view data from either organization-owned repositories or user-owned repositories. For more information, see Filtering alerts in security overview.
-
Navigate to GitHub Enterprise Cloud.
-
In the top-right corner of GitHub, click your profile photo, then click Your enterprises.
-
In the list of enterprises, click the enterprise you want to view.
-
On the left side of the page, in the enterprise account sidebar, click Code Security.
-
To display the "Security risk" view, in the sidebar, click Risk.
-
Use options in the page summary to filter results to show the repositories you want to assess. The list of repositories and metrics displayed on the page automatically update to match your current selection. For more information on filtering, see Filtering alerts in security overview.
- Use the Teams dropdown to show information only for the repositories owned by one or more teams.
- Click NUMBER affected or NUMBER unaffected in the header for any feature to show only the repositories with open alerts or no open alerts of that type.
- Click any of the descriptions of "Open alerts" in the header to show only repositories with alerts of that type and category. For example, 1 critical to show the repository with a critical alert for Dependabot.
- At the top of the list of repositories, click NUMBER Archived to show only repositories that are archived.
- Click in the search box to add further filters to the repositories displayed.
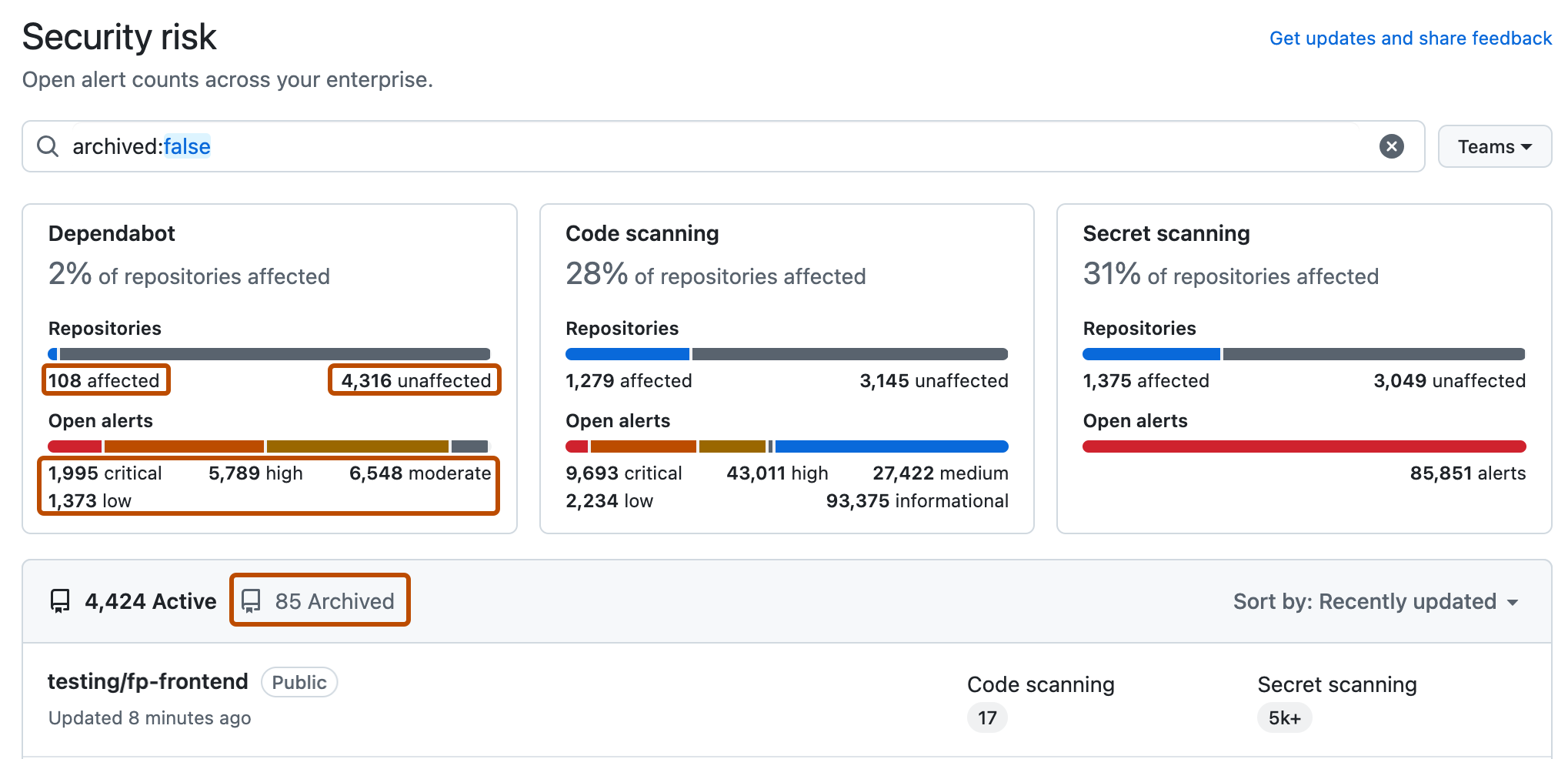
Note
The set of unaffected repositories includes all repositories without open alerts and also any repositories where the security feature is not enabled.
-
Optionally, use the sidebar on the left to explore alerts for a specific security feature in greater detail. On each page, you can use filters that are specific to that feature to refine your search. For more information about the available qualifiers, see Filtering alerts in security overview.
-
Optionally, use the Export CSV button to download a CSV file of the data currently displayed on the page for security research and in-depth data analysis. For more information, see Exporting data from security overview.
Note
The summary views ("Overview", "Coverage" and "Risk") show data only for default alerts. Secret scanning alerts for ignored directories and non-provider alerts are all omitted from these views. Consequently, the individual alert views may include a larger number of open and closed alerts.
Next steps
When you have assessed your code security risks, you are ready to create a security campaign to collaborate with developers to remediate alerts. For information about fixing security alerts at scale, see Creating and tracking security campaigns and Best practices for fixing security alerts at scale.