Artikelversion: Enterprise Server 2.17
Auf die Managementkonsole zugreifen
Mit der Managementkonsole können Sie Ihre GitHub Enterprise Server-Instanz einrichten und konfigurieren, Wartungsfenster planen, Fehler beheben und Ihre Lizenz verwalten.
Informationen zur Managementkonsole
Managementkonsole für grundlegende Verwaltungsaktivitäten verwenden:
- Initial setup (Ersteinrichtung): Durchlaufen Sie beim ersten Start von Ihre GitHub Enterprise Server-Instanz den Ersteinrichtungsprozess. Rufen Sie dazu in Ihrem Browser die IP-Adresse Ihrer Ihre GitHub Enterprise Server-Instanz auf.
- Configuring basic settings for your instance (Grundlegende Einstellungen für Ihre Instanz konfigurieren): Auf der Seite „Settings“ (Einstellungen) können Sie DNS, den Hostnamen, SSL, die Benutzerauthentifizierung, E-Mail, Überwachungsdienste und die Protokollweiterleitung konfigurieren.
- Scheduling maintenance windows (Wartungsfenster planen): Nehmen Sie Ihre Ihre GitHub Enterprise Server-Instanz offline, während Sie eine Wartung mithilfe der Managementkonsole oder der Verwaltungsshell durchführen.
- Troubleshooting (Fehlerbehebung): Generieren Sie ein Support-Bundle, oder zeigen Sie allgemeine Diagnoseinformationen an.
- License management (Lizenzverwaltung): Zeigen Sie Ihre GitHub Enterprise-Lizenz an, oder aktualisieren Sie sie.
Sie können jederzeit mithilfe der IP-Adresse von Ihre GitHub Enterprise Server-Instanz auf die Managementkonsole zugreifen, selbst wenn sich die Instanz im Wartungsmodus befindet oder wenn ein kritischer Anwendungsfehler oder eine falsche Hostnamen- oder SSL-Konfiguration vorliegt.
Verwenden Sie das während der Ersteinrichtung von Ihre GitHub Enterprise Server-Instanz festgelegte Administratorpasswort, um auf die Managementkonsole zuzugreifen. Zudem müssen Sie auf Port 8443 eine Verbindung zum Host der virtuellen Maschine herstellen können. Wenn Sie Probleme haben, auf Managementkonsole zuzugreifen, sollten Sie die Konfigurationen für die Zwischenfirewall und für die Sicherheitsgruppe überprüfen.
Auf die Managementkonsole als ein Websiteadministrator zugreifen
Wenn Sie erstmals als ein Websiteadministrator auf die Managementkonsole zugreifen, müssen Sie Ihre GitHub Enterprise-Lizenzdatei hochladen, um sich in der App zu authentifizieren. Weitere Informationen finden Sie unter „Ihre GitHub Enterprise Server-Lizenz verwalten“.
- Klicke in der oberen rechten Ecke einer beliebigen Seite auf .

- Klicke auf der linken Seitenleiste auf Managementkonsole.

- Wenn Du dazu aufgefordert wirst, gib Dein Managementkonsole-Passwort ein.
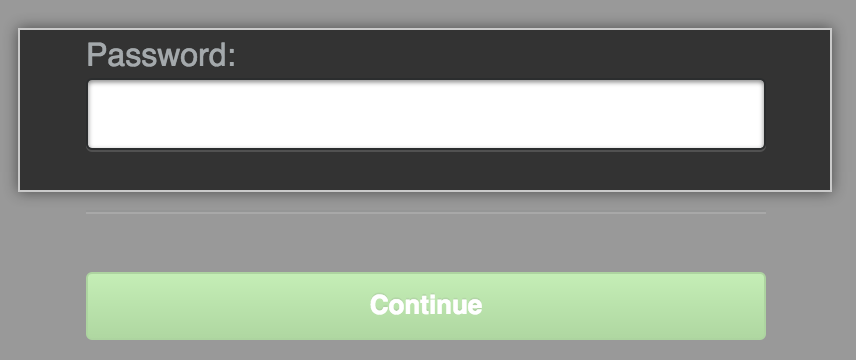
Auf die Managementkonsole als ein nicht authentifizierter Benutzer zugreifen
- Besuchen Sie diese URL in Ihrem Browser, und ersetzen Sie
hostnamedurch Ihren tatsächlichen GitHub Enterprise Server-Hostnamen oder durch Ihre tatsächliche -IP-Adresse.http(s)://HOSTNAME/setup - Wenn Du dazu aufgefordert wirst, gib Dein Managementkonsole-Passwort ein.
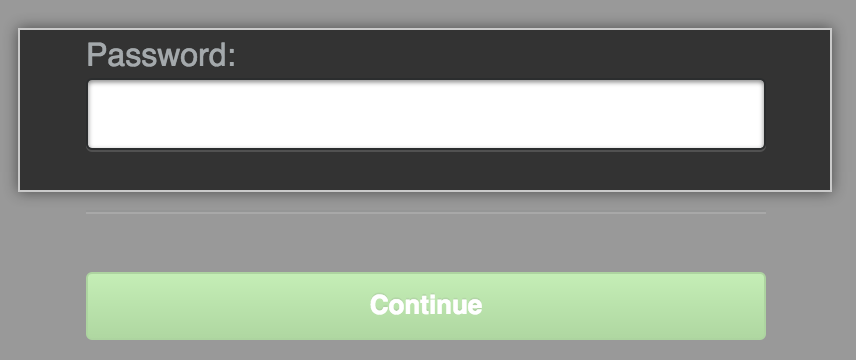
Managementkonsole nach fehlerhaften Anmeldeversuchen entsperren
Die Managementkonsole wird nach zehn fehlerhaften Anmeldeversuchen gesperrt, die in der Zeitspanne von zehn Minuten vorgenommen wurden. Sie müssen auf die automatische Entsperrung des Anmeldebildschirms warten, bevor Sie versuchen können, sich erneut anzumelden. Der Anmeldebildschirm wird automatisch entsperrt, wenn im Zeitraum der letzten zehn Minuten weniger als zehn fehlerhafte Anmeldeversuche vorlagen. Der Zähler wird nach einer erfolgreichen Anmeldung zurückgesetzt.
Führen Sie an der Verwaltungsshell den Befehl ghe-reactivate-admin-login aus, um die Managementkonsole sofort zu entsperren. Weitere Informationen finden Sie unter „Befehlszeilenprogramme“ und „Auf die Verwaltungsshell (SSH) zugreifen“.