Du kannst Erkenntnisse für Projects zum Anzeigen, Erstellen und Anpassen von Diagrammen verwenden, in denen die dem Projekt hinzugefügten Elemente als Quelldaten verwendet werden. Du kannst Filter auf das Standarddiagramm anwenden und auch eigene Diagramme erstellen. Wenn du ein Diagramm erstellst, legst du die Filter, den Diagrammtyp und die angezeigten Informationen fest. Das Diagramm steht allen Personen zur Verfügung, die das Projekt anzeigen können. Du kannst zwei Diagrammtypen generieren: aktuelle Diagramme und Verlaufsdiagramme.
Insights verfolgt keine Elemente nach, die du archiviert oder gelöscht hast.
Informationen zu aktuellen Diagrammen
Du kannst aktuelle Diagramme erstellen, um deine Projektelemente zu visualisieren. Du kannst z. B. Diagramme erstellen, um anzuzeigen, wie viele Elemente jeder einzelnen Person zugewiesen werden, oder wie viele Issues jeder bevorstehenden Iteration zugewiesen werden.
Außerdem kannst du Filter verwenden, um die Daten zu bearbeiten, die zum Erstellen deines Diagramms verwendet werden. Du kannst z. B. ein Diagramm erstellen, das zeigt, wie viel anstehende Arbeit du hast, diese Ergebnisse jedoch auf bestimmte Bezeichnungen oder zugewiesene Personen beschränken. Weitere Informationen finden Sie unter Filtern von Projekten.
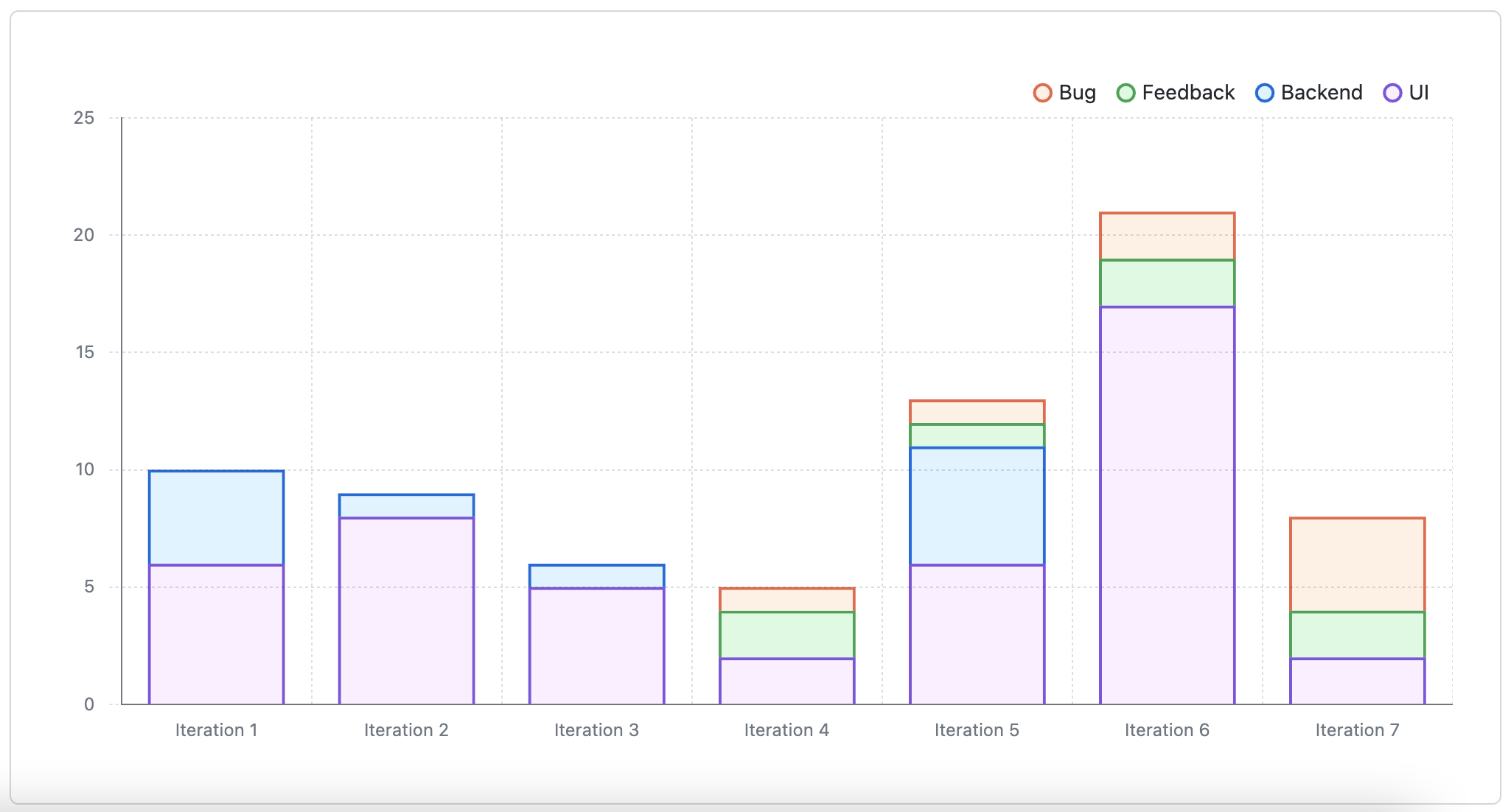
Weitere Informationen findest du unter Erstellen von Diagrammen und Konfigurieren von Diagrammen.
Informationen zu Verlaufsdiagrammen
Du kannst historische Diagramme erstellen, um deine Projektelemente im Laufe der Zeit zu visualisieren. Verlaufsdiagramme verfolgen Änderungen am Status Ihrer Projektelemente. Sie können "Offene" Elemente mit geöffneten Problemen und Pull Requests, "Abgeschlossene" Elemente mit Problemen sehen, die als abgeschlossene oder zusammengeführte Pull Requests geschlossen wurden, "Geschlossene Pull Requests" und "Nicht geplante" Elemente mit Problemen, die wie nicht geplant geschlossen wurden. Sie können die Anzahl der Elemente oder die Aggregation von Elementen im Laufe der Zeit anzeigen.
Mit dem Standarddiagramm "Burn up" können Sie den Fortschritt Ihrer Probleme im Laufe der Zeit visualisieren und zeigen, wie viel Arbeit abgeschlossen ist und wie viel noch zu tun ist. Sie können dieses Diagramm verwenden, um Den Fortschritt anzuzeigen, Trends zu erkennen und Engpässe zu identifizieren, um das Projekt vorwärts zu bewegen.
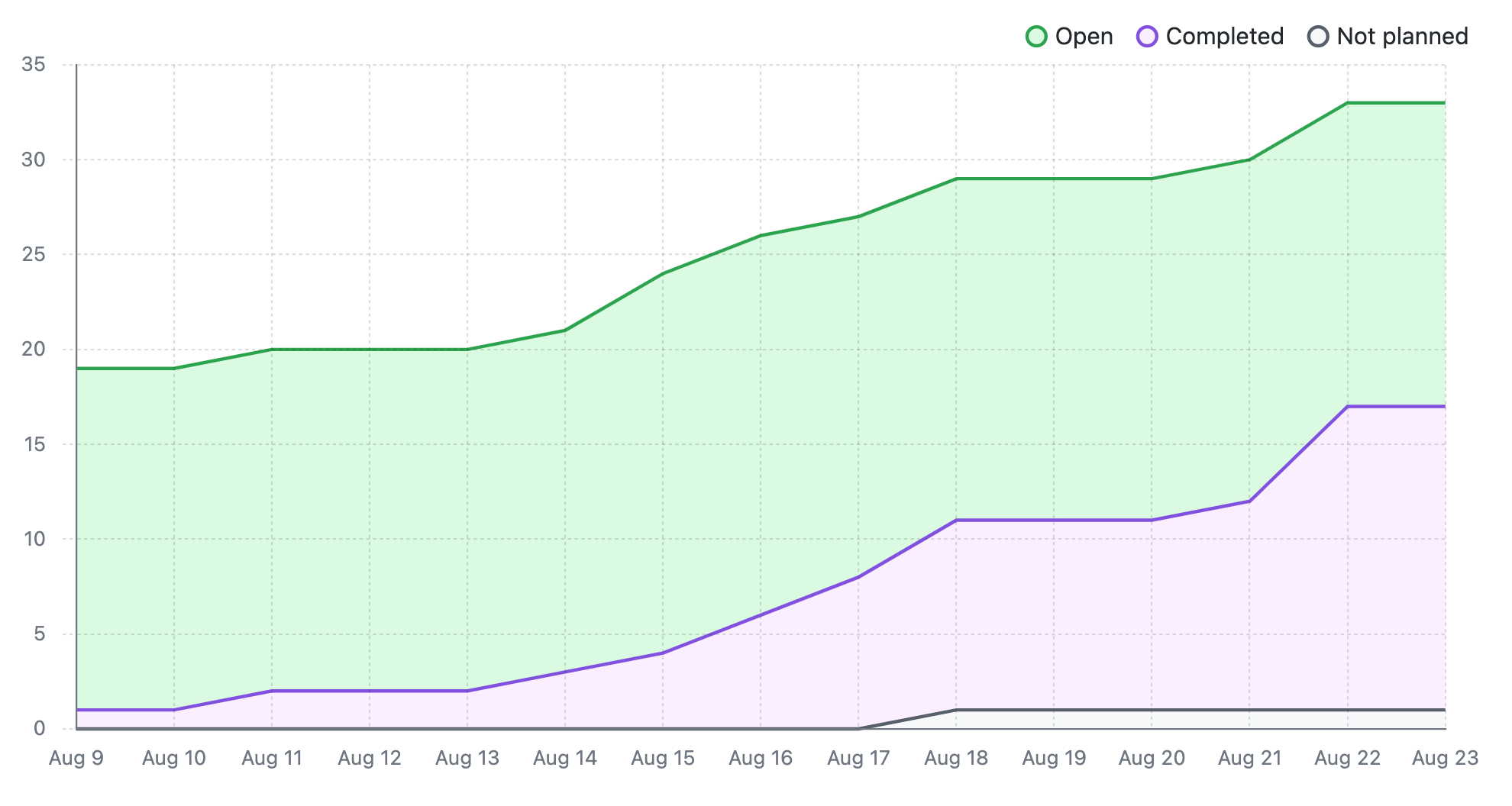
Wenn du ein Verlaufsdiagramm erstellen möchtest, lege die X-Achse des Diagramms auf „Zeit“ fest. Außerdem kannst du Filter verwenden, um die Daten zu bearbeiten, die zum Erstellen deines Diagramms verwendet werden. Weitere Informationen finden Sie unter Filtern von Projekten.
Weitere Informationen findest du unter Erstellen von Diagrammen und Konfigurieren von Diagrammen.