Mithilfe von Filtern für Elementmetadaten (z. B. zugewiesene Personen und Bezeichnungen, die auf Issues angewendet werden) und den Feldern in deinem Projekt kannst du anpassen, welche Elemente in deinen Ansichten angezeigt werden. Du kannst Filter kombinieren und als Ansichten speichern. Weitere Informationen finden Sie unter Verwalten deiner Ansichten.
Klicke zum Filtern einer Ansicht auf , und gib die Felder und Werte ein, nach denen gefiltert werden soll. Während der Eingabe werden mögliche Werte angezeigt. Du kannst die Projektbefehlspalette auch öffnen, indem du Befehl+K (Mac) oder STRG+K (Windows/Linux) drückst und „Filtern nach“ eingibst, um unter den verfügbaren Filtern eine Auswahl zu treffen.
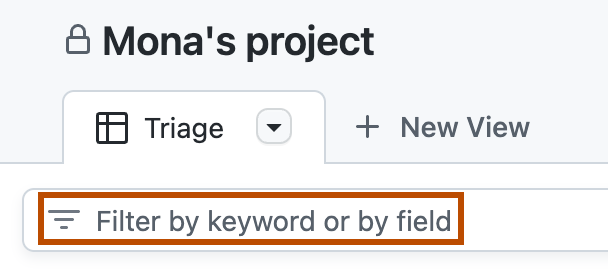
Im Boardlayout kannst du auf Elementdaten klicken, um nach Elementen mit diesem Wert zu filtern. Klicke beispielsweise auf eine zugewiesene Person, um nur Elemente für diese Person anzuzeigen. Soll der Filter entfernt werden, klicke noch mal auf die Elementdaten.
Die Verwendung mehrerer Filter fungiert als logischer UND-Filter. Beispielsweise gibt label:bug status:"In progress" Elemente mit der Bezeichnung bug und dem Status „In Bearbeitung“ zurück. Du kannst auch mehrere Werte für dasselbe Feld angeben, sodass dies als logischer OR-Filter fungiert. label:bug,support gibt beispielsweise Elemente mit der Bezeichnung bug oder der Bezeichnung support zurück. Projects unterstützt derzeit keine logischen ODER-Filter in mehreren Feldern.
Die gleichen Filter sind für Diagramme verfügbar, die du mithilfe von Erkenntnissen für Projects erstellst, und ermöglichen das Filtern der zum Erstellen deiner Diagramme verwendeten Daten. Weitere Informationen finden Sie unter Informationen zu Erkenntnissen für Projects.
Wenn du eine Ansicht filterst und dann ein Element hinzufügst, werden die gefilterten Metadaten auf das neue Element angewendet. Wenn du also beispielsweise nach status:"In progress" filterst und ein Element hinzufügst, wird der Status des neuen Elements auf „In Bearbeitung“ festgelegt.
Du kannst Filter verwenden, um Ansichten für ganz bestimmte Zwecke zu erstellen. Du kannst beispielsweise assignee:@me status:todo last-updated:5days verwenden, um eine Ansicht aller den aktuellen Benutzer*innen zugewiesenen Aufgaben mit dem Status „todo“ zu erstellen, die in den letzten fünf Tagen nicht aktualisiert wurden. Mithilfe eines negativen Filters (z. B. no:label no:assignee repo:octocat/game) kannst du eine Selektierungsansicht erstellen, sodass Elemente ohne Bezeichnung und ohne zugewiesene Person angezeigt werden, die sich im Repository octocat/game befinden.
Filtern nach Feldern
| Qualifizierer | Beispiel |
|---|---|
assignee:USERNAME | assignee:octocat zeigt Elemente an, die @octocat zugewiesen sind. |
label:LABEL | label:bug zeigt Elemente mit der angewendeten Bezeichnung „bug“ an. |
field:VALUE | status:done zeigt Elemente an, deren Feld „status“ auf „done“ festgelegt ist. |
reviewers:USERNAME | reviewers:octocat zeigt Elemente an, die von @octocat überprüft wurden. |
milestone:"MILESTONE" | milestone:"QA release" zeigt Elemente an, die dem Meilenstein „QA release“ zugewiesen sind. |
Kombinieren von Filtern
Du kannst Filter für mehrere Felder erstellen. Deine Ansicht zeigt Elemente an, die mit allen Filtern übereinstimmen.
| Qualifizierer | Beispiel |
|---|---|
assignee:USERNAME field:VALUE | assignee:octocat priority:1 zeigt Elemente an, die @octocat zugewiesen sind und die Priorität 1 aufweisen. |
Du kannst auch über dasselbe Feld nach mehreren Werten filtern. Wenn du die Werte durch Kommas trennst, werden in der Ansicht Elemente angezeigt, die mit einem der angegebenen Werte übereinstimmen.
| Qualifizierer | Beispiel |
|---|---|
assignee:USERNAME,USERNAME | assignee:octocat,stevecat zeigt Elemente an, die entweder @octocat oder @stevecat zugewiesen sind. |
Wenn du über dasselbe Feld nach mehreren Werten filtern möchtest, aber nur Elemente angezeigt werden sollen, die mit allen angegebenen Werten übereinstimmen, kannst du den Qualifizierer für jeden Wert wiederholen.
| Qualifizierer | Beispiel |
|---|---|
assignee:USERNAME assignee:USERNAME | assignee:octocat assignee:stevecat zeigt Elemente an, die @octocat und @stevecat zugewiesen sind. |
Du kannst auch Filter kombinieren, die einigen bzw. allen Elementen entsprechen.
| Qualifizierer | Beispiel |
|---|---|
field:VALUE,VALUE assignee:USER assignee:USER | label:bug,onboarding assignee:octocat assignee:stevecat zeigt Elemente an, die entweder die Bezeichnung „bug“ oder „onboarding“ aufweisen, aber sowohl @octocat als auch @stevecat zugewiesen sind. |
Negieren eines Filters
Du kannst jeden Filter (einschließlich Kombinationen) umkehren, indem du einen Bindestrich als Präfix hinzufügst.
| Qualifizierer | Beispiel |
|---|---|
-assignee:USERNAME | -assignee:octocat zeigt keine Elemente an, die @octocat zugewiesen sind. |
-field:VALUE | -status:done zeigt keine Elemente mit dem Status „done“ an. |
-field:VALUE,VALUE | -priority:1,2 zeigt keine Elemente mit der Priorität 1 oder 2 an. |
Filtern nach Elementen mit einem Wert
Du kannst has: zum Filtern nach Elementen mit einem Wert verwenden.
| Qualifizierer | Beispiel |
|---|---|
has:assignee | has:assignee zeigt Elemente mit einer zugewiesenen Person an. |
has:label | has:label zeigt Elemente mit einer Bezeichnung an. |
has:FIELD | has:priority zeigt Elemente mit einem Prioritätsfeldwert an. |
Filtern nach Elementen, denen ein Wert fehlt
Du kannst no: verwenden, um nach Elementen zu filtern, denen ein Wert fehlt.
| Qualifizierer | Beispiel |
|---|---|
no:assignee | no:assignee zeigt alle nicht zugewiesenen Elemente an. |
no:reviewers | no:reviewers zeigt Pull Requests an, für die kein Reviewer festgelegt ist. |
no:FIELD | no:priority zeigt Elemente mit einem leeren Prioritätsfeld an. |
Du kannst auch einen Bindestrich voranstellen, um dieses Verhalten zu negieren und nur Elemente zurückzugeben, die einen Wert aufweisen.
| Qualifizierer | Beispiel |
|---|---|
-no:assignee | -no:assignee zeigt nur zugewiesene Elemente an. |
-no:FIELD | -no:priority zeigt nur Elemente an, die einen Wert im Prioritätsfeld aufweisen. |
Filtern nach Elementspeicherort
Verwende den Qualifizierer repo, um nach Elementen in einem bestimmten Repository zu filtern.
| Qualifizierer | Beispiel |
|---|---|
repo:OWNER/REPO | repo:octocat/game zeigt Elemente im Repository „octocat/game“ an. |
Filtern nach Elementstatus oder Elementtyp
Du kannst den Qualifizierer is verwenden, um nach bestimmten Elementtypen oder Elementen in bestimmten Zuständen zu filtern.
| Qualifizierer | Beispiel |
|---|---|
is:STATE | is:open zeigt offene Issues und Pull Requests an. |
| is:closed zeigt geschlossene Issues und Pull Requests an. | |
| is:merged zeigt alle gemergten Pull Requests an. | |
is:TYPE | is:issue zeigt nur Issues an. |
| is:pr zeigt nur Pull Requests an. | |
| is:draft zeigt Entwurfsissues und Entwurfs-Pull-Requests an. | |
| is:issue is:open zeigt offene Issues an. |
Filtern nach dem Grund für die Schließung
Du kannst geschlossene Elemente nach dem Grund für die Schließung filtern.
| Qualifizierer | Beispiel |
|---|---|
reason:CLOSE REASON | reason:completed zeigt geschlossene Elemente an, da sie abgeschlossen wurden. |
| reason:"not planned" zeigt geschlossene Elemente mit dem Schließungsgrund "not planned" an. | |
| reason:reopened zeigt Elemente an, die erneut geöffnet wurden, nachdem sie zuvor geschlossen wurden. |
Filtern nach dem Zeitpunkt der letzten Aktualisierung eines Elements
Das Filterfeld updated bietet ein leistungsfähigeres und flexibleres Verfahren zum Filtern von Elementen basierend auf dem Datum der letzten Änderung.
| Qualifizierer | Beispiel |
|---|---|
updated:NUMBERdays | updated:@today zeigt Elemente an, die heute aktualisiert wurden. |
| updated:@today-1d zeigt Elemente an, die vor einem Tag aktualisiert wurden. | |
| updated:>@today-1w zeigt Elemente an, die vor mindestens sieben Tagen zuletzt aktualisiert wurden. | |
| updated:>@today-30d zeigt Elemente an, die vor mindestens dreißig Tagen zuletzt aktualisiert wurden. | |
| -updated:@today schließt Elemente aus, die heute aktualisiert wurden. |
GitHub kennzeichnet ein Issue oder einen Pull Request als aktualisiert, wenn dieses bzw. dieser den folgenden Status hat:
- Erstellt
- Erneut geöffnet
- Bearbeitet
- Kommentiert
- Bezeichnet
- Zugewiesene Personen werden aktualisiert
- Meilensteine werden aktualisiert
- An ein anderes Repository übertragen
Filtern von Zahlen-, Datums- und Iterationsfeldern
Du kannst >, >=, < und <= verwenden, um Zahlen-, Datums- und Iterationsfelder zu vergleichen. Datumsangaben sollten im YYYY-MM-DD-Format vorliegen.
| Qualifizierer | Beispiel |
|---|---|
field:>VALUE | priority:>1 zeigt Elemente mit einer Priorität größer als 1 an. |
field:>=VALUE | date:>=2022-06-01 zeigt Elemente mit dem Datum „2022-06-01“ oder später an. |
field:<VALUE | iteration:<"Iteration 5" zeigt Elemente mit einer Iteration vor "Iteration 5" an. |
field:<=VALUE | points:<=10 zeigt Elemente mit zehn oder weniger Punkten an. |
Du kannst auch .. verwenden, um nach einem inklusiven Bereich zu filtern. Bei Verwendung eines Bereichs kann * als Platzhalteroperator bereitgestellt werden.
| Qualifizierer | Beispiel |
|---|---|
field:VALUE..VALUE | priority:1..3 zeigt Elemente mit der Priorität 1, 2 oder 3 an. |
| date:2022-01-01..2022-12-31 zeigt Elemente aus dem Jahr 2022 an. | |
| points:*..10 zeigt Elemente mit einem Punktwert bis einschließlich 10 an. | |
| iteration:"Iteration 1..Iteration 4" zeigt Elemente in "Iteration 1", "Iteration 2", "Iteration 3" und "Iteration 4" an. |
Filtern von zugewiesenen Personen und Reviewern mithilfe von Schlüsselwörtern
Du kannst das Schlüsselwort @me verwenden, um dich selbst in einem Filter darzustellen.
| Qualifizierer | Beispiel |
|---|---|
field:@me | assignee:@me zeigt Elemente an, die den angemeldeten Benutzer*innen zugewiesen sind. |
| -reviewers:@me zeigt Elemente an, die nicht von den angemeldeten Benutzer*innen überprüft wurden. |
Filtern von Iterations- und Datumsfeldern mithilfe von Schlüsselwörtern
Du kannst die Schlüsselwörter @previous, @current und @next verwenden, um nach Iterationen relativ zur aktuellen Iteration zu filtern. Du kannst auch @today verwenden, um nach dem aktuellen Tag zu filtern.
| Qualifizierer | Beispiel |
|---|---|
field:@keyword | iteration:@current zeigt Elemente an, die der aktuellen Iteration zugewiesen sind. |
| iteration:@next zeigt Elemente an, die der nächsten Iteration zugewiesen sind. | |
field:@today | date:@today zeigt Elemente an, deren Datum auf den aktuellen Tag festgelegt ist. |
Du kannst auch die Bereiche >, >=, <, <=, +, - und .. mit Schlüsselwörtern verwenden.
| Qualifizierer | Beispiel |
|---|---|
field:@keyword..@keyword+n | iteration:@current..@current+3 zeigt Elemente an, die der aktuellen und den nächsten drei Iterationen zugewiesen sind. |
| date:@today..@today+7 zeigt Elemente an, deren Datum auf heute oder die nächsten sieben Tage festgelegt ist. | |
field:<@keyword | iteration:<@current zeigt Elemente an, die einer beliebigen Iteration vor der aktuellen Iteration zugewiesen wurden. |
field:>=@keyword | date:>=@today zeigt Elemente an, deren Datum auf heute oder einen späteren Tag festgelegt ist. |
Filtern nach Textfeldern
Du kannst nach bestimmten Textfeldern filtern oder einen allgemeinen Textfilter für alle Textfelder und Titel verwenden. Wenn du nach Text filterst, der Leerzeichen oder Sonderzeichen enthält, schließe den Text in die Anführungszeichen " oder ' ein.
| Qualifizierer | Beispiel |
|---|---|
field:"TEXT" | title:"Bug fix" zeigt Elemente mit Titeln an, die exakt mit „BProgrammfehlerbehebung“ übereinstimmen. |
field:TEXT | note:complete zeigt Elemente mit einem Notiztextfeld an, das genau mit „abgeschlossen“ übereinstimmt. |
TEXT | API zeigt Elemente mit „API“ im Titel oder einem beliebigen anderen Textfeld an. |
field:TEXT TEXT | label:bug rendering zeigt Elemente mit der Bezeichnung „bug“ und „rendering“ im Titel oder einem beliebigen anderen Textfeld an. |
Bei der allgemeinen Textsuche über alle Textfelder und Titel hinweg basieren Übereinstimmungen nur auf dem Anfang eines Worts, nicht auf einem Teil davon. Wenn der Issuetitel z. B. Document full-text search lautet:
- Entspricht: „Doc“, „full“, „search“
- Entspricht nicht: „cument“, „ext“, „arch“
Dieser Ansatz hilft, die allgemeine Textsuche präziser und relevanter zu halten.