Informationen zum Tabellenlayout
Das Tabellenlayout ist ein leistungsstarkes und anpassbares Arbeitsblatt, das aus deinen Issues, Pull Requests und Entwurfsissues mit Metadaten aus GitHub sowie den benutzerdefinierten Feldern besteht, die du deinem Projekt hinzugefügt hast. Du kannst Elemente gruppieren, sortieren und filtern sowie Felder in deinen Tabellenlayouts anzeigen oder ausblenden, um die Anforderungen aller Mitglieder deines Teams zu erfüllen.
Weitere Informationen zum Ändern einer Ansicht zur Verwendung des Tabellenlayouts findest du unter Ändern des Layouts einer Ansicht.
Anzeigen und Ausblenden von Feldern
Du kannst ein bestimmtes Feld anzeigen oder ausblenden.
-
Klicke neben Namen der aktuell geöffneten Ansicht auf .

-
Klicke unter „Konfiguration“ auf Felder.
-
Wähle die Spalten aus, die du ein- oder ausblenden möchtest.
Du kannst auch einzelne Felder mithilfe der Feldüberschriften ausblenden.
- Klicke neben dem Feld, das du ausblenden möchtest, auf .

- Klicke auf Feld ausblenden.
Gruppieren nach Feldwerten
Du kannst Elemente anhand eines benutzerdefinierten Feldwerts gruppieren. Wenn Elemente gruppiert sind und du ein Element in eine neue Gruppe ziehst, wird der Wert dieser Gruppe angewendet. Wenn du Elemente z. B. nach „Status“ gruppierst und ein Element mit dem Status In progress in die Gruppe Done ziehst, wird der Status des Elements in Done geändert. Wenn du einer Gruppe ein neues Element hinzufügst, wird das neue Element mit dem Wert der Gruppe gefüllt.
Note
Elemente können nicht nach Titel, Bezeichnungen, Reviewer oder verknüpften Pull Requests gruppiert werden.
-
Klicke neben Namen der aktuell geöffneten Ansicht auf .

-
Klicke auf Gruppieren nach.
-
Wähle das Feld aus, nach dem die Gruppierung erfolgen soll.
-
Wahlweise kannst du eine Gruppierung deaktivieren, indem du am Ende der Liste auf Keine Gruppierung klickst.
Slicing nach Feldwerten
Sie können Ihre Elemente nach einem Feld segmentieren, um eine Liste der Feldwerte in einem separaten Bereich anzuzeigen. Wenn Sie im Segmentbereich auf einen Wert klicken, wird die aktuelle Ansicht so angepasst, dass nur Elemente mit diesem Wert angezeigt werden. Der Segmentbereich funktioniert mit dem aktuellen Filter, der auf Ihre Ansicht angewendet wurde.
Note
Elemente können nicht nach Titel, Reviewer oder verknüpften Pull Requests unterteilt werden.
-
Klicke neben Namen der aktuell geöffneten Ansicht auf .

-
Klicken Sie auf Gruppieren nach.
-
Wählen Sie das Feld aus, nach dem die Gruppierung erfolgen soll.
-
Wahlweise können Sie eine Gruppierung deaktivieren, indem Sie am Ende der Liste auf Keine Gruppierung klicken.
Wenn der Segmentbereich geöffnet ist, können Sie das aktuelle Feld mithilfe des Menüs oben im Segmentbereich ändern.
Neuanordnen von Feldern
Du kannst die Anordnung von Feldern ändern.
-
Klicke auf den Feldheader.

-
Halte die Maustaste gedrückt, und ziehe das Feld an die gewünschte Position.
Neuanordnen von Zeilen
Du kannst die Anordnung von Zeilen ändern.
-
Klicke auf die Nummer am Anfang der Zeile.
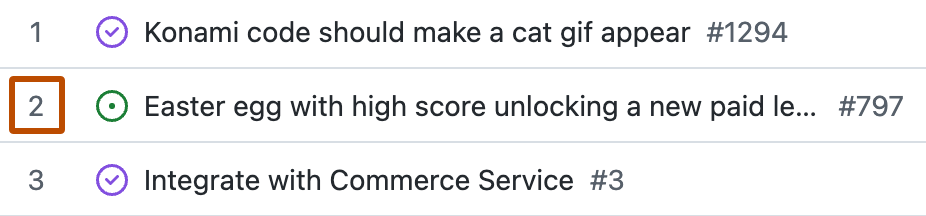
-
Halte die Maustaste gedrückt, und ziehe die Zeile an die gewünschte Position.
Sortieren nach Feldwerten
Du kannst Elemente anhand eines Feldwerts sortieren.
-
Klicke neben Namen der aktuell geöffneten Ansicht auf .

-
Klicke auf Sortieren.
-
Wähle das Feld aus, nach dem sortiert werden soll.
-
Wenn Sie optional eine sekundäre Sortierung hinzufügen möchten, können Sie auf ein anderes Feld klicken.
-
Wenn Sie optional die Sortierrichtung für eines der Felder ändern möchten, können Sie erneut auf das Feld klicken.
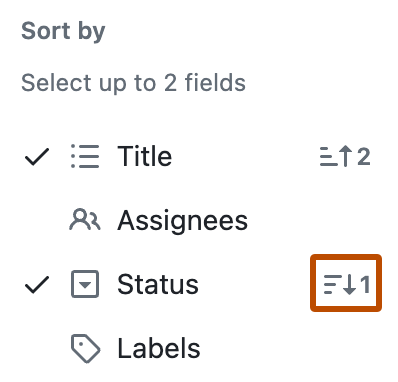
-
Wenn Sie optional eine Sortierung entfernen möchten, klicken Sie auf eines der sortierten Felder oder klicken Sie unten in der Liste auf Keine Sortierung.
Anzeigen der Summe eines Zahlenfelds
Du kannst eine Ansicht so konfigurieren, dass sie die Summe eines oder mehrerer Zahlenfelder anzeigt, einschließlich einer Zählung der Elemente in der Gruppe oder Spalte. Wenn du z. B. über ein Zahlenfeld verfügst, in dem du die Anzahl der Stunden angibst, die für die Erledigung der einzelnen Aufgaben benötigt werden, kannst du die Summe dieser Stunden für jede Gruppe oder Spalte anzeigen.
In einem Boardlayout werden Feldsummen oben in jeder Spalte angezeigt. Wenn Sie in Tabellen- und Roadmap-Layouts die Gruppierung nach einem Feld aktivieren, werden Feldsummen in die Überschrift jeder Gruppe aufgenommen.
-
Klicke neben Namen der aktuell geöffneten Ansicht auf .

-
Klicken Sie auf Feldsumme.
-
Wähle die Felder aus, die du einschließen möchten.