Einführung
In diesem Leitfaden wird gezeigt, wie du mithilfe von Projects Arbeit planst und nachverfolgst. In diesem Leitfaden erstellst du ein neues Projekt und fügst ein benutzerdefiniertes Feld hinzu, um Prioritäten für deine Aufgaben nachzuverfolgen. Du erfährst, wie du gespeicherte Ansichten erstellst, um Prioritäten und Fortschrittsinformationen an deine Mitarbeiter zu kommunizieren. Außerdem richtest du integrierte Workflows ein, um die Elemente in deinem Projekt zu verwalten.
Voraussetzungen
Du kannst entweder ein Organisationsprojekt oder ein Benutzerprojekt erstellen. Zum Erstellen eines Organisationsprojekts benötigst du eine GitHub-Organisation. Weitere Informationen zum Erstellen einer Organisation findest du unter Eine neue Organisation von Grund auf erstellen.
In diesem Leitfaden fügst du deinem neuen Projekt vorhandene Issues aus Repositorys im Besitz deiner Organisation (für Organisationsprojekte) oder in deinem Besitz (für Benutzerprojekte) hinzu. Weitere Informationen zum Erstellen von Issues findest du unter Einen Issue erstellen.
Erstellen eines Projekts
Erstelle als Erstes ein Organisationsprojekt oder ein Benutzerprojekt.
Erstellen eines Organisationsprojekts
-
Wählen Sie in der oberen rechten Ecke von GitHub Ihr Profilfoto aus, und klicken Sie dann auf Ihre Organisationen.
-
Klicke auf den Namen Deiner Organisation.
-
Klicke unter deinem Organisationsnamen auf die Option Projekte.

-
Klicke auf Neues Projekt.
-
Wählen Sie aus, welche Art von Projekt oder Vorlage Sie verwenden möchten.
- Wenn Sie ein leeres Projekt erstellen möchten, klicken Sie unter „Von Grund auf neu beginnen“ auf Tabelle, Roadmap oder Board.
- Wenn Sie ein Projekt aus einer Vorlage erstellen möchten, klicken Sie auf die Vorlage, die Sie verwenden möchten. Sie können aus den integrierten Vorlagen, die von GitHub zusammengestellt wurden, den von Ihrem Unternehmen erstellten Vorlagen und den empfohlenen Vorlagen, die von Ihrem Unternehmen ausgewählt wurden, wählen.
-
Wenn Sie eine Vorlage ausgewählt haben, überprüfen Sie optional die Felder, Ansichten, Workflows und Erkenntnisse, die erstellt werden sollen.
-
Sie können im Textfeld unter „Projektname“ einen Namen für Ihr neues Projekt eingeben.
-
Klicken Sie auf Create Project (Projekt erstellen).
Erstellen eines Benutzerprojekts
-
Klicken Sie in der oberen rechten Ecke von GitHub auf Ihr Profilfoto und dann auf Ihr Profil.

-
Klicke in deinem Profil auf Projekte.

-
Klicke auf Neues Projekt.
-
Wählen Sie aus, welche Art von Projekt oder Vorlage Sie verwenden möchten.
- Wenn Sie ein leeres Projekt erstellen möchten, klicken Sie unter „Von Grund auf neu beginnen“ auf Tabelle, Roadmap oder Board.
- Wenn Sie ein Projekt aus einer Vorlage erstellen möchten, klicken Sie auf die integrierte Vorlage, die Sie verwenden möchten.
-
Wenn Sie eine Vorlage ausgewählt haben, überprüfen Sie optional die Felder, Ansichten, Workflows und Erkenntnisse, die erstellt werden sollen.
-
Sie können im Textfeld unter „Projektname“ einen Namen für Ihr neues Projekt eingeben.
-
Klicken Sie auf Create Project (Projekt erstellen).
Festlegen der Projektbeschreibung und der Infodatei
In der Beschreibung und der README deines Projekts kannst du über den Zweck deines Projekts informieren, Anleitungen zur Verwendung des Projekts bereitstellen und relevante Links angeben.
-
Navigiere zu deinem Projekt.
-
Klicke oben rechts auf , um das Menü zu öffnen.

-
Klicke im Menü auf Einstellungen, um auf die Projekteinstellungen zuzugreifen.
-
Um deinem Projekt eine kurze Beschreibung hinzuzufügen, gib unter „Beschreibung hinzufügen“ einen entsprechenden Text in das Feld ein und klicke auf Speichern.
-
Um die README deines Projekts zu aktualisieren, gib unter „README“ den gewünschten Inhalt in das Textfeld ein.
- Du kannst die README mithilfe von Markdown formatieren. Weitere Informationen finden Sie unter Grundlegende Schreib- und Formatierungssyntax.
- Zum Umschalten zwischen dem Textfeld und einer Vorschau deiner Änderungen klicke auf oder .
-
Um Änderungen an deiner README zu speichern, klicke auf Speichern.
Du kannst die Beschreibung und die README deines Projekts anzeigen und schnell ändern, indem du zu deinem Projekt navigierst und oben rechts auf klickst.
Hinzufügen von Issues zu deinem Projekt
Füge deinem Projekt als Nächstes ein paar Issues hinzu.
-
Platziere den Cursor in der untersten Zeile des Projekts neben dem .

-
Füge die URL des Issues oder Pull Requests ein.
-
Drücke die EINGABETASTE, um das Issue bzw. den Pull Request hinzuzufügen.
Wiederhole die obigen Schritte einige Male, um deinem Projekt mehrere Issues hinzuzufügen.
Weitere Informationen und Möglichkeiten, wie du deinem Projekt Issues und andere Elemente hinzufügen kannst, findest du unter Hinzufügten von Elementen zu deinem Projekt.
Hinzufügen von Entwurfsissues zu deinem Projekt
Füge deinem Projekt als Nächstes ein Entwurfsissue hinzu.
-
Platziere den Cursor in der untersten Zeile des Projekts neben dem .

-
Gib deine Idee ein, und drücke dann die EINGABETASTE.
-
Wenn du einen Textkörper hinzufügen möchtest, klicke auf den Titel des Issueentwurfs. Gib in dem Markdown-Eingabefeld, das daraufhin angezeigt wird, den Text für den Textkörper des Issueentwurfs ein, und klicke dann auf Speichern.
Hinzufügen eines Iterationsfelds
Erstelle als Nächstes ein Iterationsfeld, um deine Arbeit über wiederholte Zeitblöcke planen und nachverfolgen zu können. Durch Anpassen der Länge und Einfügen von Unterbrechungen können Iterationen so konfiguriert werden, dass sie deiner Arbeitsweise bzw. der Arbeitsweise deines Teams entsprechen.
- Klicke in der Tabellenansicht im Feld ganz rechts auf .

- Klicke auf Neues Feld.
- Gib oben in der Dropdownliste den Namen des neuen Felds ein.
- Wähle Iteration aus.
- Um die Dauer der einzelnen Iterationen zu ändern, gib eine neue Zahl ein, wähle dann das Dropdownmenü aus, und klicke dann auf Tage oder Wochen.
- Klicke auf Speichern.
Erstellen eines Felds zum Nachverfolgen der Priorität
Erstellen nun ein benutzerdefiniertes Feld namens Priority, das die Werte High, Medium oder Low enthält.
- Klicke in der Tabellenansicht im Feld ganz rechts auf .

- Klicke auf Neues Feld.
- Gib oben in der Dropdownliste den Namen des neuen Felds ein.
- Wähle Einfachauswahl aus.
- Gib unter „Optionen“ die erste Option ein: „Hoch“.
- Zum Hinzufügen weiterer Felder für „Mittel“ und „Niedrig“ klicke auf Option hinzufügen.
- Klicke auf Speichern.
Gib eine Priorität für alle Issues in deinem Projekt an.
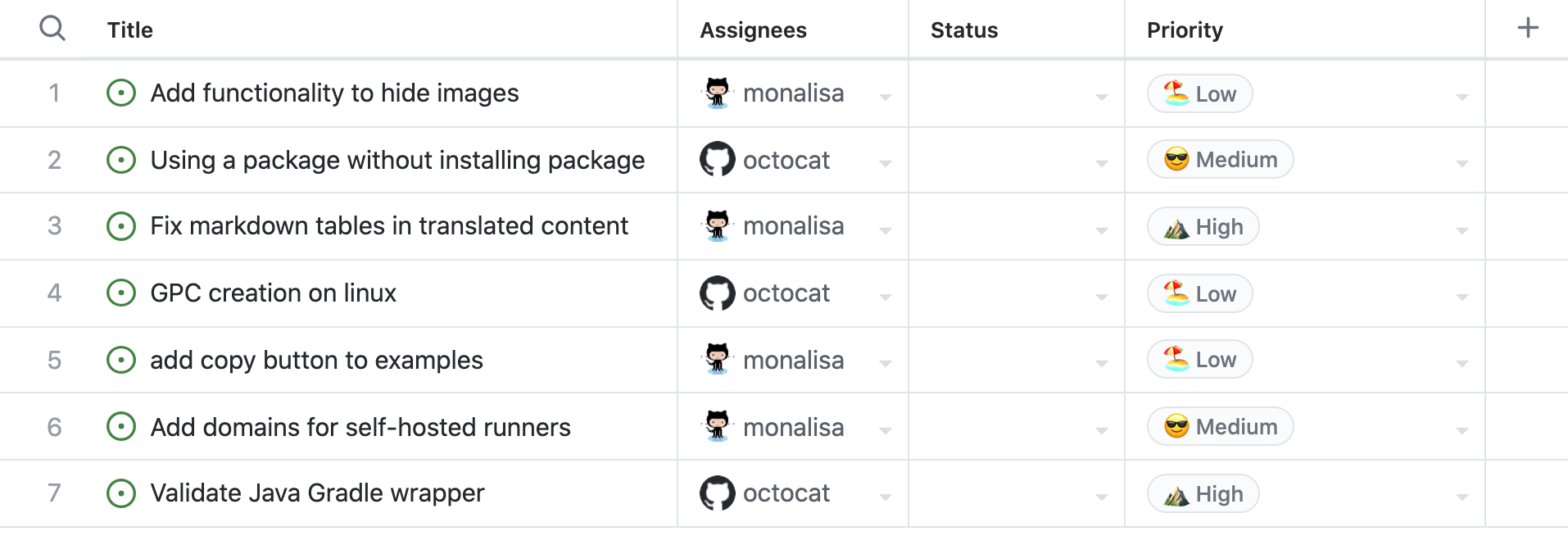
Gruppieren von Issues nach Priorität
Gruppiere als Nächstes alle Elemente in deinem Projekt nach Priorität, um den Fokus einfacher auf die Elemente mit hoher Priorität legen zu können.
-
Klicke neben Namen der aktuell geöffneten Ansicht auf .

-
Klicke auf Gruppe.
-
Klicke auf Priorität.
Verschiebe jetzt Issues zwischen den Gruppen, um ihre Priorität zu ändern.
- Wähle ein Issue aus.
- Ziehe das Issue auf eine andere Prioritätsgruppe. Dadurch ändert sich die Priorität des Issues in die Priorität der neuen Gruppe.
Speichern der Prioritätsansicht
Wenn du Issues im vorherigen Schritt nach Priorität gruppiert hast, hat dein Projekt durch einen Indikator angezeigt, dass die Ansicht geändert wurde. Speichere diese Änderungen, damit auch deine Mitarbeiter die nach Priorität gruppierten Aufgaben sehen.
-
Klicke neben Namen der aktuell geöffneten Ansicht auf .

-
Klicke auf Änderungen speichern.
Du kannst die URL für dein Team freigeben, damit alle über die Projektprioritäten informiert sind.
Wenn eine Ansicht gespeichert wurde, wird sie jedem angezeigt, der das Projekt öffnet. In diesem Fall hast du nach Priorität gruppiert, aber du kannst auch weitere Modifizierer hinzufügen, z. B. Sortieren, Filtern oder Layout. Als Nächstes erstellst du eine neue Ansicht mit geändertem Layout.
Hinzufügen eines Boardlayouts
Um den Fortschritt der Issues deines Projekts anzuzeigen, kannst du zum Boardlayout wechseln.
Das Boardlayout basiert auf dem Statusfeld. Gib daher einen Status für jedes Issue in deinem Projekt an.
Erstelle dann eine neue Sicht.
- Klicke rechts neben deinen vorhandenen Ansichten auf Neue Ansicht

Wechsle als Nächstes zum Boardlayout.
-
Klicke neben Namen der aktuell geöffneten Ansicht auf .

-
Klicke unter „Layout“ auf Board.
Wenn du das Layout geändert hast, weist das Projekt durch einen Indikator darauf hin, dass die Ansicht geändert wurde. Speichere diese Ansicht, damit du und deine Mitarbeiter in Zukunft problemlos darauf zugreifen können.
-
Klicke neben Namen der aktuell geöffneten Ansicht auf .

-
Klicke auf Änderungen speichern.
Um auf den Zweck der Ansicht hinzuweisen, gib ihr einen aussagekräftigen Namen.
-
Klicke neben Namen der aktuell geöffneten Ansicht auf .

-
Klicke auf Ansicht umbenennen.
-
Gib den neuen Namen für deine Ansicht ein.
-
Drücke die Eingabetaste, um die Änderungen zu speichern.
Konfigurieren der integrierten Automatisierung
Als Nächstes konfigurierst du den Workflow zum automatischen Hinzufügen, damit die in einem Repository mit einer bestimmten Bezeichnung erstellten Issues automatisch zu deinem Projekt hinzugefügt werden.
-
Navigiere zu deinem Projekt.
-
Klicke rechts oben auf , um das Menü zu öffnen.

-
Klicke im Menü auf Workflows.
-
Klicke in der Liste „Standardworkflows“ auf Automatisch zu Projekt hinzufügen.
-
Um mit der Bearbeitung des Workflows zu beginnen, klicke oben rechts auf Bearbeiten.

-
Wähle unter „Filter“ das Repository aus, aus dem du Elemente hinzufügen möchtest.
-
Gib neben dem ausgewählten Repository die Filterkriterien ein, denen die Elemente entsprechen müssen, damit sie automatisch zu deinem Projekt hinzugefügt werden. Verwende zum Beispiel
is:issue,pr label:bug, um alle Issues und PRs zu erfassen, die mit der Bezeichnung „Bug“ erstellt wurden. -
Klicke auf Speichern und Workflow aktivieren, um den neuen Workflow zu aktivieren.
Füge schließlich einen integrierten Workflow hinzu, um den Status auf Todo festzulegen, wenn deinem Projekt ein Element hinzugefügt wird.
- Klicke rechts oben auf , um das Menü zu öffnen.

- Klicke im Menü auf Workflows.
- Klicke unter Standardworkflows auf Dem Projekt hinzugefügtes Element.
- Stelle neben Wann sicher, dass sowohl
issuesals auchpull requestsausgewählt sind. - Wähle neben Festlegen die Option Status:Todo aus.
- Klicke auf die Umschaltfläche Deaktiviert, um den Workflow zu aktivieren.