Informationen zu Überprüfungen in GitHub Desktop
GitHub Desktop zeigt den Status von Überprüfungen an, die in deinen Pull-Request-Branches ausgeführt werden. Der Überprüfungsbadge neben dem Branchnamen zeigt die Status Ausstehend, Erfolgreich oder Fehlgeschlagen für die Überprüfung an. Du kannst auch alle, die fehlgeschlagenen oder einzelne Überprüfungen erneut ausführen, wenn du den Status der Überprüfungen in GitHub Desktop anzeigst. Weitere Informationen zum Einrichten von Überprüfungen in deinem Repository findest du unter Informationen zu Statuschecks.
GitHub Desktop zeigt auch eine Systembenachrichtigung an, wenn bei Überprüfungen ein Fehler auftritt. Weitere Informationen zum Aktivieren von Benachrichtigungen findest du unter Konfigurieren von Benachrichtigungen in GitHub Desktop.
Anzeigen und erneutes Ausführen von Überprüfungen
-
Klicke in GitHub Desktop auf Aktueller Branch.

-
Klicke im oberen Bereich des Dropdownmenüs auf Pull Requests.
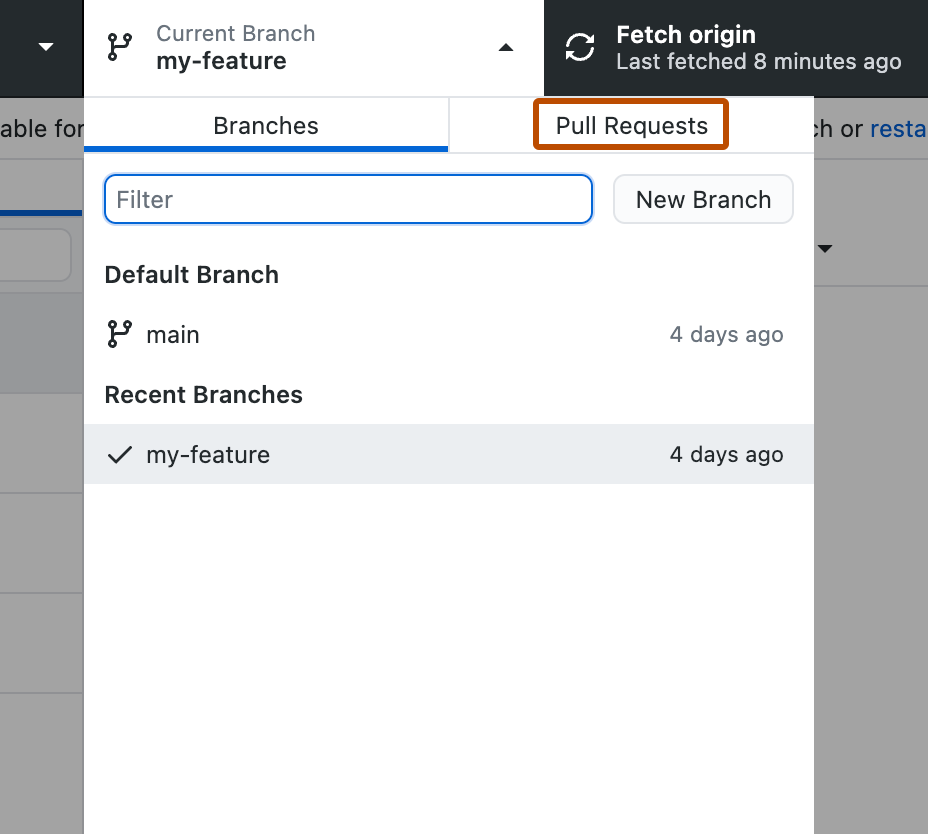
-
Klicke in der Liste der Pull Requests auf den Pull Request, den Du anzeigen möchten.
-
Klicke auf die Nummer des Pull Requests rechts neben dem Branchnamen des Pull Requests.
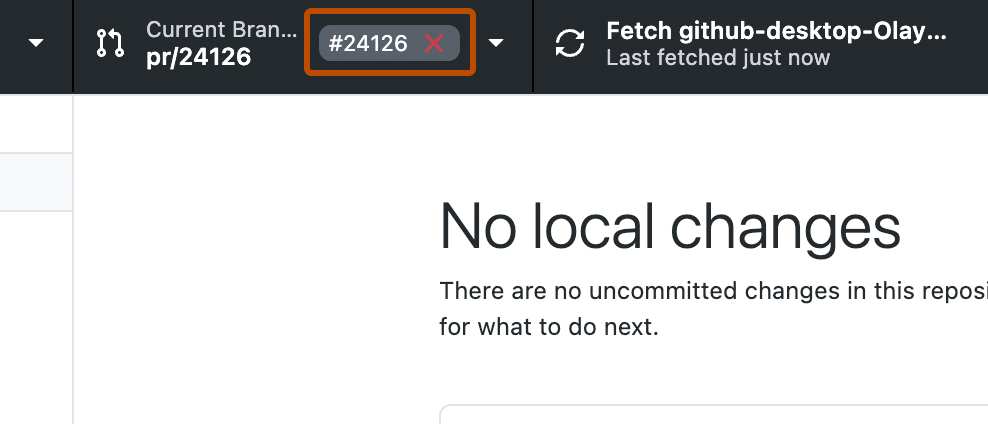
-
Klicke auf Erneut ausführen und dann auf Fehlgeschlagene Überprüfungen erneut ausführen, um fehlgeschlagene Überprüfungen erneut auszuführen.
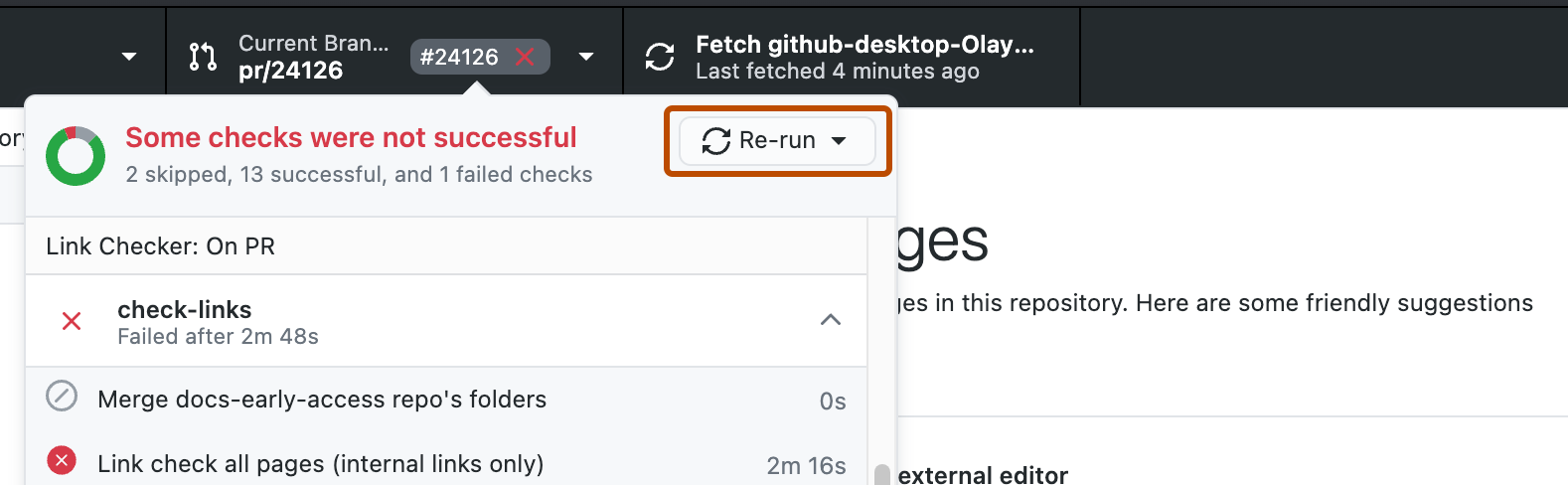
-
Zeige zum erneuten Ausführen einzelner Überprüfungen auf die einzelne Überprüfung, die du erneut ausführen möchtest, und klicke auf das Symbol zum erneuten Ausführen der Überprüfung.
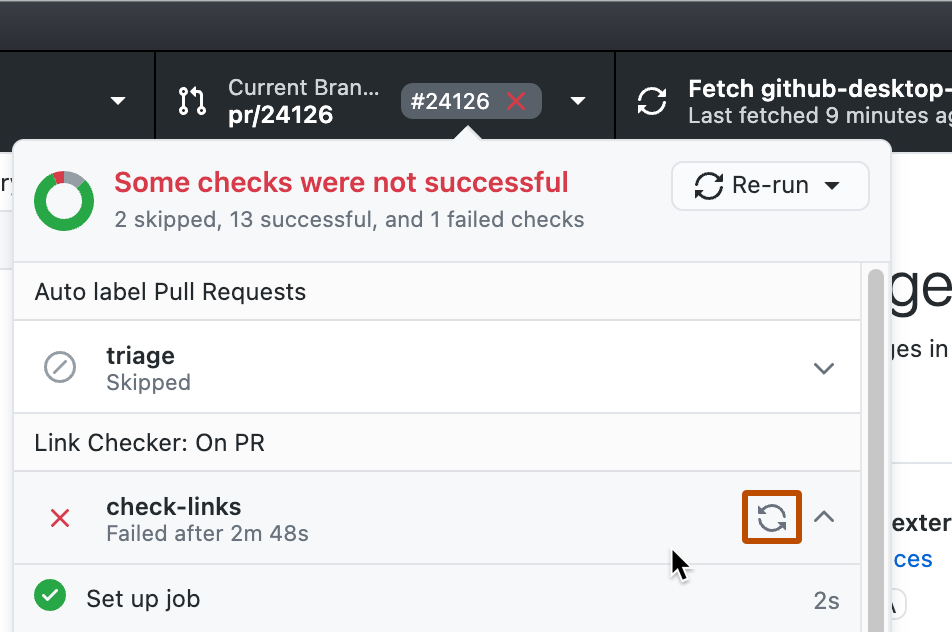
-
Es wird ein Bestätigungsdialogfeld mit der Zusammenfassung der Überprüfungen angezeigt, die erneut ausgeführt werden. Klicke auf Überprüfungen erneut ausführen, um zu bestätigen, dass du die Überprüfungen erneut ausführen möchtest.