Informationen zum Verwalten von Branches
Du kannst Branches verwenden, um sicher mit Änderungen an deinem Projekt zu experimentieren. Branches isolieren deine Entwicklungsarbeit von anderen Branches im Repository. Du könntest beispielsweise einen Branch verwenden, um ein neues Feature zu entwickeln oder einen Fehler zu beheben.
Du erstellst einen Branch immer aus einem existierenden Branch. Normalerweise würdest du einen Branch aus dem Standardbranch deines Repositorys erstellen. Da kannst dann in diesem Branch unabhängig von Änderungen arbeiten, die andere Personen im Repository machen.
Du kannst einen Branch auch ausgehend von einem vorherigen Commit im Verlauf eines Branchs erstellen. Dies kann hilfreich sein, wenn du zu einer früheren Ansicht des Repositorys zurückkehren musst, um einen Fehler zu untersuchen, oder um einen Hot Fix am Anfang deines neuesten Release zu erstellen.
Wenn du mit deiner Arbeit zufrieden bist, kannst du einen Pull Request erstellen, um deine Änderungen im aktuellen Branch in einen anderen Branch zu mergen. Weitere Informationen findest du unter Erstellen eines Problems oder Pull Requests von GitHub Desktop aus und Informationen zu Pull Requests.
Du kannst immer einen Branch in GitHub Desktop erstellen, wenn du Lesezugriff auf ein Repository hast, aber du kannst den Branch nur nach GitHub pushen, wenn du Schreibzugriff auf das Repository hast.
Repository-Administratoren können den Schutz für einen Branch aktivieren. Wenn Du auf einem geschützten Branch arbeitest, kannst Du den Push an den Branch nicht löschen oder erzwingen. Repositoryadministrator*innen können andere Einstellungen für geschützte Branches aktivieren, um bestimmte Workflows zu erzwingen, bevor ein Branch zusammengeführt werden kann. Weitere Informationen finden Sie unter Informationen zu geschützten Branches.
Repositoryadministratoren können auch Regelsätze aktivieren. Regelsätze können verwendet werden, um beim Erstellen eines neuen Branches bestimmte Branch-Namen erforderlich zu machen, oder um nur Benutzern mit Umgehungsberechtigungen die Veröffentlichung eines neuen Branches im Remote-Repository zu ermöglichen. GitHub Desktop zeigt eine Warnung an und verhindert, dass der Branch erstellt wird, wenn der Branch nicht den Regelsätzen entspricht. Weitere Informationen finden Sie unter Informationen zu Regelsätzen.
Branch erstellen
Tip
Der erste neue Branch, den du erstellst, basiert auf dem Standardbranch. Wenn du mehrere Branches besitzt, kannst du wählen, ob der neue Branch auf dem aktuell ausgecheckten Branch oder dem Standardbranch basieren soll.
-
Klicke oben in der App auf Current Branch, und klicke dann in der Liste der Branches auf den Branch, auf dem der neue Branch basieren soll.

-
Klicke auf Neuer Branch.
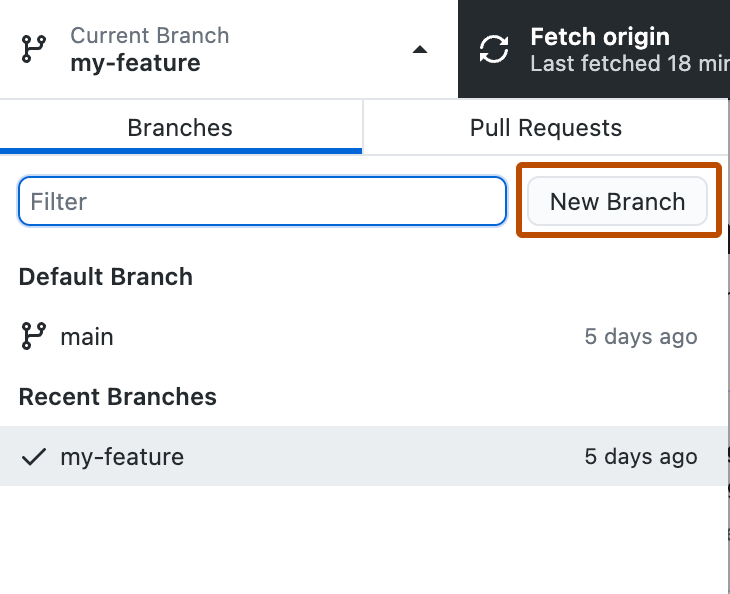
-
Gib im Fenster „Branch erstellen“ unter „Name“ den Namen des neuen Branches ein.
-
Wähle unter „Branch basierend auf erstellen...“ einen Basisbranch für deinen neuen Branch aus.
-
Klicke auf Branch erstellen.
Erstellen eines Branchs aus einem vorherigen Commit
-
Klicke auf der linken Randleiste auf Verlauf.
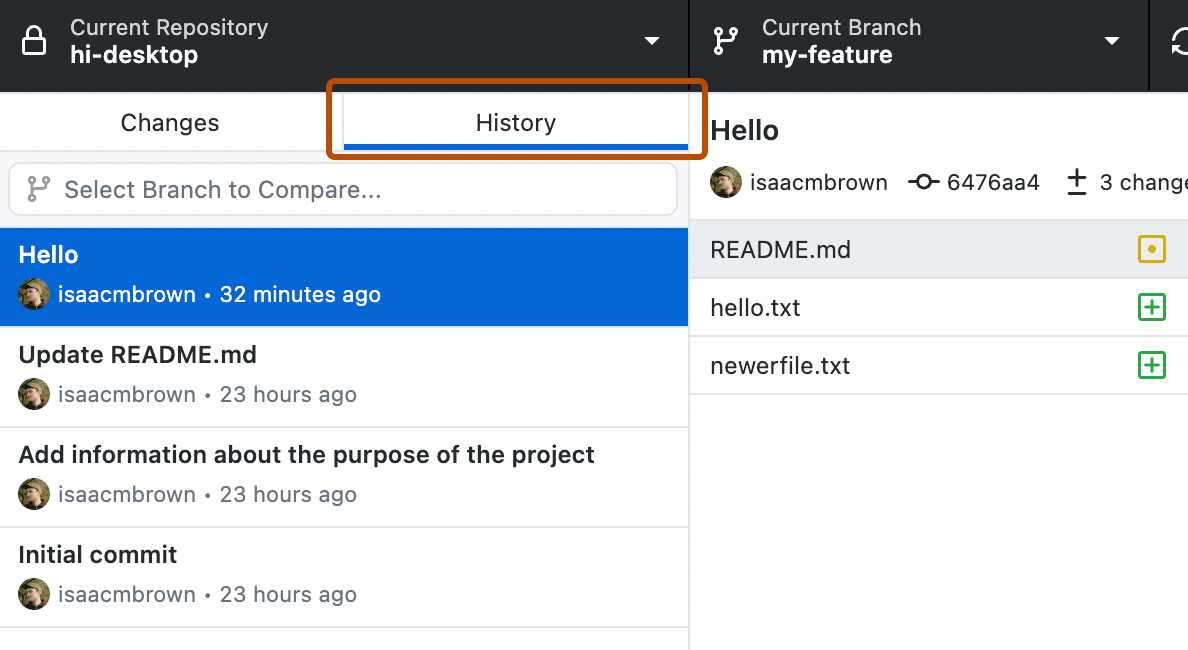
-
Klicke mit der rechten Maustaste auf den Commit, aus dem du einen neuen Branch erstellen möchtest, und wähle Branch aus Commit erstellen aus.
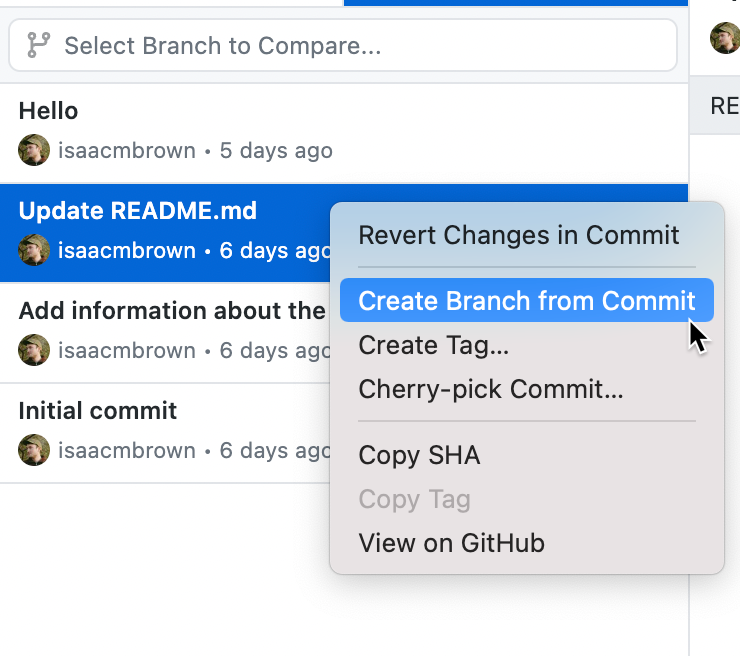
-
Gib im Fenster „Branch erstellen“ unter „Name“ den Namen des neuen Branches ein.
-
Klicke auf Branch erstellen.
Veröffentlichen eines Branchs
Wenn du einen Branch auf GitHub Desktop erstellst, musst du den Branch veröffentlichen, um ihn für die Zusammenarbeit auf GitHub verfügbar zu machen.
- Klicke auf der Repositoryleiste auf Aktueller Branch und dann auf den Branch, den du veröffentlichen möchtest.

- Klicke auf Branch veröffentlichen.

Wechseln zwischen Zweigen
Du kannst Commits auf allen Branches deiner Repositorys anzeigen und durchführen. Wenn du Änderungen gespeichert hast, die nicht per Commit übertragen wurden, musst du Dich entscheiden, was mit deinen Änderungen geschehen soll, bevor du den Branch wechseln kannst. Du kannst deine Änderungen zum aktuellen Branch committen, einen Stash für sie ausführen, um sie temporär auf dem aktuellen Branch zu speichern, oder sie zu deinem neuen Branch übertragen. Wenn du deine Änderungen committen möchtest, bevor du den Branch wechselst, siehe Committen und Überprüfen von Änderungen an deinem Projekt in GitHub Desktop.
Tip
Du kannst in den Einstellungen für Prompts ein Standardverhalten für das Wechseln von Branches festlegen. Weitere Informationen finden Sie unter Konfigurieren grundlegender Einstellungen in GitHub Desktop.
- Klicke auf der Repositoryleiste auf Aktueller Branch und dann auf den Branch, zu dem du wechseln möchtest.

- Wenn im Fenster „Branch wechseln“ gespeicherte Änderungen vorliegen, für die noch kein Commit ausgeführt wurde, wähle Meine Änderungen in AKTUELLER-BRANCH belassen oder Meine Änderungen nach NEUER-BRANCH übertragen, und klicke dann auf Branch wechseln.
Branch löschen
Du kannst einen Branch nicht löschen, wenn er derzeit einem offenen Pull Request zugeordnet ist. Du kannst das Löschen eines Branchs nicht rückgängig machen.
- Klicke auf der Repositoryleiste auf Aktueller Branch und dann auf den Branch, den du löschen möchtest.

- Klicke in der Menüleiste auf Branch, und klicke dann auf Löschen. Du kannst auch UMSCHALT+BEFEHL+D drücken.
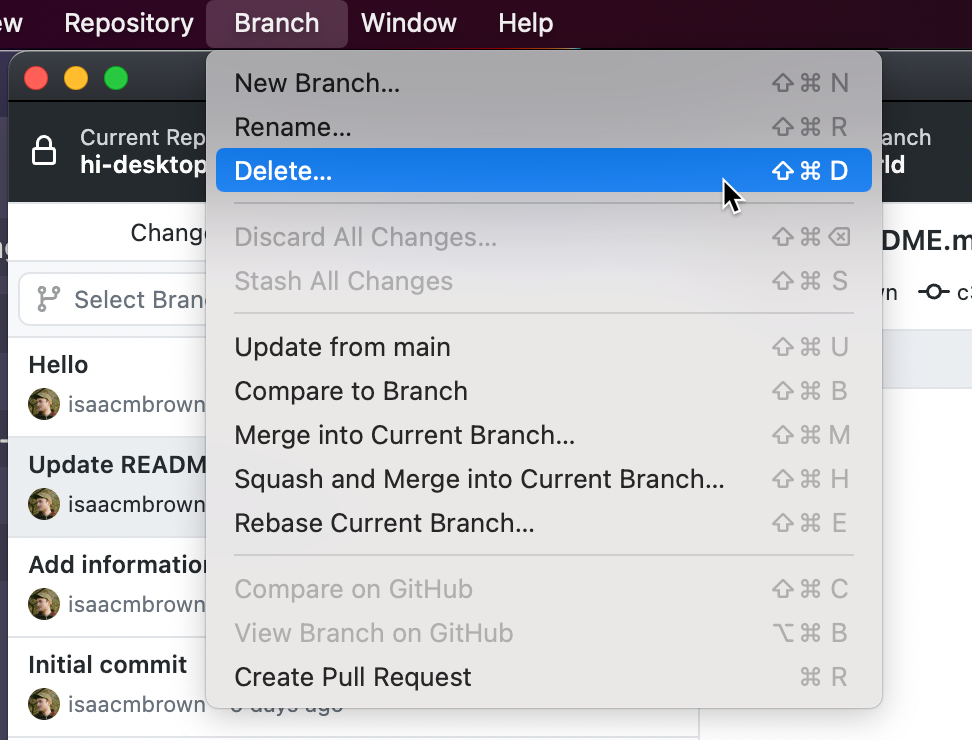
- Klicke auf der Repositoryleiste auf Aktueller Branch und dann auf den Branch, den du löschen möchtest.

- Klicke in der Menüleiste auf Verzweigung, und klicke dann auf Löschen. Du kannst auch Strg+Umschalt+D drücken.

Weiterführende Themen
- Repository von GitHub in GitHub Desktop klonen
- GitHub-Glossar im GitHub-Glossar
- Informationen zu Branches
- Übersicht über Branches in der Git-Dokumentation
- Ausführen eines Stashs für Änderungen in GitHub Desktop