Informationen zur Branchsynchronisierung
Du kannst deinen lokalen Branch mit dem Remoterepository synchronisieren, indem du alle Commits abrufst, die dem Branch für GitHub seit der letzten Synchronisierung hinzugefügt wurden. Wenn du Commits aus einem anderen Gerät vornimmst oder mehrere Personen zu einem Projekt beitragen, musst du deinen lokalen Branch synchronisieren, um den Branch aktualisiert zu halten.
Wenn du deinen lokalen Branch abrufst, aktualisiere nur deine lokale Kopie des Repositorys. Um deinen Branch auf GitHub zu aktualisieren, musst du deine Änderungen pushen. Weitere Informationen finden Sie unter Pushen von Änderungen an GitHub von GitHub Desktop.
Um Änderungen von einem Branch zu einem anderen Branch hinzuzufügen, kannst du die Branches zusammenführen. Um Änderungen an deinem Branch aus einem anderen Branch im gleichen Repository anzuwenden, kannst du den anderen Branch in deinen Branch auf GitHub Desktop zusammenführen. Um anzufordern, dass Änderungen aus deinem Branch in einen anderen Branch im selben Repository oder in einem anderen Repository im Netzwerk zusammengeführt werden, kannst du einen Pull Request auf GitHub Desktop erstellen. Weitere Informationen findest du unter Anderen Branch in deinem Projektbranch zusammenführen und Informationen zu Pull Requests.
Einige Workflows erfordern oder profitieren vom Rebasing anstelle der Zusammenführung. Durch das Rebasing kannst du Commits neu anordnen, bearbeiten oder zusammenzwingen. Weitere Informationen findest du unter Informationen zu Git-Rebase und Deinen Projektbranch per Rebasing auf einem anderen Branch basieren lassen.
Pullen deines lokalen Branches aus dem Remotebranch
-
Verwende in GitHub Desktop das Dropdownmenü Aktueller Branch, und wähle den zu aktualisierenden lokalen Branch aus.
-
Zum Überprüfen nach Commits auf dem Remotebranch klicke auf Ursprung abrufen

-
Wenn du alle Commits aus dem Remotebranch pullen möchtest, klicke auf Ursprung pullen oder Ursprung mit Rebase pullen.

-
Behebe Mergekonflikte auf Deine bevorzugte Weise mithilfe eines Texteditors, der Befehlszeile oder eines anderen Tools. Weitere Informationen finden Sie unter Mergekonflikte beheben.
Anderen Branch in deinem Projektbranch zusammenführen
-
Klicke in GitHub Desktop auf Aktueller Branch.

-
Klicke auf Branch zum Zusammenführen in BRANCH auswählen.
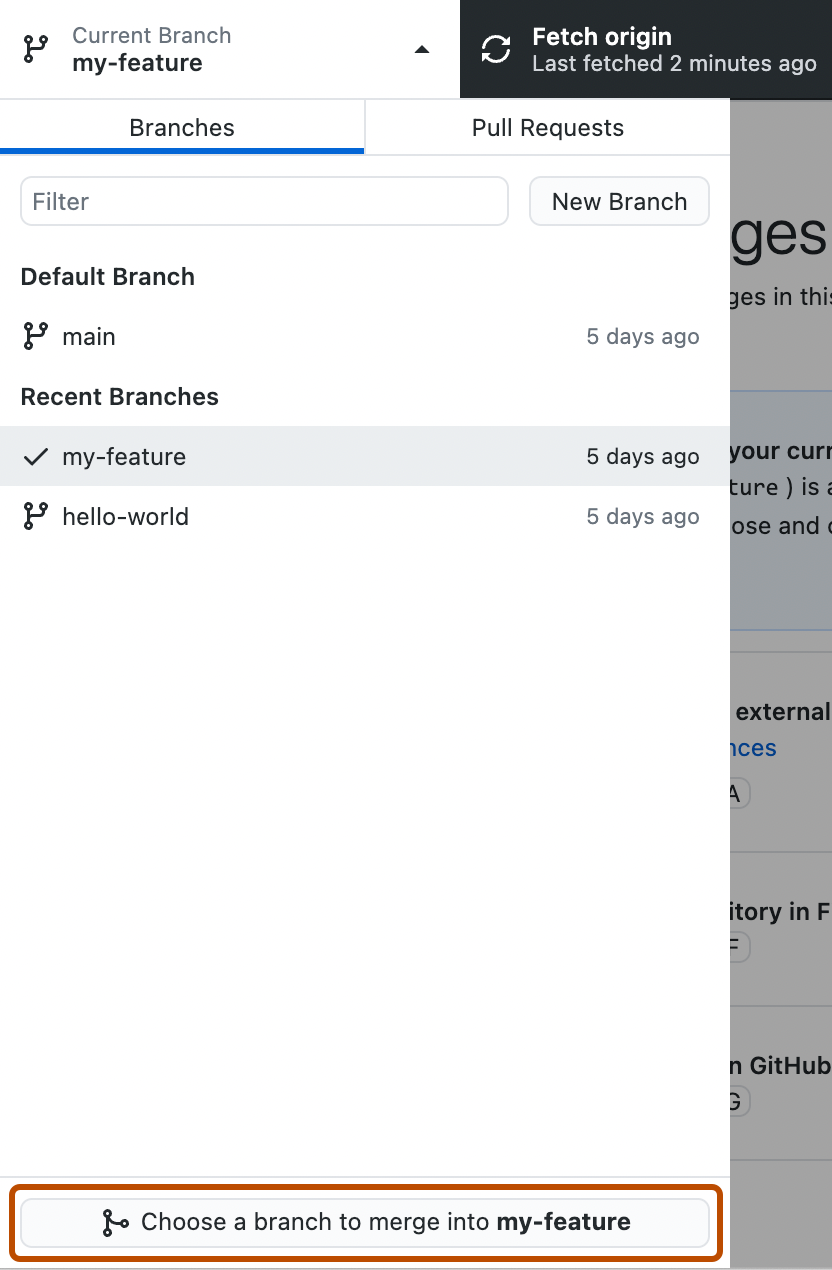
-
Klicke auf den Branch, den du in den aktuellen Branch mergen möchtest. Klicke anschließend auf BRANCH in BRANCH mergen.
Note
Bei Zusammenführungskonflikte warnt GitHub Desktop dich über der Schaltfläche Merge BRANCH into BRANCH. Du kannst die Branches erst per Merge fusionieren, nachdem du alle Konflikte behoben hast.
-
Um deine lokalen Änderungen per Push in das Remoterepository zu übertragen, klicke auf der Repositoryleiste auf Ursprung pushen.

Deinen Projektbranch per Rebasing auf einem anderen Branch basieren lassen
-
Wähle in der Menüleiste Branch aus und klicke dann auf Rebase Current Branch (Basis des aktuellen Branches neu setzen) .
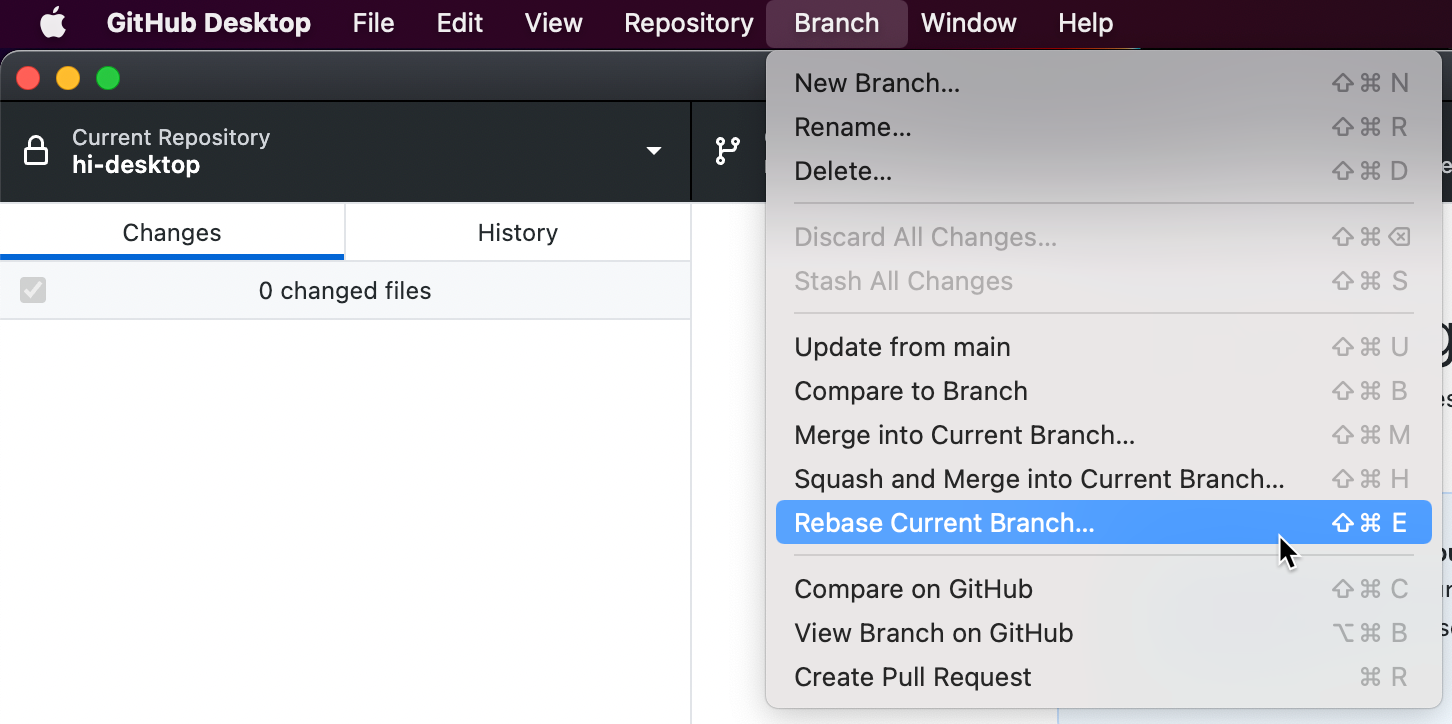
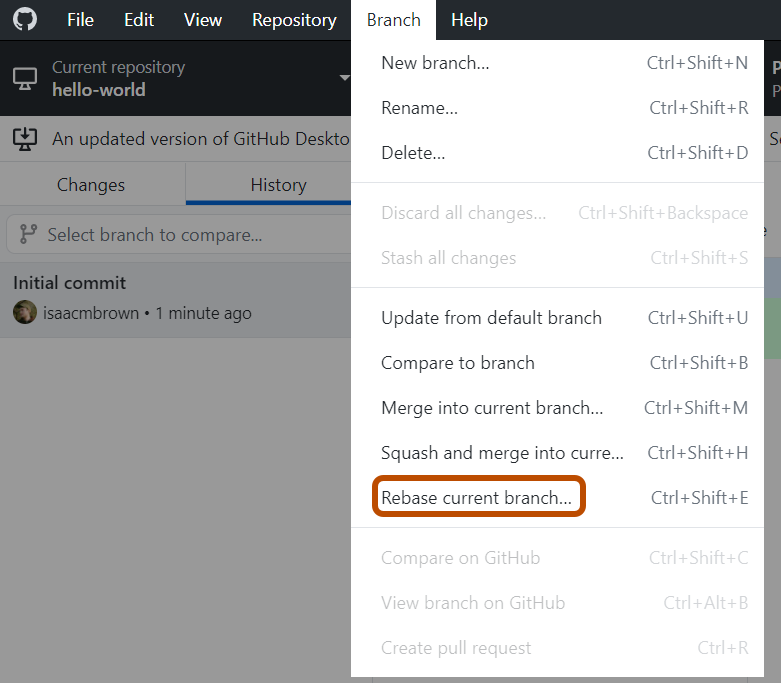
-
Klicke auf den Branch, den Du per Rebase in den aktuellen Branch versetzen möchtest, und klicke anschließend auf Rebase (Rebase ausführen).
-
Wenn Du sicher bist, dass Du ein Rebase ausführen möchtest, klicke auf Begin rebase (Rebase beginnen) .
-
Behebe Mergekonflikte auf Deine bevorzugte Weise mithilfe eines Texteditors, der Befehlszeile oder eines anderen Tools. Weitere Informationen finden Sie unter Mergekonflikte beheben.
-
Wenn du deine lokalen Änderungen pushen möchtest, klicke auf Force push origin (Ursprungs-Push) erzwingen.

Squashing und Zusammenführen eines anderen Branches in deinem Projektbranch zusammenführen
-
Wählen Sie in der Menüleiste Branch aus, und klicken Sie dann auf Squash and Merge into Current Branch (Squash und Merge in Current Branch).
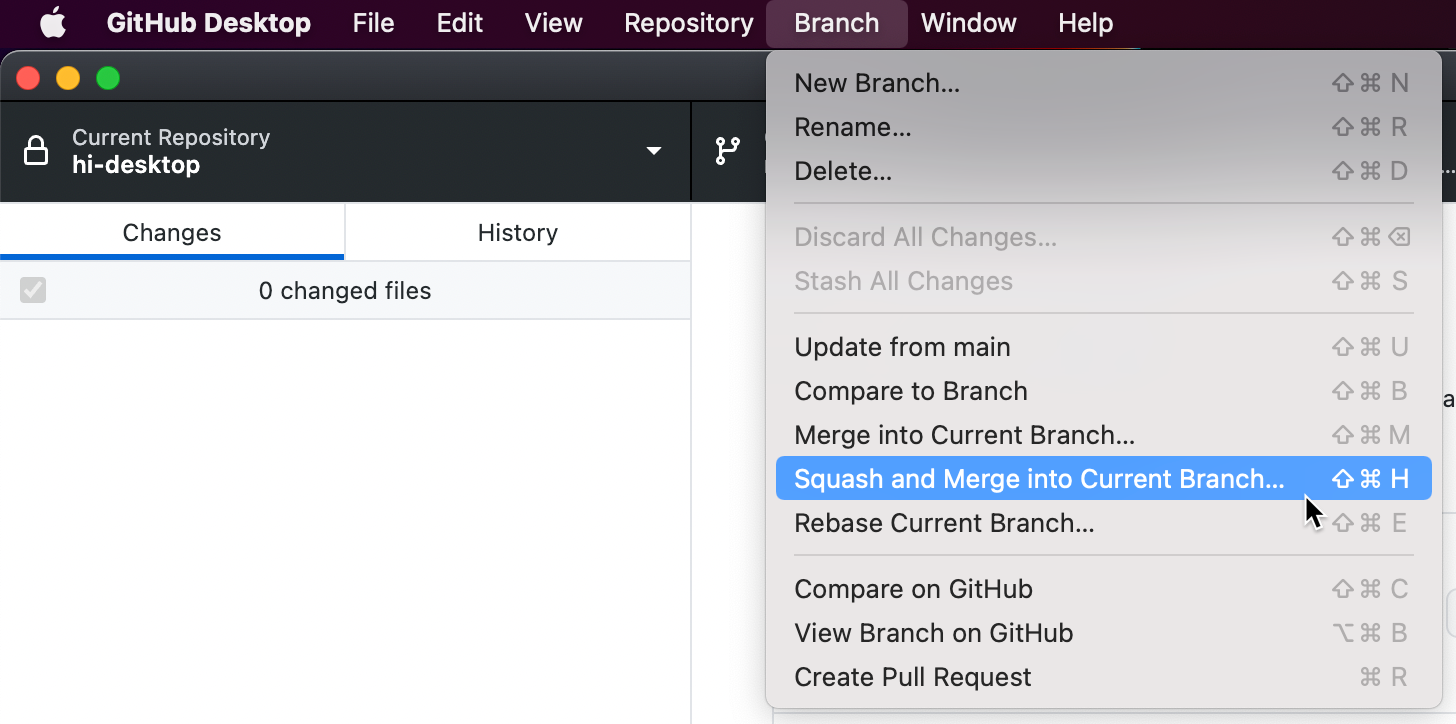
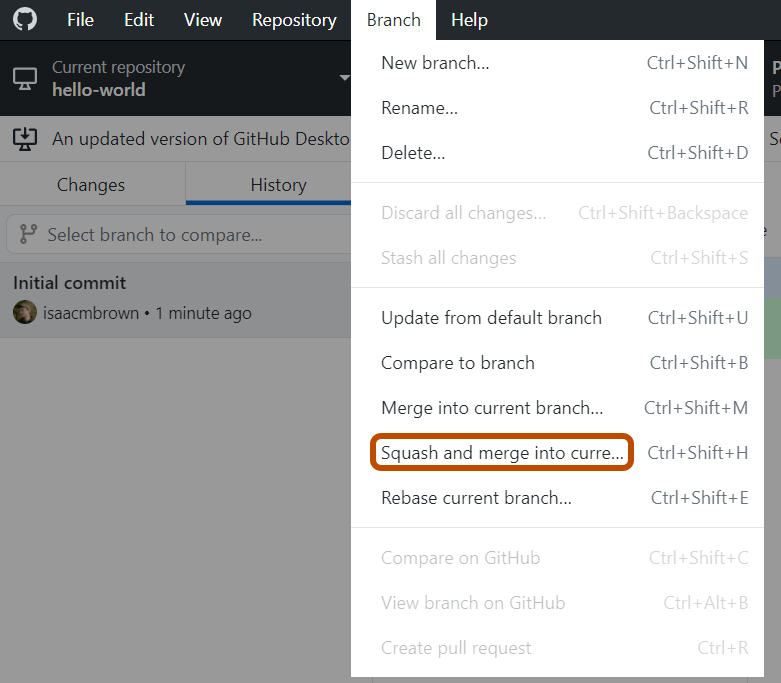
-
Klicke im Fenster „Squash and Merge into Current Branch“ (Squash und Merge in Current Branch) auf den Branch, den Du in den aktuellen Branch zusammenführen möchtest, und klicke anschließend auf Squash and merge (Squash und Merge) .
Note
Bei Mergekonflikten warnt GitHub Desktop dich über der Schaltfläche Squash and merge. Du kannst die Branches erst squashen und zusammenführen, nachdem du alle Konflikte behoben hast.
-
Um deine lokalen Änderungen per Push in das Remoterepository zu übertragen, klicke auf der Repositoryleiste auf Ursprung pushen.

Weitere nützliche Informationen
- GitHub-Glossar im GitHub-Glossar
- GitHub-Glossar im GitHub-Glossar
- GitHub-Glossar im GitHub-Glossar