Informationen zu unterstützten Betriebssystemen
Die folgenden Betriebssysteme werden für GitHub Desktop unterstützt:
- macOS 11.0 oder höher
- Windows 10 64 Bit oder höher. Du musst über ein 64-Bit-Betriebssystem verfügen, um GitHub Desktop ausführen zu können.
Behandeln von Problemen unter macOS
Hier findest du einige Lösungen für den Fall, dass unter macOS Probleme bei der Verwendung von GitHub Desktop auftreten. Weitere Informationen findest du unter known-issues.
Fehler The username or passphrase you entered is not correct nach Anmeldung bei deinem Konto
Dieser Fehler kann auftreten, wenn GitHub Desktop nicht auf deine gespeicherten Anmeldeinformationen in Keychain zugreifen kann.
Führe zur Behandlung dieses Fehlers die folgenden Schritte aus:
- Öffne die App „Keychain Access“.
- Klicke in der linken Randleiste in der Liste der Keychains mit der rechten Maustaste auf Anmeldung und dann auf Keychain-„Anmeldung“ sperren.
- Klicke mit der rechten Maustaste auf Anmeldung und anschließend auf Keychain-„Anmeldung“ entsperren. Folge den Anweisungen auf dem Bildschirm, um das Entsperren der Keychain „login“ abzuschließen.
- Authentifiziere dein Konto erneut für GitHub oder GitHub Enterprise.
Fehler Could not create temporary directory: Permission denied nach Überprüfung auf Updates
Dieser Fehler kann durch fehlende Berechtigungen für das Verzeichnis ~/Library/Caches/com.github.GitHubClient.ShipIt verursacht werden. GitHub Desktop verwendet dieses Verzeichnis zum Erstellen und Entpacken temporärer Dateien für die Anwendungsaktualisierung.
Führe zur Behandlung dieses Fehlers die folgenden Schritte aus:
- Schließe GitHub Desktop.
- Öffne den Finder, und navigiere zu
~/Library/Caches/. - Klicke mit der rechten Maustaste auf
com.github.GitHubClient.ShipIt, und klicke anschließend auf Informationen abrufen. - Klicke auf den Pfeil links neben „Freigabe und Berechtigungen“.
- Wenn rechts neben deinem Benutzerkonto nicht die Berechtigung zum Lesen und Schreiben angezeigt wird, klicke auf den Text und anschließend auf Lesen und Schreiben.
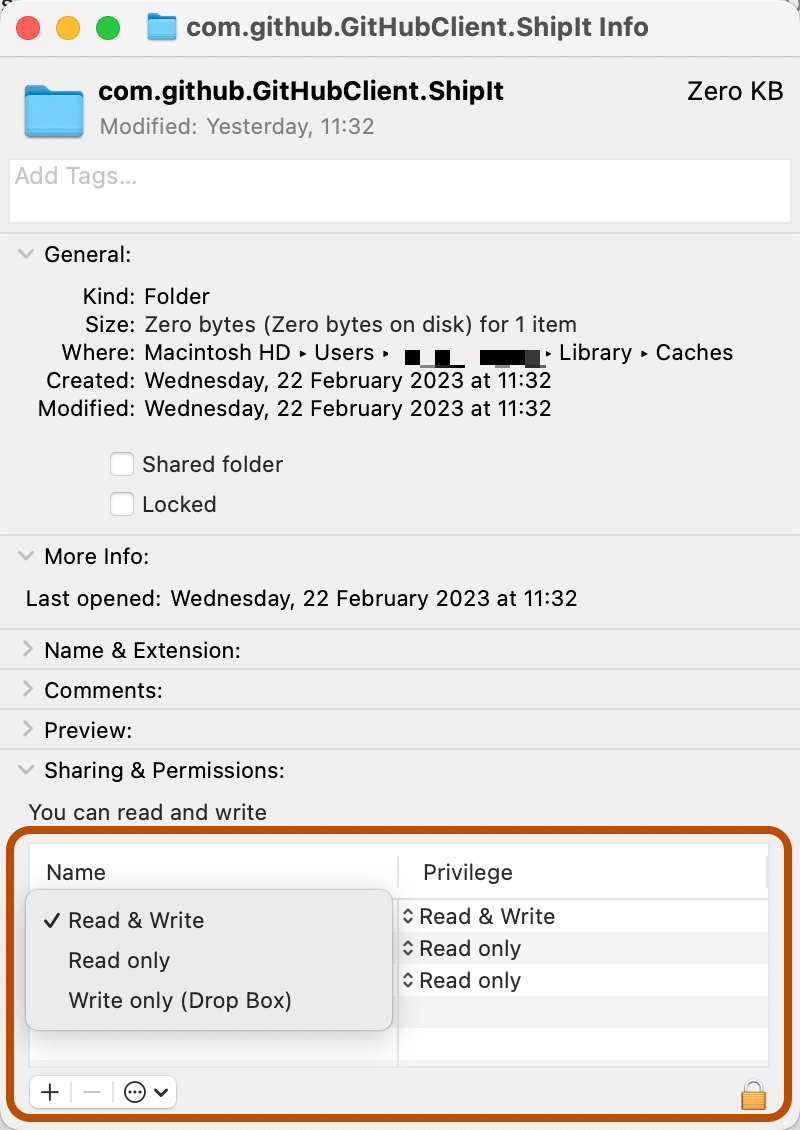
- Öffne GitHub Desktop, und überprüfe, ob Updates vorhanden sind.
Behandeln von Problemen unter Windows
Hier findest du einige Lösungen für den Fall, dass unter Windows Probleme bei der Verwendung von GitHub Desktop auftreten. Weitere Informationen findest du unter known-issues.
The revocation function was unable to check revocation for the certificate. Fehler
Dieser Fehler kann auftreten, wenn du GitHub Desktop in einem Unternehmensnetzwerk verwendest, in dem Windows den Sperrstatus eines Zertifikats nicht überprüfen kann.
Wende dich zur Problembehandlung an deinen Systemadministrator.
Fehler git clone failed beim Klonen eines mit Ordnerumleitung konfigurierten Repositorys
Mit Ordnerumleitung konfigurierte Repositorys werden von GitHub Desktop nicht unterstützt.
cygheap base mismatch detected Fehler
Dieser Fehler kann auftreten, wenn die obligatorische zufällige Anordnung des Adressraumlayouts (Address Space Layout Randomization, ASLR) aktiviert ist. Das Aktivieren der obligatorischen ASLR wirkt sich auf die MSYS2-Kernbibliothek aus, die von GitHub Desktop zum Emulieren von Prozessforking verwendet wird.
Deaktiviere zur Behandlung dieses Fehlers entweder die obligatorische ASLR, oder lasse explizit alle ausführbaren Dateien unter <Git>\usr\bin zu, die von MSYS2 abhängig sind.
Benachrichtigung This operating system is no longer supported. Software updates have been disabled
Diese Benachrichtigung wird angezeigt, wenn du eine Version von Windows ausführst, die nicht mehr mit GitHub Desktop kompatibel ist. GitHub Desktop unterstützt Windows 10 64 Bit oder höher. Wenn du ein unterstütztes Windows-Betriebssystem ausführst und diese Benachrichtigung dennoch angezeigt wird, liegt dies möglicherweise daran, dass der Kompatibilitätsmodus für GitHub Desktop aktiviert wurde. Führe die folgenden Schritte aus, um zu überprüfen, ob der Kompatibilitätsmodus aktiviert ist.
- Öffne das Windows Startmenü.
- Suche nach „GitHub Desktop“.
- Halte GitHub Desktop gedrückt (oder klicke mit der rechten Maustaste darauf) und klicke auf Dateispeicherort öffnen.
- Halte die Verknüpfung GitHub Desktop gedrückt (oder klicke mit der rechten Maustaste darauf) und klicke auf Eigenschaften.
- Wähle die Registerkarte Kompatibilität aus.
- Stelle im Abschnitt „Kompatibilitätsmodus“ sicher, dass das Kontrollkästchen Programm im Kompatibilitätsmodus ausführen deaktiviert ist.