Sammeln von Protokolldateien
Der Speicherort der Protokolldateien hängt von der verwendeten JetBrains-IDE ab. Weitere Informationen finden Sie unter Konfigurieren von GitHub Copilot in deiner Umgebung.
In diesen Schritten wird beschrieben, wie Sie die Protokolldateien für die folgenden JetBrains-IDEs anzeigen und sammeln:
- IntelliJ IDEA
- Android Studio
- GoLand
- PhpStorm
- PyCharm
- RubyMine
- WebStorm
Die GitHub Copilot-Erweiterung protokolliert den IDEA-Protokollspeicherort für IntelliJ-Plug-Ins.
- Öffne in deiner JetBrains-IDE das Menü Hilfe.
- Wechsle zu Anmeldung im Finder anzeigen.
- Öffne
idea.login deinem bevorzugten Editor, und suche nach Fehlern im Zusammenhang mit GitHub oder GitHub Copilot.
Weitere Informationen finden Sie in der IntelliJ-Dokumentation unter Suchen von IDE-Protokolldateien.
Sammeln von Protokolldateien aus Rider
- Öffne in Rider das Menü Hilfe.
- Wechsle zu Diagnosetools.
- Wechsle zu Anmeldung anzeigen.
- Öffne
idea.login deinem bevorzugten Editor, und suche nach Fehlern im Zusammenhang mit GitHub oder GitHub Copilot.
Aktivieren desn Debugmodus
Wenn Sie feststellen, dass die Protokolldatei nicht genügend Informationen enthält, um ein Problem zu beheben, kann es hilfreich sein, die Debugprotokollierung vorübergehend zu aktivieren. Dies kann besonders hilfreich beim Debuggen von netzwerkbezogenen Problemen sein.
-
Klicke in der Menüleiste auf Hilfe, wähle Diagnosetools aus, und klicke auf Debugprotokolleinstellungen ....
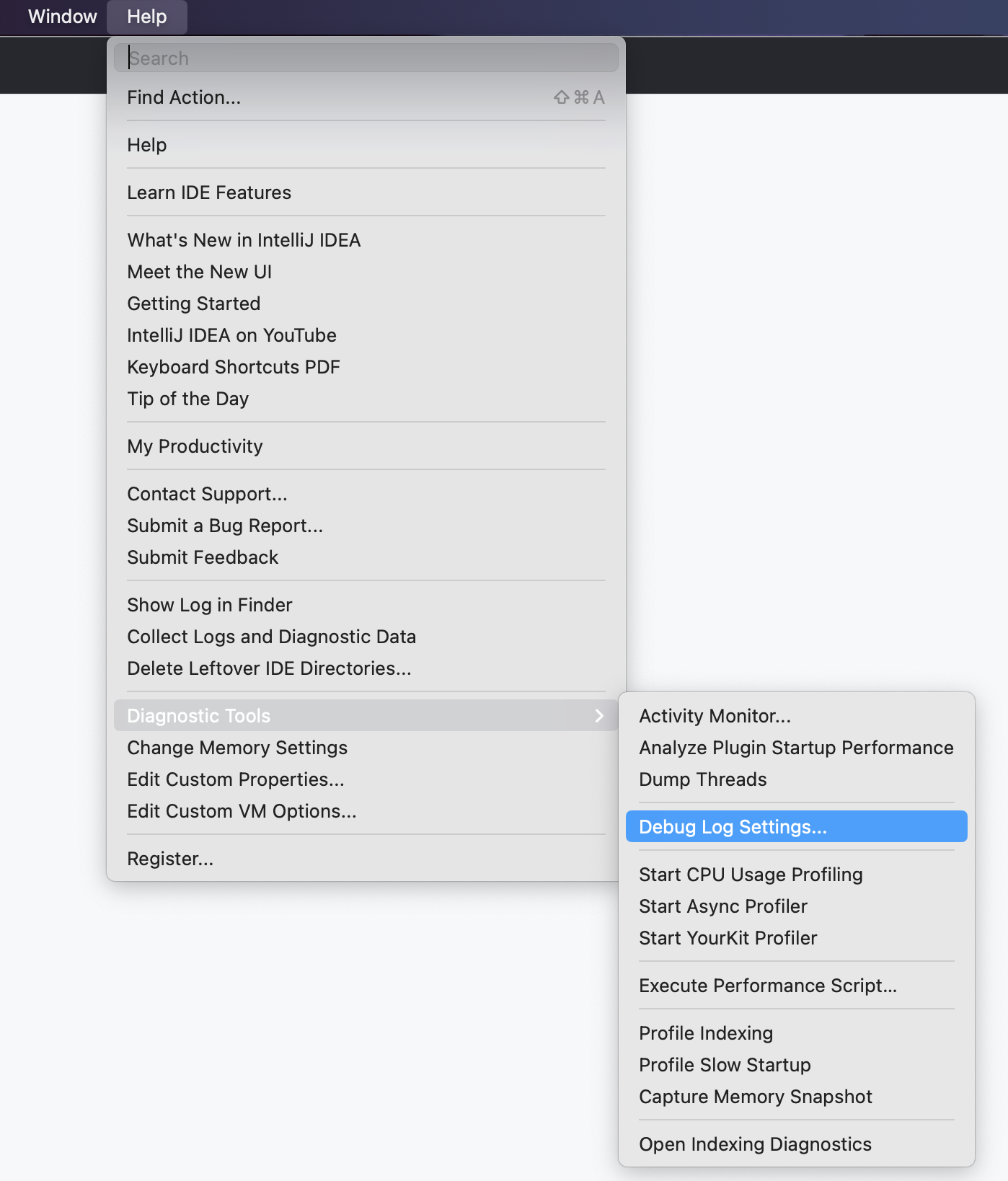
-
Füge im Fenster „Benutzerdefinierte Debugprotokollkonfiguration“ eine neue Zeile mit dem folgenden Inhalt hinzu, und klicke dann auf OK.
Text #com.github.copilot:trace
#com.github.copilot:trace -
Verwende deine IDE, bis das Issue erneut auftritt, und erfasse dann die Protokolldatei, wie unter Sammeln von Protokolldateien beschrieben.
-
Wenn Sie über die benötigten Informationen verfügen, deaktivieren Sie den Debugmodus, indem Sie
#com.github.copilot:traceaus dem Fenster „Benutzerdefinierte Debugprotokollkonfiguration“ entfernen.
Anzeigen von Diagnoseprotokollen zur Netzwerkkonnektivität
Treten beim Herstellen einer Verbindung mit GitHub Copilot aufgrund von Netzwerkeinschränkungen, Firewalls oder deines Proxysetups Probleme auf, führe die folgenden Schritte zur Problembehandlung aus:
- Klicke in der Menüleiste auf Tools, wähle GitHub Copilot aus und klicke auf Diagnose protokollieren.
- Die
idea.log-Datei sollte in der JetBrains-IDE mit der Diagnoseausgabe geöffnet werden. Alternativ dazu können Sie dieidea.log-Datei in Ihrem bevorzugten Editor öffnen. - Überprüfe im Abschnitt Erreichbarkeit, ob GitHub Copilot auf die erforderlichen Dienste zugreifen kann.
Behandlung zertifikatbezogener Fehler
Wenn du ein benutzerdefiniertes Zertifikat verwendest, stelle sicher, dass das Zertifikat ordnungsgemäß im Betriebssystem installiert ist. Informationen hierzu findest du unter Beheben von Zertifikatfehlern für GitHub Copilot. Führen Sie dann die folgenden Schritte zur Problembehandlung aus.
- Klicke in der Menüleiste auf Tools, wähle GitHub Copilot aus und klicke auf ZS-Zertifikate protokollieren.
- Die
idea.log-Datei sollte in der JetBrains-IDE mit den vertrauenswürdigen ZS-Zertifikaten geöffnet werden, die im PEM-Format protokolliert sind. Gegebenenfalls müssen Sie dieidea.log-Datei aktualisieren, damit die gesamte Ausgabe angezeigt wird. Alternativ dazu können Sie dieidea.log-Datei in Ihrem bevorzugten Editor öffnen. - Überprüfen Sie, ob das erwartete benutzerdefinierte Zertifikat in der Zertifikatlistenausgabe enthalten ist.
Anzeigen von Protokollen in Visual Studio
Die Protokolldateien für die GitHub Copilot-Erweiterung werden am Standardprotokollspeicherort für Visual Studio-Erweiterungen gespeichert.
- Öffne in Visual Studio Code das Menü Ansicht.
- Klicke auf Ausgabe.
- Wähle im Ansichtsbereich „Ausgabe“ im Dropdownmenü auf der rechten Seite den Eintrag GitHub Copilot aus.
Weiterführende Themen
- Protokollieren aller Aktivitäten in der Protokolldatei zur Problembehandlung in der Visual Studio-Dokumentation
Anzeigen und Sammeln von Protokolldateien
Die Protokolldateien für die GitHub Copilot-Erweiterung werden am Standardprotokollspeicherort für Visual Studio Code-Erweiterungen gespeichert. Die Protokolldateien sind nützlich für die Diagnose von Verbindungsproblemen.
- Öffne in Visual Studio Code das Menü Ansicht.
- Klicke auf Ausgabe.
- Wähle im Ansichtsbereich „Ausgabe“ im Dropdownmenü auf der rechten Seite den Eintrag GitHub Copilot aus.
Alternativ können Sie im Datei-Explorer den Protokollordner für Visual Studio Code-Erweiterungen öffnen. Dies ist nützlich, wenn die Protokolldateien an das Supportteam weitergeleitet werden sollen.
- Öffne die VS Code Command Palette.
- Für Mac:
- Drücke UMSCHALT+BEFEHL+P.
- Für Windows oder Linux:
- Drücke STRG+UMSCHALT+P.
- Für Mac:
- Gib „Protokolle“ ein, und wähle in der Liste den Eintrag Entwickler: Ordner für Erweiterungsprotokolle öffnen aus.
Anzeigen von Diagnoseprotokollen zur Netzwerkkonnektivität
Treten beim Herstellen einer Verbindung mit GitHub Copilot aufgrund von Netzwerkeinschränkungen, Firewalls oder deines Proxysetups Probleme auf, führe die folgenden Schritte zur Problembehandlung aus:
- Öffne die VS Code Command Palette.
- Für Mac:
- Drücke UMSCHALT+BEFEHL+P.
- Für Windows oder Linux:
- Drücke STRG+UMSCHALT+P.
- Für Mac:
- Gib „Diagnose“ ein, und wähle in der Liste den Eintrag GitHub Copilot: Diagnosedaten sammeln aus. Dadurch wird ein neuer Editor mit den relevanten Informationen geöffnet, die Sie selbst überprüfen oder mit dem Supportteam teilen können.
- Überprüfe im Abschnitt Erreichbarkeit, ob GitHub Copilot auch auf die erforderlichen Dienste zugreifen kann.
Anzeigen von Electron-Protokollen
In seltenen Fällen kann es vorkommen, dass Fehler nicht an die entsprechenden Fehlerhandler weitergegeben und nicht am regulären Speicherort protokolliert werden. Fehler, die nicht in den Protokollen angezeigt werden, können über die Protokolle im Prozess zur Ausführung von VS Code und der Erweiterung angezeigt werden.
-
Öffne die VS Code Command Palette.
- Für Mac:
- Drücke UMSCHALT+BEFEHL+P.
- Für Windows oder Linux:
- Drücke STRG+UMSCHALT+P.
- Für Mac:
-
Gib „Umschalten“ ein, und wähle in der Liste den Eintrag Entwickler: Entwicklertools umschalten aus.
-
Wähle im Fenster „Entwicklertools“ die Registerkarte Konsole aus, um Fehler oder Warnungen anzuzeigen.

Weiterführende Themen
- Beheben von Zertifikatfehlern für GitHub Copilot
- Netzwerkverbindungen in Visual Studio Code in der Visual Studio Code-Dokumentation
Überprüfen, ob GitHub Copilot betriebsbereit ist
Um zu überprüfen, ob GitHub Copilot betriebsbereit ist, führe den folgenden Befehl in Vim/Neovim aus:
:Copilot status
Sammeln von Protokolldateien
Die Protokolldateien für die GitHub Copilot-Erweiterung für Xcode werden in ~/Library/Logs/GitHubCopilot/ gespeichert. Die neueste Datei heißt github-copilot-for-xcode.log.
- Öffne die GitHub Copilot-Erweiterungsanwendung.
- Klicke oben im Anwendungsfenster auf Advanced.
- Klicke im Abschnitt „Protokollierung“ auf Copilot-Protokollordner öffnen.
Aktivieren der ausführlichen Protokollierung
Du kannst die ausführliche Protokollierung aktivieren, um Probleme mit der GitHub Copilot-Erweiterung für Xcode zu beheben.
- Öffne die GitHub Copilot-Erweiterungsanwendung.
- Klicke oben im Anwendungsfenster auf Advanced.
- Bewege im Abschnitt „Protokollierung“ neben „Ausführliche Protokollierung“ den Schalter nach rechts.