Note
Copilot Workspace befindet sich derzeit in public preview. Änderungen sind vorbehalten.
Informationen zur Verwendung von Copilot zur Unterstützung der Arbeit an Pull Requests
Nachdem du einen PR erstellt hast, kannst du weiterhin an diesem auf der GitHub-Website arbeiten. In diesem Artikel geht es um Copilot Workspace, eine Copilot-fähige Umgebung für folgende Zwecke:
- Optimieren von Pull Requests
- Überprüfen von Änderungen
- Integrieren der Vorschläge von Reviewern
Copilot Workspace ermöglicht die Arbeit an Pull Requests an einem zentralen Ort – GitHub – von der PR-Erstellung bis hin zum Mergen.
Copilot kann auch auf andere Weise für Pull Requests nützlich sein. Diese werden in separaten Artikeln erläutert. Copilot kann:
- eine Pull-Request-Zusammenfassung schreiben: Erstellen einer Zusammenfassung von Pull Requests mit GitHub Copilot
- einen Pull Request automatisch überprüfen: Verwenden des GitHub Copilot-Code-Reviews
- Fixes für Codeprobleme vorschlagen, die von CodeQL code scanning erkannt wurden: Verantwortungsvolle Verwendung von Copilot Autofix für die Codeüberprüfung
Vorteile von Copilot Workspace
Copilot Workspace:
- Ermöglicht es dir, an einem Pull Request zu arbeiten, ohne zwischen der GitHub-Website und deiner IDE wechseln zu müssen.
- Ermöglicht einfaches Anzeigen, Texten, Bearbeiten und Anwenden von Codevorschlägen durch Copilot-Code-Reviews und Copilot Autofix sowie durch menschliche Reviews
- Ermöglicht Copilot-Codevervollständigungsvorschläge in GitHub. Zuvor waren diese nur in einer IDE verfügbar.
- Zeigt eine Liste der Dateien an, die durch den Pull Request im browserbasierten Editor geändert wurden, aber ermöglicht es auch, alle Dateien aus dem gesamten Repository zu suchen und zu bearbeiten
- Ermöglicht das Erstellen, Testen und Ausführen des Codes direkt über die Workspace-Umgebung in GitHub
Voraussetzungen
Voraussetzungen für die Verwendung von Copilot Workspace
- Copilot-Abonnement Weitere Informationen finden Sie unter Abonnementpläne für GitHub Copilot.
- Zulassung zu public preview über die Warteliste. Informationen zum Beitritt zur Warteliste findest du unter Beitritt zur Warteliste für Copilot-Code-Reviews.
- Ein vorhandener Pull Request auf der GitHub-Website. Hilfe zum Erstellen eines Pull Request findest du unter Erstellen eines Pull Requests.
Ohne Zugang zu Copilot Workspace kannst du dennoch Dateien im Pull Request bearbeiten, indem du zur Registerkarte Files changed wechselst, auf die Auslassungspunkte (...) neben der zu bearbeitenden Datei klickst und dann Edit file auswählst.
Bearbeiten von Dateien in einem Pull Request
So arbeitest du an einem Pull Request in Copilot Workspace:
-
Klicke auf die Schaltfläche Open in Workspace rechts auf der Hauptseite eines Pull Request.
Copilot Workspace wird mit einer Übersicht des Pull Request geöffnet.
Links neben dem Fenster Copilot Workspace befindet sich eine Liste der Dateien, die durch den Pull Request geändert wurden.
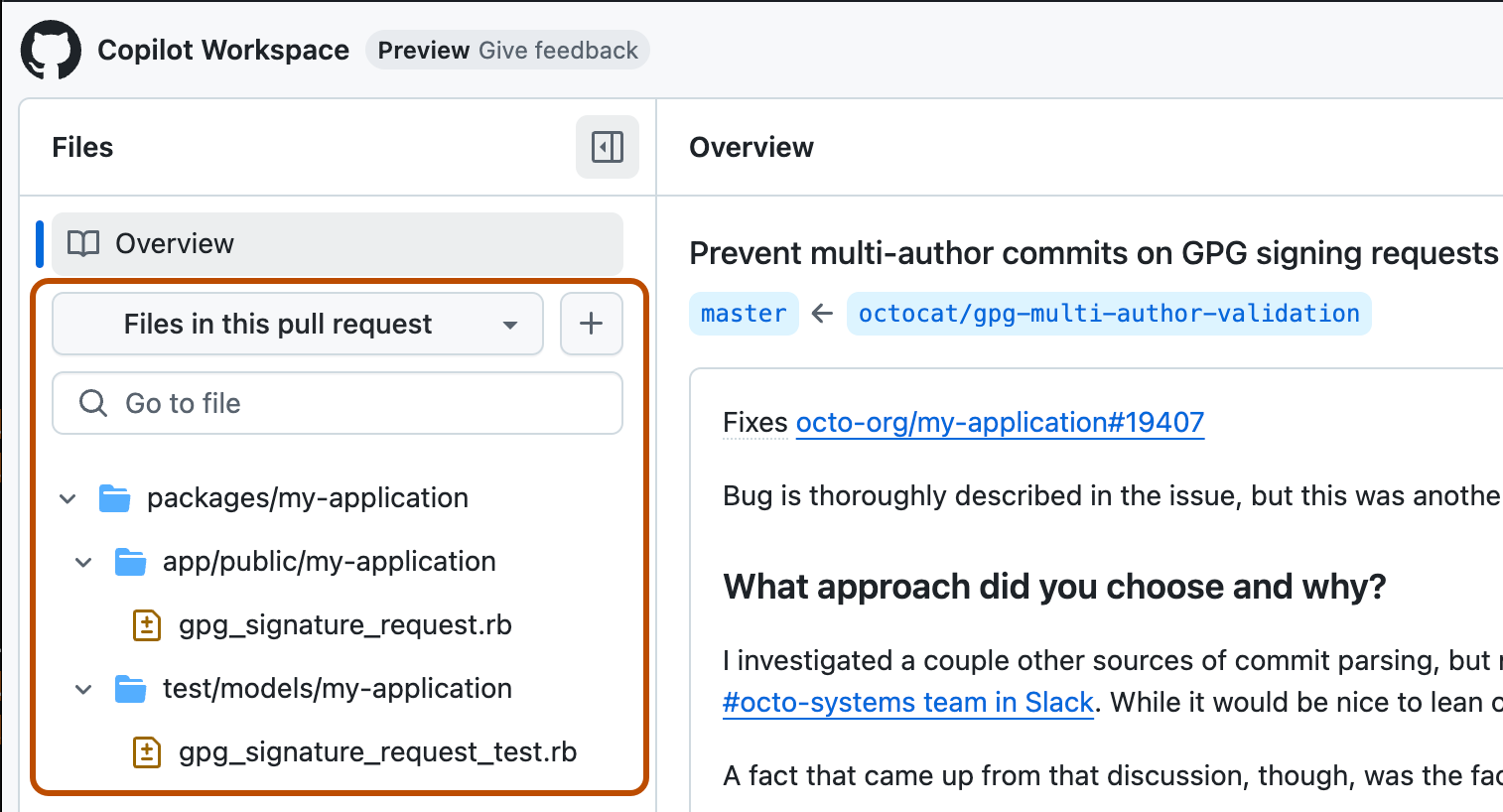
-
Um an einer Datei zu arbeiten, die derzeit nicht durch diesen Pull Request geändert wird, klicke auf Files in this pull request, und wähle im Dropdownmenü All files in this repository aus.
-
Klicke in der Liste auf eine Datei, um diese im Workspace-Editor zu öffnen.
Die Datei wird in einer diff-Ansicht angezeigt. Du kannst die Ansicht bei Bedarf ändern. Weitere Informationen findest du unter Ändern der Workspace-Optionen weiter unten in diesem Artikel.
Du kannst mehrere Dateien öffnen und ändern, bevor du die Änderungen übernimmst.
-
Nachdem du die Änderungen vorgenommen hast, klicke auf Review and commit.
Das Panel Commit changes wird angezeigt. Copilot generiert automatisch eine zu den vorgenommenen Änderungen passende Commitnachricht. Du kannst die Nachricht bearbeiten und bei Bedarf eine erweiterte Beschreibung hinzufügen.
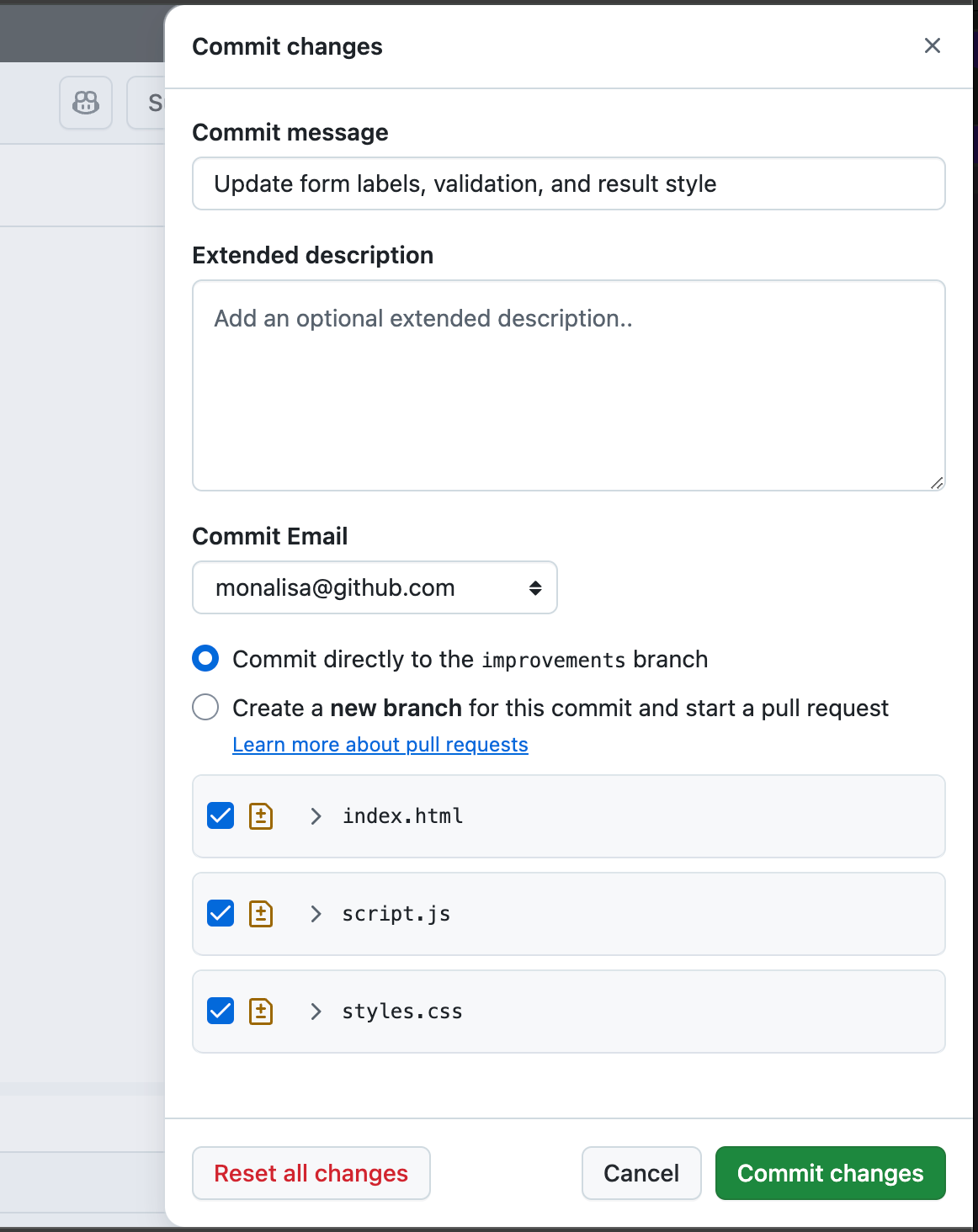
Das Panel listet die Dateien auf, die du geändert hast. Du kannst jede Datei erweitern, um die vorgenommenen Änderungen anzuzeigen.
-
Wenn du mehrere Dateien bearbeitet hast und möchtest, dass nicht alle Änderungen in einem einzelnen Commit übermittelt werden, deaktiviere das Kontrollkästchen neben den Dateien, deren Änderungen du nicht committen möchtest. Wenn du auf Commit changes klickst, bleiben die Änderungen erhalten, die du auf diese Dateien angewendet hast, werden jedoch nicht committet, und du kannst sie dem Pull Request in einem separaten Commit hinzufügen.
Note
Wenn du das Kontrollkästchen neben einigen Dateien deaktivierst, musst du die Commitnachricht möglicherweise neu schreiben, um zu vermeiden, dass die Änderungen an diesen Dateien erwähnt werden.
-
Klicke auf Änderungen committen.
Klicke alternativ auf Reset all changes, um den aktuellen Zustand der Dateien im Pull Request wiederherzustellen, wobei die Änderungen verloren gehen, die du im Workspace-Editor-Panel vorgenommen hast. Das Zurücksetzen deiner Änderungen kann nicht rückgängig gemacht werden.
Verwenden von Copilot zum Arbeiten an Pull-Request-Kommentaren
Du kannst Copilot Workspace verwenden, um alle Kommentare zu deinem Pull Request nacheinander zu bearbeiten und dann alle Änderungen zu committen, die du in einem einzigen Commit übermitteln möchtest.
-
Klicken in einem Kommentar, der einen Codeänderungsvorschlag enthält, auf Open in Workspace.
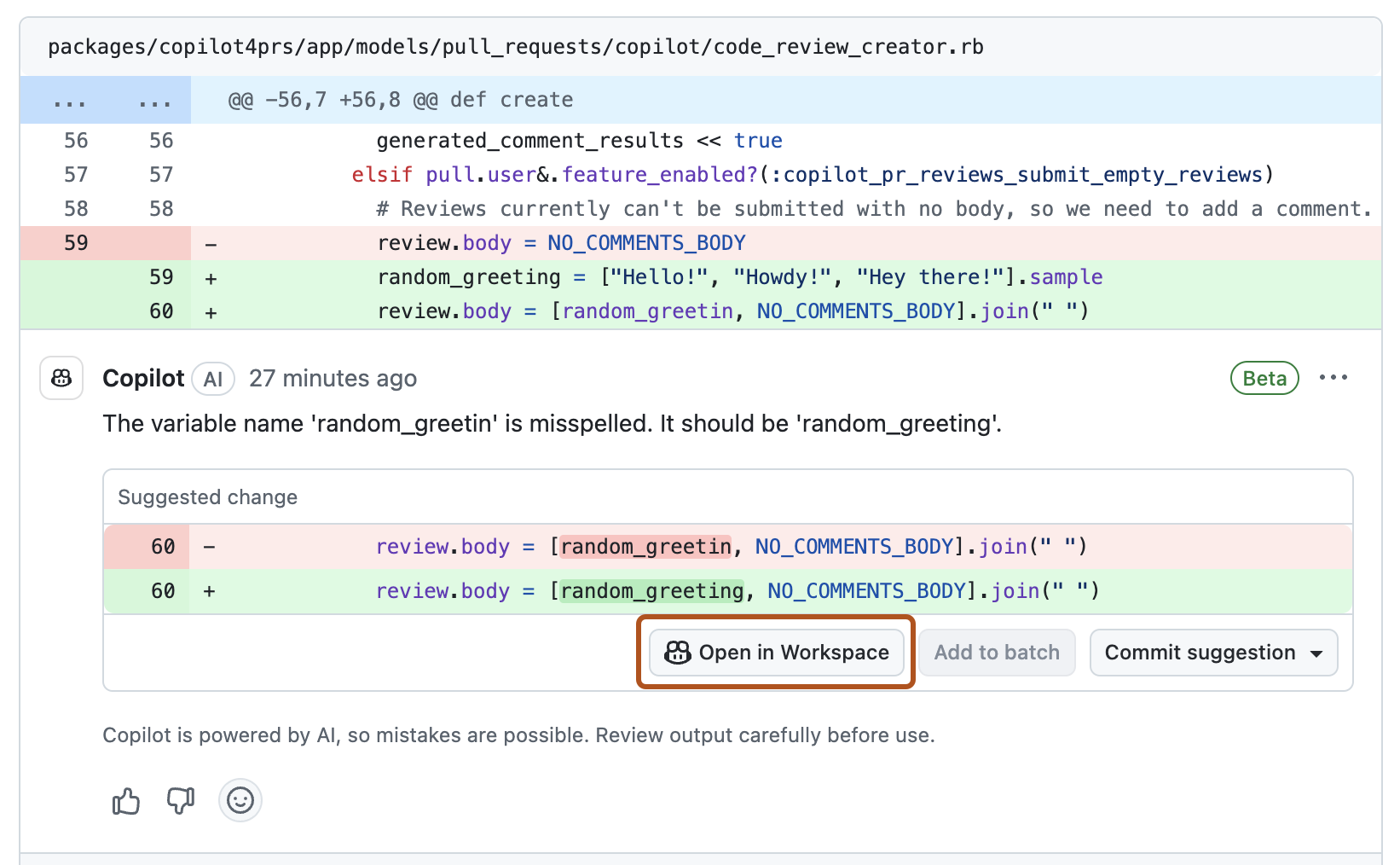
Copilot Workspace wird geöffnet und zeigt die vorgeschlagene Änderung im Panel „Suggestions“ rechts im Workspace-Fenster an.
-
Überprüfe die vorgeschlagene Änderung, und klicke dann unten im Panel „Suggestions“ auf eine der beiden Schaltflächen:
- Apply: wenn du mit der vorgeschlagenen Änderung einverstanden bist
- Dismiss: wenn du die vorgeschlagene Änderung nicht vornehmen möchtest
-
Wenn im Pull Request mehrere Kommentare vorhanden sind, kannst du den nächsten Kommentar durchlaufen, indem du unten im Panel „Suggestions“ auf den Pfeil > klickst.
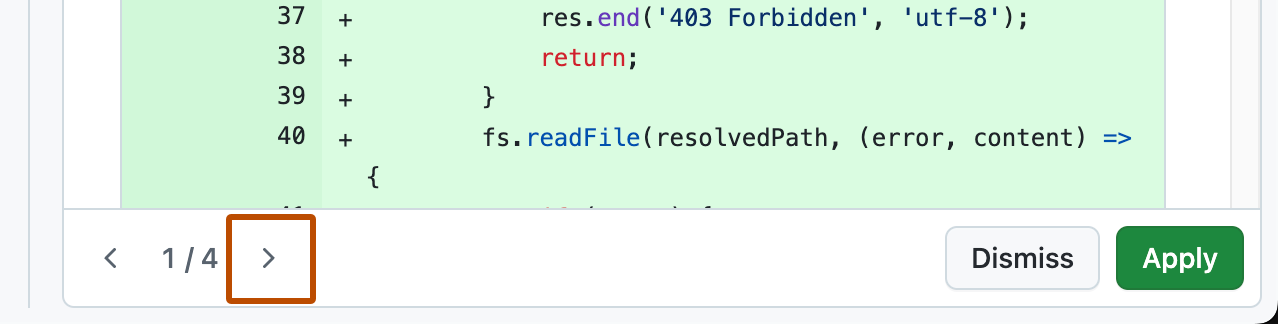
-
Wenn du optional eine Liste aller Kommentare im Pull Request anzeigen möchtest, klicke oben links im Panel „Suggestions“ auf den Zurück-Pfeil.
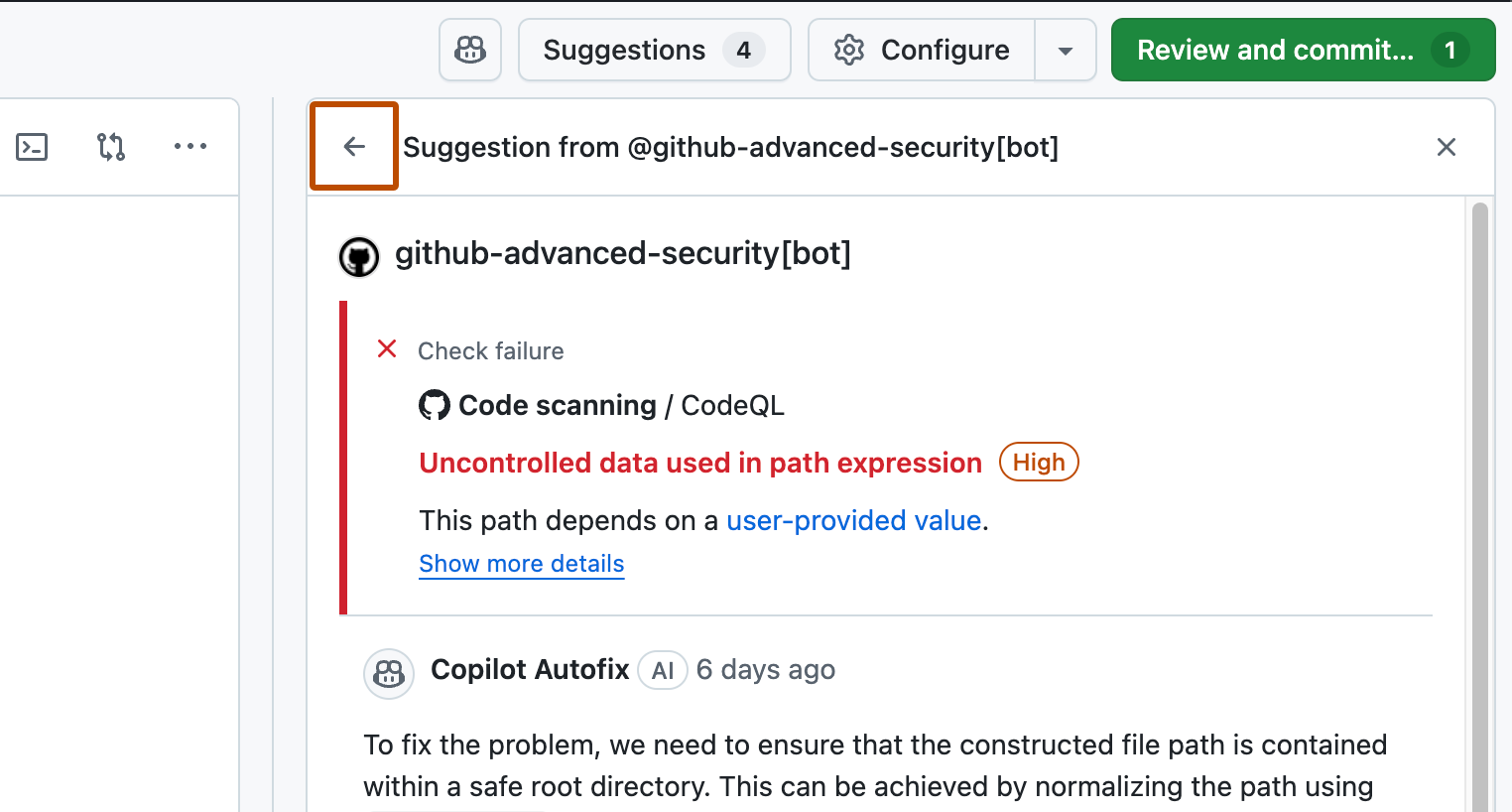
Wenn du Vorschläge angenommen oder abgelehnt hast, werden diese in den Dropdownmenüs „applied“ und „dismissed“ angezeigt, wodurch leicht zu erkennen ist, welche Vorschläge du noch nicht bearbeitet hast.
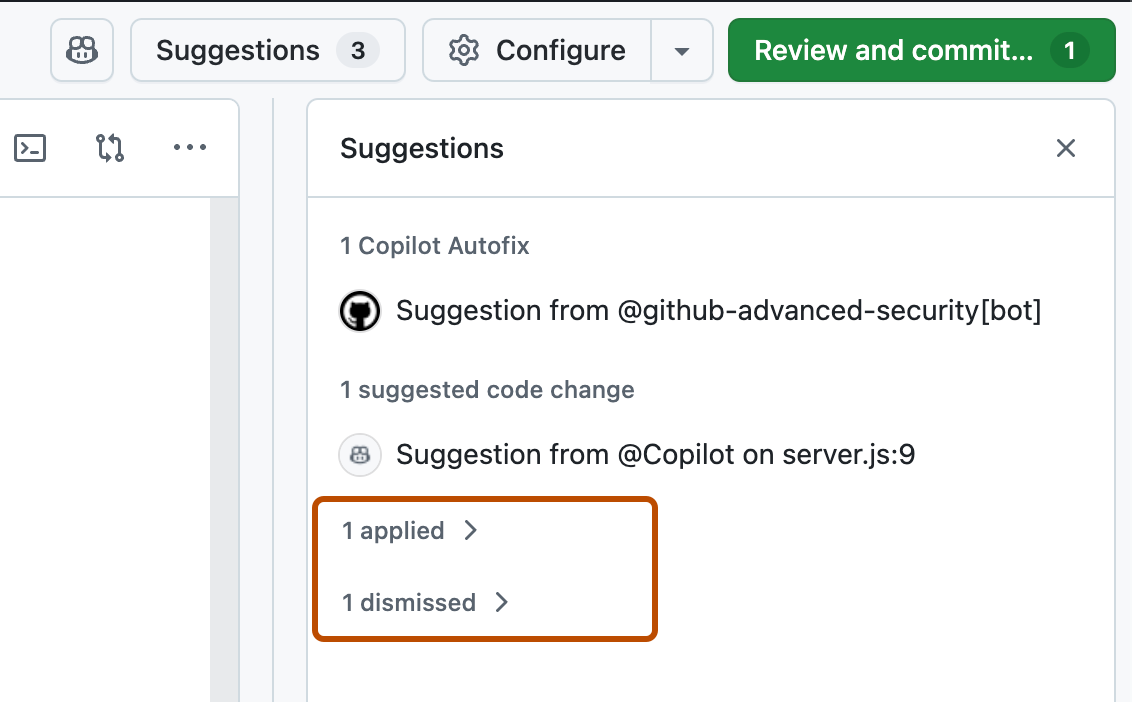
-
Nachdem du die vorgeschlagenen Änderungen überprüft hast, klicke auf Review and commit.
-
Wenn du möchtest, dass nicht alle angewendeten Änderungen in einem einzelnen Commit übermittelt werden, deaktiviere das Kontrollkästchen neben den Dateien, deren Änderungen du nicht committen möchtest. Wenn du auf Commit changes klickst, bleiben die Änderungen erhalten, die du auf diese Dateien angewendet hast, werden jedoch nicht committet, und du kannst sie dem Pull Request in einem separaten Commit hinzufügen.
-
Klicke auf Änderungen committen.
Klicke alternativ auf Reset all changes, um den ursprünglichen Zustand der Vorschläge wiederherzustellen, wobei Auswahl für „apply“ und „dismiss“ sowie die Änderungen verloren gehen, die du im Workspace-Editor-Panel vorgenommen hast. Das Zurücksetzen deiner Änderungen kann nicht rückgängig gemacht werden.
Chatten mit Copilot über einen Pull Request
-
Klicke oben im Workspace-Fenster auf die Schaltfläche .
-
Gib unten im Panel Copilot eine Frage in das Feld "Ask Copilot" ein und drücke die EINGABETASTE.
Du kannst Fragen zu Folgendem stellen:
- Zur aktuell angezeigten Datei, z. B. „Wie kann ich diese Datei verbessern?“
- Zum gesamten Pull Request, z. B. „auf welche Frameworks wird in diesem Pull Request verwiesen?“
- Zu allgemeinen Programmierthemen: z. B. „Was ist die neueste Version von Ruby?“
Weitere Informationen finden Sie unter Fragen zu GitHub Copilot in GitHub.com.
Note
Derzeit sind nicht alle Copilot Chat-Features in der public preview von Copilot Workspace verfügbar.
Überprüfen deiner Änderungen
Workspace enthält ein integriertes Terminal und eine schnelle Möglichkeit zum Erstellen, Ausführen und Testen des Codes.
Öffnen des Terminals
Um das Terminal zu öffnen, klicke oben rechts im Editor-Panel Workspace auf .
Note
Für das Terminal muss ein Codespace ausgeführt werden. Wenn nicht angezeigt wird, musst du möglicherweise einige Sekunden warten, bis der Codespace gestartet wurde.
Ausführen von Terminalbefehlen
Du kannst Befehle direkt in das Terminal eingeben oder Schnellbefehle verwenden, um häufig verwendete Befehle mit ein paar Klicks auszuführen.
Konfigurieren von persönlichen Schnellbefehlen
Du kannst Build-, Run- und Test-Befehle konfigurieren, die du verwenden kannst, wenn du an einem bestimmten Projekt in Copilot Workspace arbeitest. Wenn Befehle bereits für das Repository konfiguriert wurden, kannst du sie durch alternative Befehle für deine persönliche Verwendung ersetzen.
-
Klicke oben im Fenster Workspace auf Configure.
Wenn bereits Build-, Run- und Test-Schnellbefehle definiert wurden, wird die Schaltfläche Build anstelle von Configure angezeigt. Klicke auf den Dropdownpfeil neben der Schaltfläche Build und dann im Dropdownmenü auf Configure.
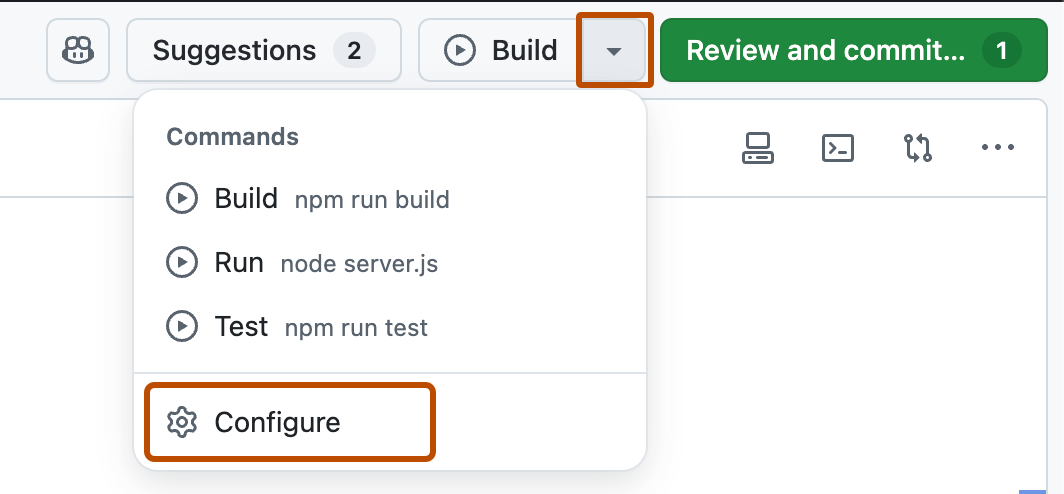
-
Gib im Dialogfeld „Configure commands“ die Befehle ein, die du für Build-, Run- und Test-Optionen verwenden möchtest.
-
Klicken Sie auf Speichern.
Konfigurieren von Schnellbefehlen für dein Repository
Du kannst Build-, Run- und Test-Standardbefehle für alle festlegen, die Copilot Workspace zum Arbeiten an Pull Requests für dein Repository verwenden.
-
Erstelle oder bearbeite eine Datei im Stammverzeichnis deines Repositorys namens
.devcontainer/devcontainer.json.Note
Die
.devcontainer/devcontainer.json-Datei ist eine Konfigurationsdatei für Codespaces, die für ein Repository erstellt wurden. Weitere Informationen finden Sie unter Einführung in Entwicklungscontainer. -
Füge wie folgt einen
commands-Abschnitt hinzu, indem du die hier gezeigten Beispielbefehle durch die Befehle ersetzt, die von Benutzern, die an deinem Repository arbeiten, verwendet werden sollen.{ "commands": { "Build": "make", "Run": "./bin/start", "Test": "make test" } } -
Klicken Sie auf Speichern.
Verwenden von Workspace-Schnellbefehlen
-
Um den ersten der definierten Schnellbefehle auszuführen (in der Regel Build), klicke auf die Schaltfläche oben im Workspace-Fenster.
-
Wenn du einen anderen Schnellbefehl ausführen möchtest, klicke auf den Dropdownpfeil neben der Schaltfläche, und klicke dann auf den Befehl, den du im Dropdownmenü ausführen möchtest.
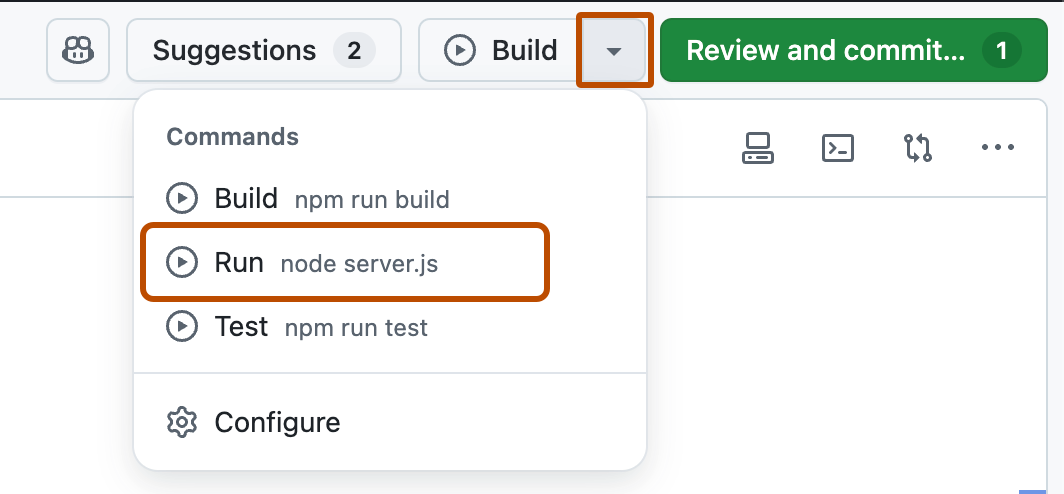
-
Nachdem du auf Run geklickt hast, während der Prozess ausgeführt wird, kannst du erneut auf den Dropdownpfeil klicken und zwischen Optionen auswählen, um den Prozess zu beenden oder neu zu starten, oder die Ausgabe der Skriptausführung anzeigen.
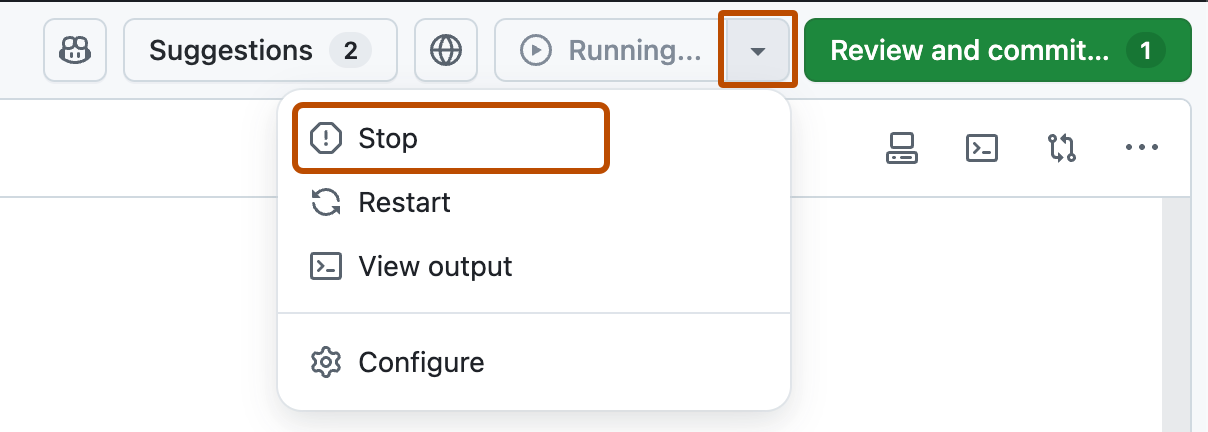
Anzeigen der Vorschau einer Webanwendung
Wenn dein Ausführungsbefehl einen Webserver startet, wird die Schaltfläche oben im Workspace-Fenster angezeigt.
Klicke auf diese Schaltfläche, um eine Vorschau der Serverausgabe auf einer neuen Registerkarte deines Browsers anzuzeigen.
Ändern der Workspace-Optionen
Du kannst ändern, wie Dateien in Copilot Workspace angezeigt werden.
Ändern der diff-Ansicht
-
Klicke auf das Vergleichssymbol () oben rechts im Workspace-Editor-Panel.
-
Wähle eine Ansichtsoption aus:
- Unified: Zeigt Änderungen in einer einzelnen Ansicht an, wobei hinzugefügte Zeilen grün und entfernte Zeilen rot hervorgehoben werden
- Split: Zeigt Änderungen in einer geteilten Ansicht mit der ursprünglichen Datei links und der neuen Datei auf der rechten Seite an.
- Hidden: Zeigt den aktuellen Status der Datei in diesem Pull Request an, ohne hervorzuheben, welche Änderungen der PR vornimmt.
Umbruch langer Zeilen
- Klicke auf die Auslassungspunkte (...), oben rechts im Workspace-Editor-Panel.
- Klicke auf Wrap lines, um den Zeilenumbruch ein- oder auszuschalten.