Konfigurieren des Zugriffs auf GitHub Copilot in deiner Organisation
Nach der Einrichtung eines Copilot Business Abonnements kann der Organisationsbesitzer den Mitgliedern seiner Organisation GitHub Copilot-Zugriff gewähren.
Die Abrechnung für GitHub Copilot beginnt, wenn Sie einem Organisationsmitglied Zugriff gewähren, unabhängig davon, wann sie Copilot zum ersten Mal verwenden. Wenn Sie einem Organisationsmitglied in der Mitte eines Abrechnungszyklus Zugang gewähren, werden die Kosten anteilig für den Rest des Zyklus berechnet. Weitere Informationen finden Sie unter Informationen zur Abrechnung für GitHub Copilot.
Erteilen des Zugriffs auf GitHub Copilot für alle aktuellen und zukünftigen Benutzer*innen in der Organisation
- Wählen Sie in der oberen rechten Ecke von GitHub Ihr Profilfoto aus, und klicken Sie dann auf Ihre Organisationen.
- Klicke neben der Organisation auf Einstellungen.
- Klicken Sie im Abschnitt „Code, Planung und Automatisierung“ auf der Randleiste auf Copilot und dann auf Zugriff.
- Wenn die Schaltfläche zum **** Zuweisen von Arbeitsplätzen in dieser Organisation angezeigt wird, klicken Sie auf diese Schaltfläche.
- Wenn die Meldung „Coderichtlinien zum Hinzufügen von Arbeitsplätzen konfigurieren“ angezeigt wird:
- Klicken Sie auf Gehe zu Richtlinien.
- Legen Sie alle Richtlinien fest, die derzeit auf „Nicht konfiguriert“ festgelegt sind.
- Klicken Sie auf der linken Seitenleiste auf Zugriff.
- Wählen Sie unter „Copilot Business ist für Ihre Organisation aktiviert“ Aktivieren für: Alle Mitglieder in der Organisation aus, um GitHub Copilot für alle aktuellen und zukünftigen Benutzer*innen in Ihrer Organisation zu aktivieren.
- Klicken Sie im Dialogfeld „Arbeitsplatzkauf bestätigen“ auf Arbeitsplätze kaufen, um zu bestätigen, dass Sie GitHub Copilot für alle aktuellen und zukünftigen Benutzer*innen in der Organisation aktivieren möchtest.
Erteilen des Zugriffs auf GitHub Copilot für bestimmte Benutzer*innen in der Organisation
-
Wählen Sie in der oberen rechten Ecke von GitHub Ihr Profilfoto aus, und klicken Sie dann auf Ihre Organisationen.
-
Klicke neben der Organisation auf Einstellungen.
-
Klicken Sie im Abschnitt „Code, Planung und Automatisierung“ auf der Randleiste auf Copilot und dann auf Zugriff.
-
Wenn die Schaltfläche zum **** Zuweisen von Arbeitsplätzen in dieser Organisation angezeigt wird, klicken Sie auf diese Schaltfläche.
-
Wenn die Meldung „Coderichtlinien zum Hinzufügen von Arbeitsplätzen konfigurieren“ angezeigt wird:
- Klicken Sie auf Gehe zu Richtlinien.
- Legen Sie alle Richtlinien fest, die derzeit auf „Nicht konfiguriert“ festgelegt sind.
- Klicken Sie auf der linken Seitenleiste auf Zugriff.
-
Wählen Sie unter „Copilot Business ist für Ihre Organisation aktiviert“ Aktiviert für: Ausgewählte Mitglieder aus, um GitHub Copilot für ausgewählte Teams oder Benutzer*innen in Ihrer Organisation zu aktivieren.
-
Wenn der Benutzerzugriff über die Einstellung Aktiviert für: Alle Mitglieder der Organisation aktualisiert wird, müssen Sie im Dialogfeld „Richtlinienaktualisierung bestätigen“ auswählen, wie der Zugriff zugewiesen werden soll.
- Du kannst Alles zurücksetzen auswählen, um die Zuweisung aller Mitglieder aufzuheben und diejenigen auszuwählen, die Zugriff erhalten sollen.
- Um alle Mitglieder beizubehalten, die derzeit Zugriff haben, und dann die auszuwählen, die keinen Zugriff haben sollten, wählen Sie Arbeitsplätze verlängern aus.
-
Klicken Sie auf Copilot-Arbeitsplätze zuweisen.
-
Klicken Sie im Dialogfeld „Copilot-Zugriff für Benutzer und Teams aktivieren“ auf eine der beiden Registerkarten.
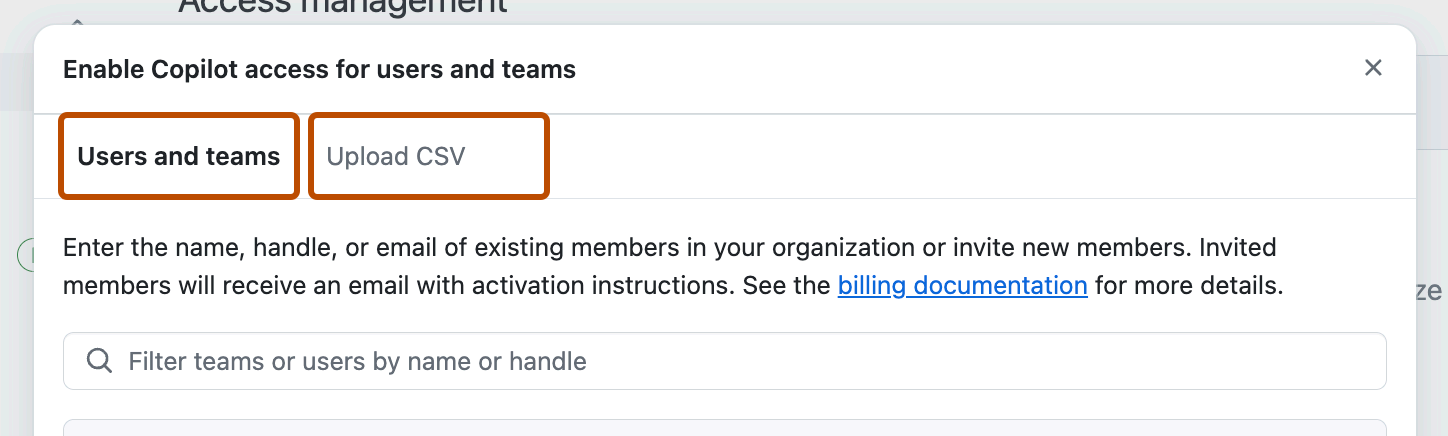
-
Klicken Sie auf Benutzer und Teams, um nach einzelnen Benutzer*innen oder Teams zu suchen und sie hinzuzufügen.
Geben Sie für die Suche nach einem Benutzer den Benutzernamen oder vollständigen Namen in die Suchleiste ein. Wenn Sie einen Benutzer auswählen, der derzeit kein Mitglied Ihrer Organisation ist, wird er eingeladen, ihrer Organisation beizutreten, wenn Sie auf Weiter kaufen und dann auf Arbeitsplätze kaufen klicken.
-
Klicken Sie auf CSV hochladen, um Benutzer*innen massenweise hinzuzufügen, indem Sie eine CSV-Datei hochladen.
Um Mitglieder per Massenupload hinzuzufügen, klicken Sie auf CSV-Datei zum Hochladen auswählen, und laden Sie dann eine CSV-Datei hoch, die entweder den Benutzernamen oder die E-Mail-Adresse jedes Mitglieds enthält, das hinzugefügt werden soll. Diese Werte müssen durch ein Komma getrennt sein. Die Datei kann eine Mischung aus Benutzernamen und E-Mail-Adressen enthalten.
Warning
Wenn Sie eine CSV-Datei hochladen, durchsucht GitHub Copilot alle Benutzerinnen auf GitHub.com nach Übereinstimmungen, sofern Sie nicht Enterprise Managed Users nutzen. Wenn die CSV-Datei Benutzerinnen enthält, die keine Mitglieder der Organisation sind, werden diese eingeladen, der Organisation beizutreten, wenn Sie auf Weiter kaufen und dann auf Arbeitsplätze kaufen klicken. Diese Warnung gilt nicht für Konten mit Enterprise Managed Users.
Überprüfe die Liste der Benutzerinnen, die aus deiner CSV-Datei generiert wurden. Deaktivieren Sie die Auswahl aller Benutzerinnen, die Sie nicht hinzufügen möchten.
-
-
Klicken Sie auf Weiter zum Kauf, und klicken Sie dann auf Arbeitsplätze kaufen.
Verwenden der API zum Gewähren des Zugriffs auf GitHub Copilot
Sie können die REST-API von GitHub verwenden, um Zugriff auf GitHub Copilot für Teams oder bestimmte Benutzer in Ihrer Organisation zu gewähren. Informationen dazu findest du unter Hinzufügen von Teams zum Copilot-Abonnement für eine Organisation und Hinzufügen von Benutzenden zum Copilot-Abonnement für eine Organisation.