你可以通过使用 GitHub 上的 dotfiles 仓库或使用“Settings Sync”来个性化设置 GitHub Codespaces。有关详细信息,请参阅“个性化你帐户的 GitHub Codespaces”。
对点文件故障排除
如果代码空间无法从 dotfiles 中选取配置设置,则应执行以下调试步骤。
-
通过在个人 GitHub Codespaces 设置中选择“自动安装点文件”来启用点文件。

-
检查
/workspaces/.codespaces/.persistedshare/dotfiles以查看点文件是否被克隆。- 如果您的 dotfiles 被克隆,请尝试手动重新运行安装脚本以验证其可执行性。
- 如果点文件未被克隆,请检查
/workspaces/.codespaces/.persistedshare/EnvironmentLog.txt是否存在克隆问题。
-
检查
/workspaces/.codespaces/.persistedshare/creation.log以了解可能出现的问题。 有关详细信息,请参阅创建日志。
如果已正确选取点文件中的配置,但部分配置与 codespace 不兼容,请使用 $CODESPACES 环境变量为特定于 codespace 的配置设置添加条件逻辑。 有关可能与 codespace 不兼容的配置的详细信息,请参阅:
对设置同步进行故障排除
可以关闭设置同步以停止与 VS Code 的实例之间的设置同步。
当你关闭 codespace 中的设置同步时,新 codespace 将继续使用上次将设置推送到云时缓存的设置。 如果对 codespace 使用 VS Code Web 客户端,并且希望 codespace 使用默认设置而不是缓存的设置,则可以禁用设置同步。有关详细信息,请参阅管理“设置同步”的首选项。
如果要在 VS Code 的所有实例(包括桌面应用程序)中恢复使用默认的 VS Code 设置,可以在关闭“设置同步”时清除云中的缓存。
-
如果设置同步当前在 VS Code 实例中处于关闭状态,并且你想要清除缓存的设置,则必须首先将其打开。 有关说明,请参阅“个性化你帐户的 GitHub Codespaces”。
-
在活动栏底部,选择 ,然后单击“设置同步已打开”。
-
在下拉列表中,单击“设置同步: 关闭”。
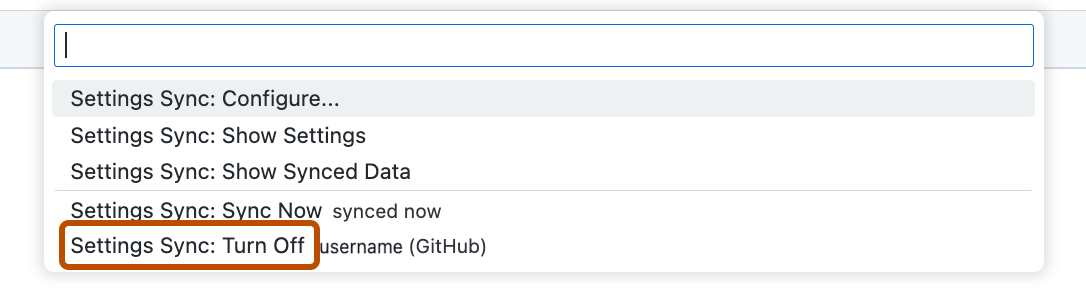
-
若要清除缓存的设置,请在对话框中选择“关闭所有设备上的同步并清除云中的数据”。
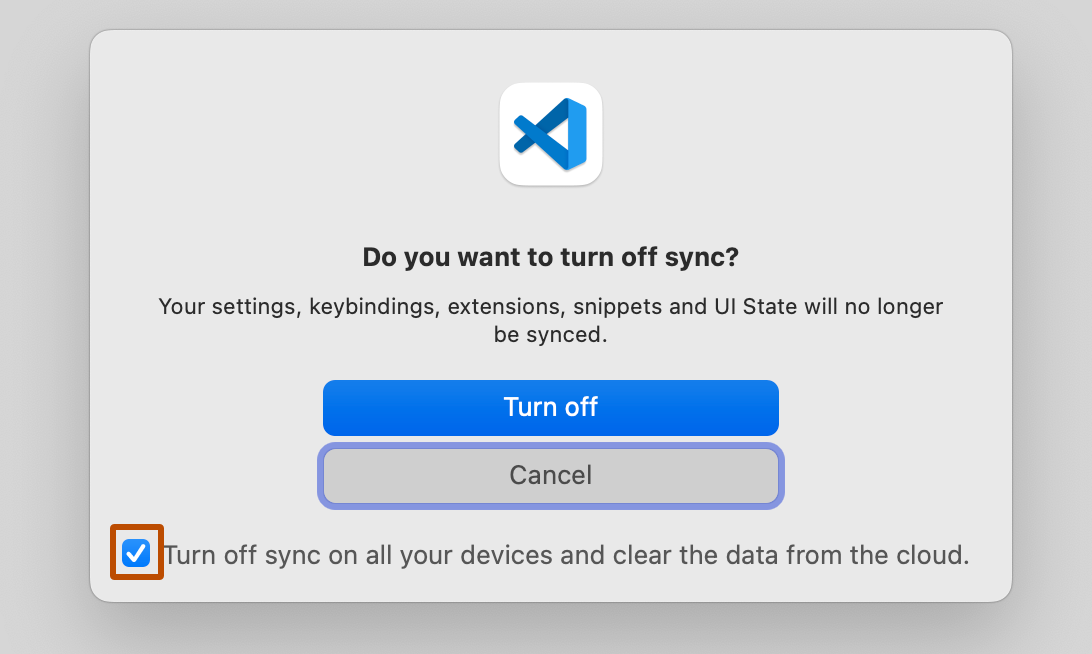
-
单击“关闭”。