Note
Um projeto pode conter no máximo 1.200 itens e 10.000 itens arquivados. Para saber mais sobre o arquivamento automático de itens quando eles atendem a critérios específicos, confira Como arquivar itens automaticamente.
Adicionar problemas e solicitações de pull a um projeto
Você tem várias opções para adicionar problemas e solicitações de pull a seu projeto. Você pode adicioná-los individualmente, automaticamente ou em massa. Além disso, você pode incluir problemas e solicitações de pull de qualquer organização e também tem a capacidade de adicionar problemas de rascunho que podem ser convertidos em problemas regulares mais tarde. Para obter mais informações, confira Como problemas de rascunho.
Para obter mais informações de como fazer alterações em massa nos itens depois de adicioná-los, confira Editar itens no project.
Adicionando automaticamente problemas e solicitações de pull
Você pode configurar um fluxo de trabalho integrado para adicionar automaticamente problemas e obter solicitações de um repositório quando eles atendem a critérios de filtro específicos. Para obter mais informações sobre como configurar um fluxo de trabalho, confira Adicionar itens automaticamente.
Colar a URL de um problema ou de uma solicitação de pull
Você pode copiar a URL de um problema ou uma solicitação de pull em sua área de transferência e colá-la em seu projeto.
-
Coloque o cursor na linha inferior do projeto, ao lado do .

-
Cole a URL do problema ou pull request.
-
Para adicionar o problema ou a solicitação de pull, pressione Return/Enter.
Pesquisando um problema ou pull request
Se você souber o número do problema, da solicitação de pull ou parte do título, poderá pesquisá-los diretamente em seu projeto.
-
Coloque o cursor na linha inferior do projeto, ao lado do .

-
Para abrir a lista de repositórios, digite #.
-
Selecione o repositório onde está localizado o pull request ou problema. Você pode digitar parte do nome do repositório para restringir suas opções.
-
Selecione o problema ou pull request. Você pode digitar parte do título para restringir suas opções.
Adicionar problemas e solicitações de pull em massa
Você pode adicionar vários problemas e solicitações de pull de seu projeto e usar filtros, como label:bug, para restringir sua pesquisa.
-
Na linha inferior do projeto, clique em .
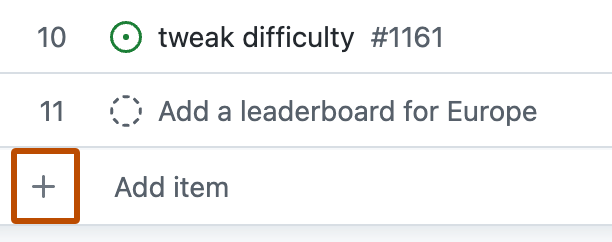
-
Clique em Adicionar item do repositório.
-
Como opção, para alterar o repositório, clique na lista suspensa e selecione um repositório. Você também pode pesquisar problemas e solicitações de pull específicos.
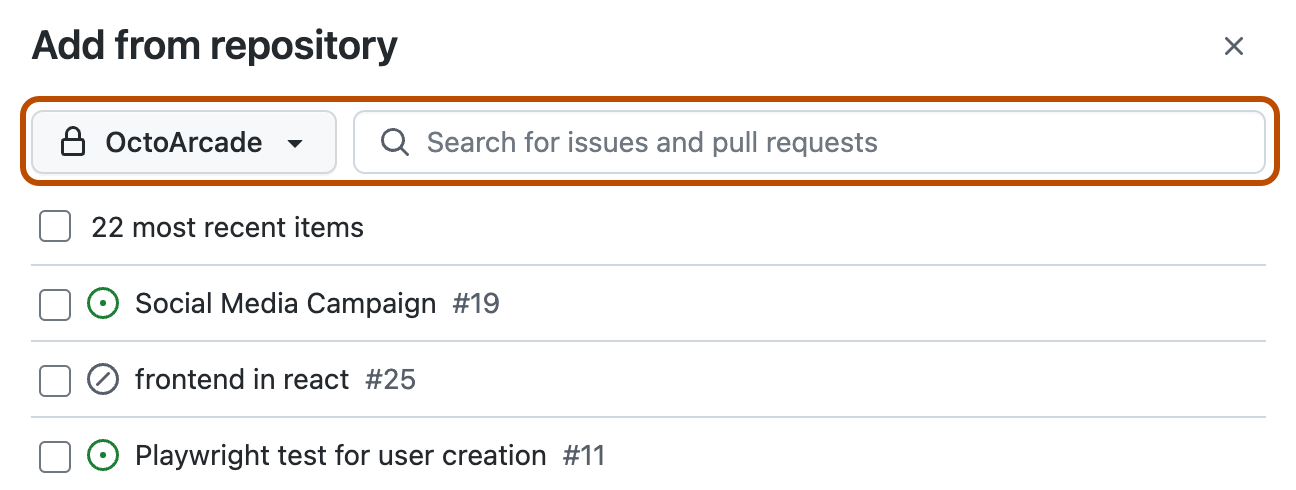
-
Selecione os problemas e as solicitações de pull que você deseja adicionar.
-
Clique em Adicionar itens selecionados.
Adicionar vários problemas ou solicitações de pull de um repositório
Você também pode adicionar problemas e solicitações de pull ao seu projeto vias listas de problemas e solicitações de pull de um repositório.
-
Em GitHub, navegue até o repositório que contém os problemas ou pull requests que você quer adicionar ao seu projeto.
-
No nome do repositório, clique em Problemas do ou Solicitações de pull do .

-
Selecione os problemas ou solicitações de pull que você deseja adicionar ao projeto.
-
Para selecionar problemas ou solicitações de pull individuais, à esquerda do título de cada problema ou solicitação de pull que você deseja adicionar ao projeto, marque a caixa de seleção.

-
Para selecionar cada problema ou solicitação de pull na página, no topo da lista de problemas ou solicitações de pull, selecione tudo.
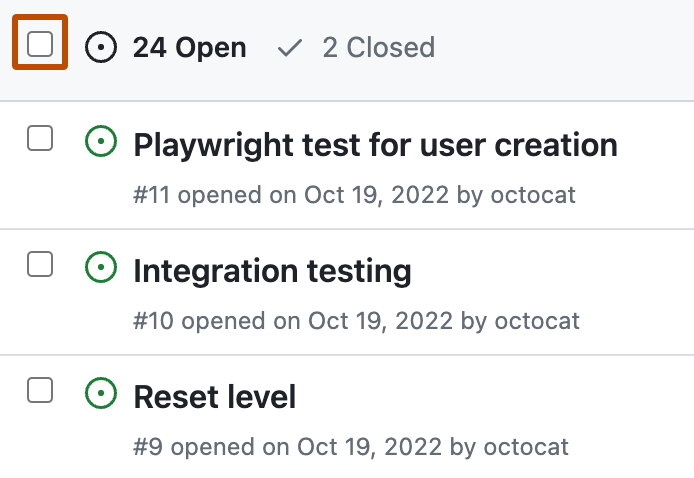
-
-
Acima da lista de problemas ou solicitações de pull, clique em Projetos.
-
Clique nos projetos aos quais você deseja adicionar os problemas selecionados ou efetuar solicitações de pull.
Atribuindo um projeto de dentro de um problema ou pull request
Você também pode adicionar um problema ou solicitação de pull ao seu projeto por meio do próprio problema ou solicitação de pull.
- Acesse o problema ou pull request que você deseja adicionar a um projeto.
- Na barra lateral, clique em Projetos.
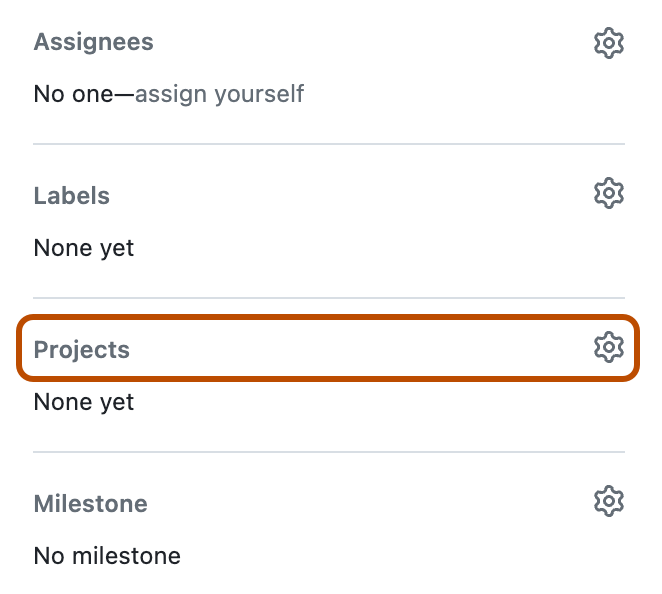
- Selecione o projeto ao qual você deseja adicionar o problema ou pull request.
- Opcionalmente, preencha os campos personalizados.
Usando a paleta de comandos para adicionar um problema ou uma solicitação de pull
Você pode usar a paleta de comandos ao visualizar seu projeto para adicionar itens rapidamente.
-
Para abrir a paleta de comandos do projeto, pressione Command+K (Mac) ou CTRL+K (Windows/Linux).
-
Digite "Adicionar itens" e pressione Return/Enter.
-
Como opção, para alterar o repositório, clique na lista suspensa e selecione um repositório. Você também pode pesquisar problemas e solicitações de pull específicos.
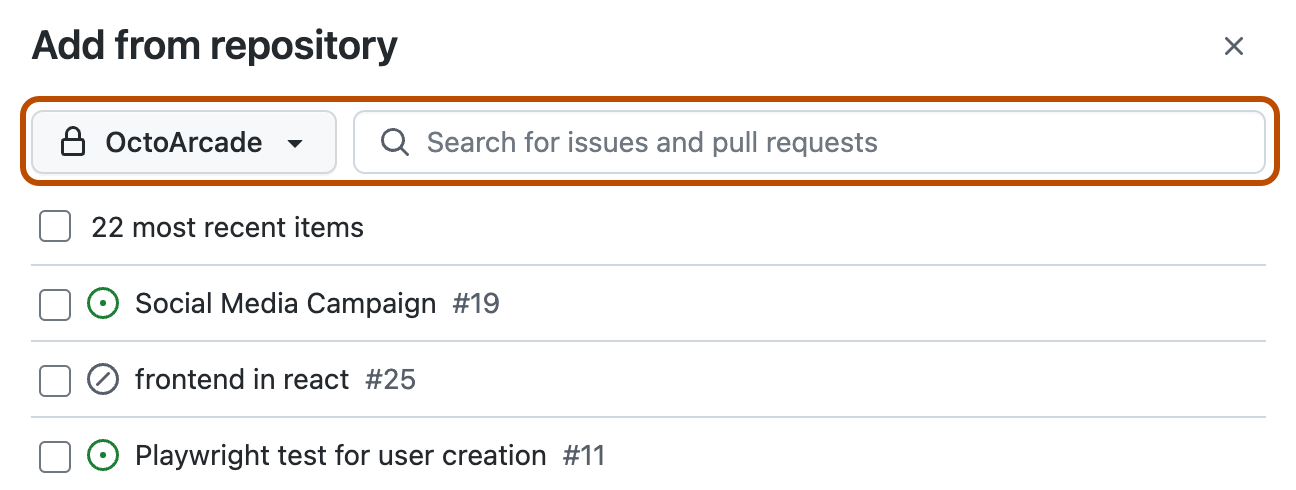
-
Selecione os problemas e as solicitações de pull que você deseja adicionar.
-
Clique em Adicionar itens selecionados.
Como criar problemas
Você pode criar problemas rapidamente sem sair do projeto. Ao usar uma exibição agrupada por um campo, a criação de um problema nesse grupo definirá automaticamente o campo do novo problema como o valor do grupo. Por exemplo, se você agrupar a exibição por "Status", ao criar um problema no grupo "Todo", o "Status" do novo problema será definido automaticamente como "Todo".
-
Na parte inferior de uma tabela, um grupo de itens ou uma coluna no layout do quadro, clique em .
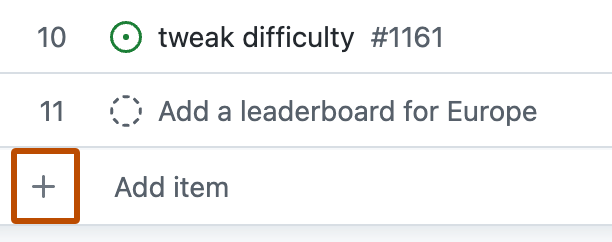
-
Clique em Criar problema.
-
Na parte superior da caixa de diálogo "Criar problema", selecione o repositório em que você deseja que o problema seja criado.
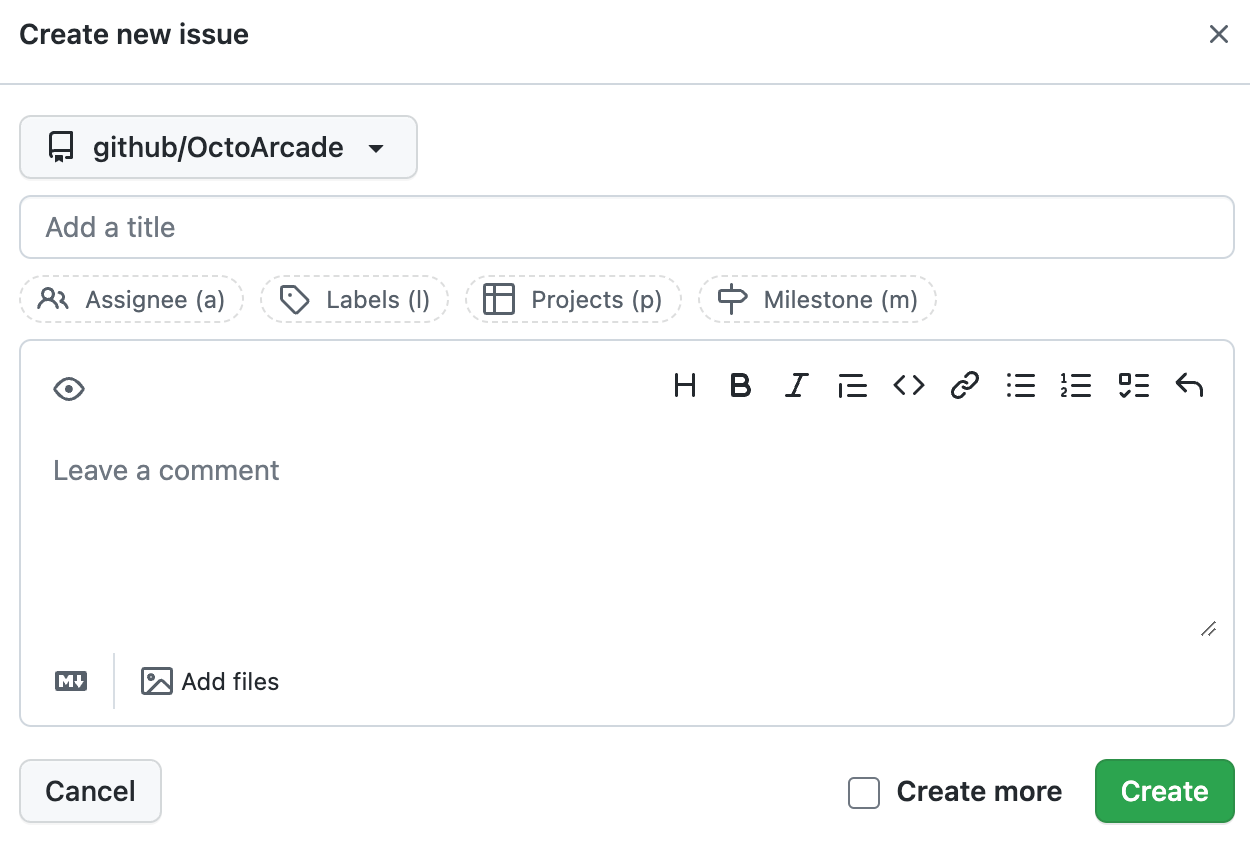
-
Abaixo do menu suspenso do repositório, digite um título para o novo problema.
-
Opcionalmente, use os campos abaixo do campo de título para definir atributos, rótulos e marcos, além de adicionar o novo problema a outros projetos.
-
Opcionalmente, digite uma descrição para o problema.
-
Opcionalmente, para criar mais problemas, selecione Criar mais e a caixa de diálogo será reaberta.
-
Clique em Criar.
Criando problemas de rascunho
Os rascunhos são úteis para capturar ideias rapidamente. Ao contrário dos problemas e das solicitações de pull referenciadas de seus repositórios, os rascunhos de problemas só existem em seu projeto.
-
Coloque o cursor na linha inferior do projeto, ao lado do .

-
Digite sua ideia e pressione ENTER.
-
Para adicionar texto, clique no título do problema do rascunho. Na caixa de entrada markdown exibida, insira o texto do corpo do problema de rascunho e clique em Salvar.
Os problemas do rascunho podem ter um título, texto, responsável e quaisquer campos personalizados do seu projeto. Para preencher o repositório, etiquetas ou marcos para o rascunho de um problema, você deverá primeiro converter o rascunho do problema em um problema. Para saber mais, confira Convertendo rascunhos de problemas em problemas.
Note
Os usuários não receberão notificações quando forem atribuídos ou mencionados em um problema de rascunho, a menos que o problema de rascunho seja convertido em um problema.