Sobre o layout do quadro
O layout do quadro espalha seus problemas, solicitações de pull e rascunhos de problemas entre colunas personalizáveis. Você pode criar um quadro kanban definindo o campo de coluna como um campo "Status" ou definir qualquer outro campo individual de seleção ou iteração como o campo de coluna.
Você pode arrastar itens individuais ou vários itens de coluna para coluna e o valor desses itens será ajustado para corresponder à coluna para a qual você os arrastar.
Para obter mais informações sobre como alterar uma exibição a fim de usar o layout do quadro, confira Alterando o layout de uma exibição.
Definir um limite no número de itens em uma coluna
Você pode definir um limite para o número de cartões em uma coluna específica em um layout de quadro. Definir um limite não impede ninguém de adicionar cartões que excedam o limite da coluna, nem restringe nenhuma automação de adicionar cartões. Os limites de coluna são exclusivos para cada exibição em seu projeto.
A contagem atual de cartões e o limite da coluna são exibidos na parte superior da coluna e são realçados quando a contagem atual excede o limite. Você pode usar limites de coluna para comunicar como deseja que a coluna seja usada e deixar claro em que ponto a ação precisa ser tomada para reduzir o número de cartões na coluna.
- Clique em ao lado do nome da coluna que você deseja modificar.

- No menu, clique em Definir limite de coluna.
- Em "Limite de coluna", digite o limite de cartão para esta coluna.
- Opcionalmente, para remover o limite, limpe a entrada.
- Clique em Save (Salvar).
Exibindo e ocultando campos
-
Clique em ao lado do nome da exibição aberta no momento.

-
Em "Configuração", clique em Campos.
-
Marque ou desmarque os campos que você deseja mostrar ou ocultar.
Definir o campo da coluna no layout do quadro
No layout do painel, você escolhe qualquer campo de seleção ou iteração para as suas colunas. Se você arrastar um item para uma nova coluna, o valor dessa coluna será aplicado ao item arrastado. Por exemplo, se você usar o campo "Status" para as colunas de quadro e arrastar um item com o status In progress para a coluna Done, o status do item mudará para Done.
-
Clique em ao lado do nome da exibição aberta no momento.

-
Clique em Campo de coluna.
-
Clique no campo que você deseja usar.
Como mostrar e ocultar campos no layout de quadro
No layout de quadro, você pode escolher quais colunas são exibidas. As colunas disponíveis são compostas pelo conteúdo do campo de coluna selecionado.
-
No layout de quadro, role a página para a direita das colunas e clique em .
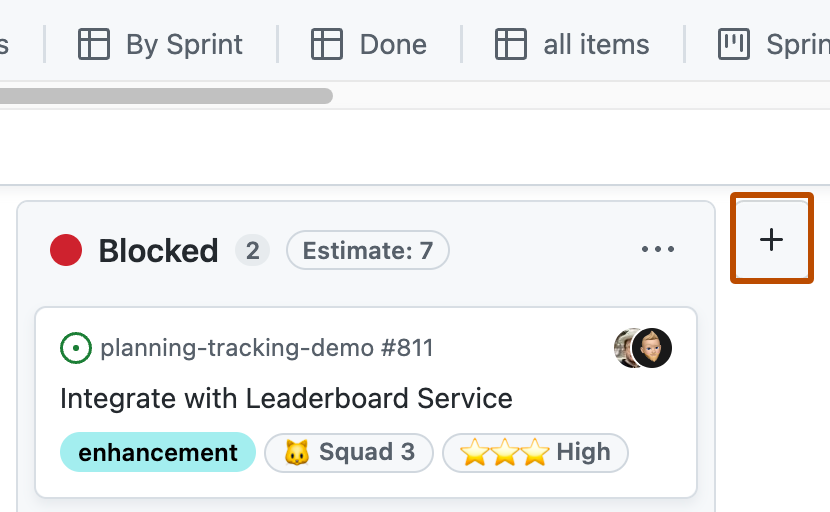
-
Selecione as colunas que você deseja mostrar.
Fatiamento por valores de campo
Você pode fatiar os itens por campo para exibir a lista dos valores do campo em um painel separado. Quando você clica em um valor no painel da fatia, a exibição é ajustada para mostrar apenas itens com esse valor. O painel da fatia funciona com o filtro atual aplicado à exibição.
Note
Não é possível fatiar itens por título, revisor ou solicitação de pull associada.
-
Clique em ao lado do nome da exibição aberta no momento.

-
Clique em Fatiar por.
-
Clique no campo pelo qual deseja fatiar.
-
Como alternativa, para desabilitar o fatiamento, clique em Sem fatiamento na parte inferior da lista.
Com o painel da fatia aberto, você pode alterar o campo atual usando o menu na parte superior.
Ordenação por valores do campo
É possível classificar itens por um valor de campo.
Note
Quando um quadro é classificado, você não pode reordenar manualmente os itens em uma coluna. Você pode continuar a mover itens de coluna para coluna.
-
Clique em ao lado do nome da exibição aberta no momento.

-
Clique em Classificar.
-
Selecione o campo pelo qual deseja classificar.
-
Como alternativa, selecione outro campo para adicionar uma classificação secundária.
-
Como alternativa, para alterar a direção do sort para qualquer campo, selecione o campo novamente.
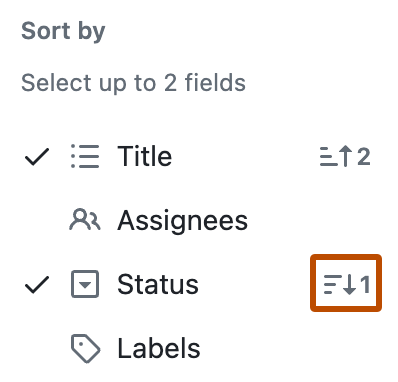
-
Como alternativa, para remover uma classificação, selecione um dos campos classificados ou selecione Sem classificação na parte inferior da lista.
Como agrupar por valores de campo
Você pode usar um valor de campo personalizado para agrupar itens e criar seções horizontais em seu painel. Essas seções fornecem uma maneira adicional de organizar e separar itens visualmente. Além disso, o agrupamento horizontal permite diferenciar o trabalho de acordo com seus fluxos, membros de equipe ou níveis variados de urgência ou prioridade.
Quando os itens são agrupados, se você arrastar um item para um novo grupo, será aplicado o valor desse grupo. Por exemplo, se você agrupar por "Status" e arrastar um item com o status In progress para o grupo Done, o status do item mudará para Done. Da mesma forma, ao adicionar um novo item a um grupo, o novo item será preenchido com o valor do grupo.
Note
Não é possível fazer o agrupamento por título, rótulos, revisores ou pull requests vinculados.
-
Clique em ao lado do nome da exibição aberta no momento.

-
Clique em Agrupar por.
-
Selecione o campo pelo qual deseja agrupar.
-
Como alternativa, para desabilitar o agrupamento, clique em Nenhum agrupamento na parte inferior da lista.
Como exibir a soma de um campo numérico
Você pode configurar uma exibição para mostrar a soma de um ou mais dos campos numéricos, incluindo uma contagem de itens no grupo ou na coluna. Por exemplo, se houver um campo numérico mostrando o número de horas que cada item pode precisar para ser concluído, você poderá ver a soma dessas horas para cada grupo ou coluna.
Em um layout de quadro, as somas de campo são exibidas na parte superior de cada coluna. Em layouts de tabela e de roteiro, quando você habilita o agrupamento por um campo, as somas dos campos são incluídas no cabeçalho de cada grupo.
-
Clique em ao lado do nome da exibição aberta no momento.

-
Clique em Soma do campo.
-
Selecione os campos que você deseja incluir.