Note
- Se o projeto que você está migrando contiver mais de 1.200 itens, os problemas em aberto serão priorizados, seguidos pelas solicitações de pull abertas e, depois, pelas notas. O espaço restante será usado para problemas fechados, solicitações de pull mescladas e solicitações de pull fechadas. Os itens que não podem ser migrados devido a esse limite serão movidos para a camada de armazenamento de arquivos. Se o limite de arquivamento de 10.000 itens for atingido, os itens adicionais não serão migrados.
- Os cartões de observação são convertidos em problemas de rascunho e o conteúdo é salvo no corpo do problema do rascunho. Se informações parecerem ausentes, torne os campos ocultos visíveis. Para saber mais, confira Alterando o layout de uma exibição.
- A automação não será migrada.
- A triagem, arquivação e a atividade não serão migrados.
- Após a migração, o novo projeto migrado e o projeto antigo não serão mantidos em sincronia.
- Quando você migra um projeto (clássico) para uma organização, a permissão base da organização para projetos não será aplicada. Depois de migrar seu projeto, confirme as permissões do projeto. Para saber mais, confira Gerenciar o acesso aos projects.
Sobre a migração de projeto
Você pode migrar seus projetos (clássicos) para a nova experiência de Projects e experimentar tabelas, várias exibições, novas opções de automação e tipos de campo avançados. Para saber mais, confira Sobre Projects.
Migrar o projeto (clássico)
de uma organização
-
No canto superior direito de GitHub, selecione sua foto de perfil e selecione Suas organizações.
-
Clique no nome da sua organização.
-
No nome da organização, clique em Projetos.

-
Na barra lateral esquerda, clique em Projetos (clássico) .
-
Ao lado do projeto que você deseja migrar, clique em .
-
No menu, clique em Migrar.
-
No pop-up, clique no menu suspenso e selecione o que você deseja que aconteça com o projeto depois da migração. É recomendável selecionar "Fechar o projeto antigo" para que fique claro qual projeto está em uso.
-
Clique em Iniciar migração.
Migrar o projeto (clássico)
de um usuário
-
No canto superior direito do GitHub, selecione a foto do perfil e clique em Seus projetos.
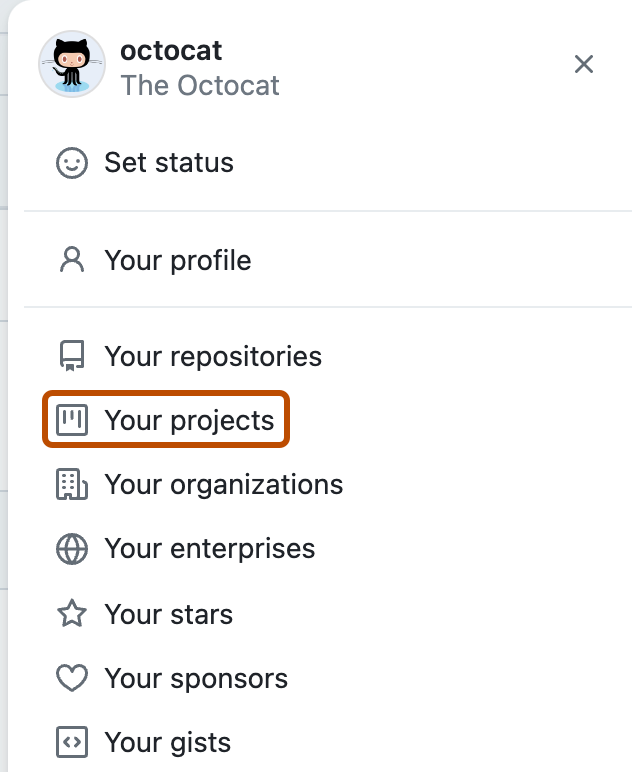
-
Na parte superior da página de perfil, no menu de navegação principal, clique em Projetos.

-
Acima da lista de projetos, clique em Projetos (clássico) .
-
Ao lado do projeto que você deseja migrar, clique em .
-
No menu, clique em Migrar.
-
No pop-up, clique no menu suspenso e selecione o que você deseja que aconteça com o projeto depois da migração. É recomendável selecionar "Fechar o projeto antigo" para que fique claro qual projeto está em uso.
-
Clique em Iniciar migração.
Migrar o projeto (clássico)
de um repositório
Note
O Projetos não dá suporte a projetos no nível do repositório. Ao migrar um projeto (clássico) de repositório, ele será migrado para a organização ou conta pessoal proprietária do projeto de repositório, e o projeto migrado será fixado no repositório original.
- Em GitHub, acesse a página principal do repositório.
- No nome da organização, clique em Projetos.
- Na barra lateral esquerda, clique em Projetos (clássico) .
- Ao lado do projeto que você deseja migrar, clique em .
- No menu, clique em Migrar.
- No pop-up, clique no menu suspenso e selecione o que você deseja que aconteça com o projeto depois da migração. É recomendável selecionar "Fechar o projeto antigo" para que fique claro qual projeto está em uso.
- Clique em Iniciar migração.