Como renomear um codespace
Quando você cria um codespace, ele recebe um nome de exibição gerado automaticamente. Se você tiver vários codespaces, o nome de exibição ajudará você a diferenciar entre eles. Por exemplo: literate space parakeet. Você pode alterar o nome de exibição do seu codespace.
Para encontrar o nome de exibição de um codespace:
-
No GitHub, exiba a sua lista de codespaces em https://github.com/codespaces.
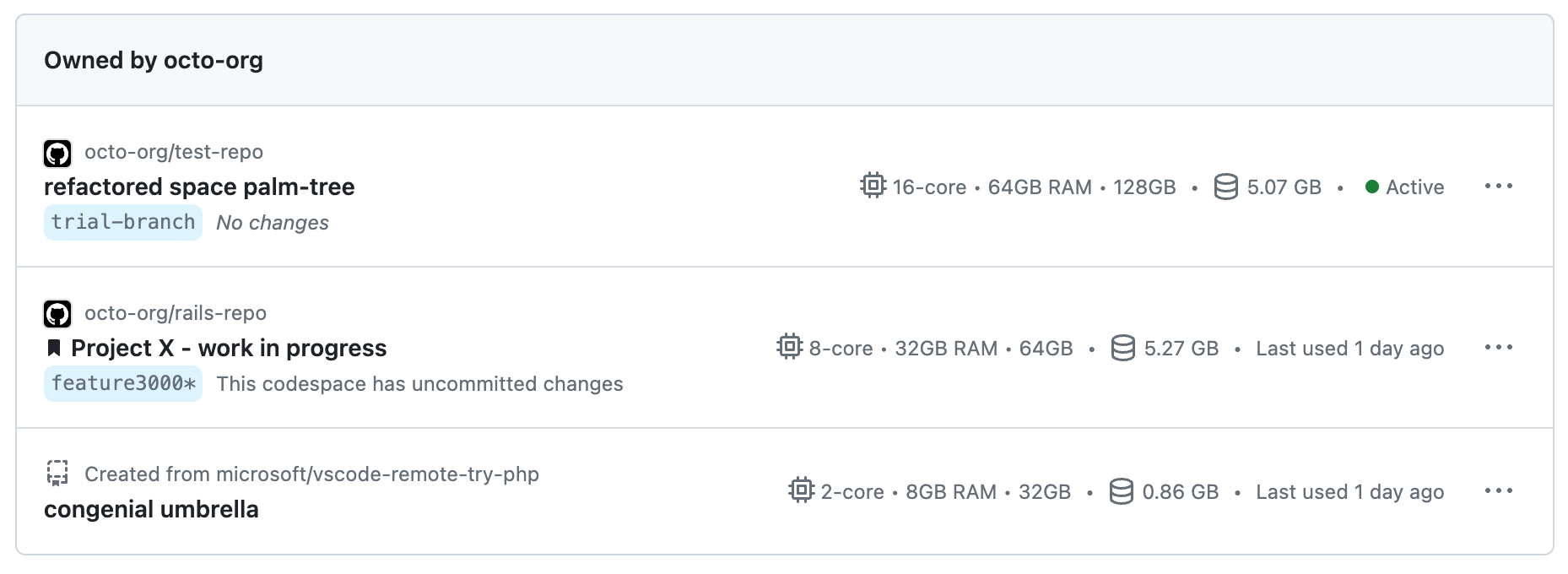
-
No aplicativo da área de trabalho Visual Studio Code, ou no cliente Web VS Code, clique no Gerenciador Remoto. O nome de exibição é o segundo item na lista. Por exemplo:
psychic chainsawna captura de tela abaixo.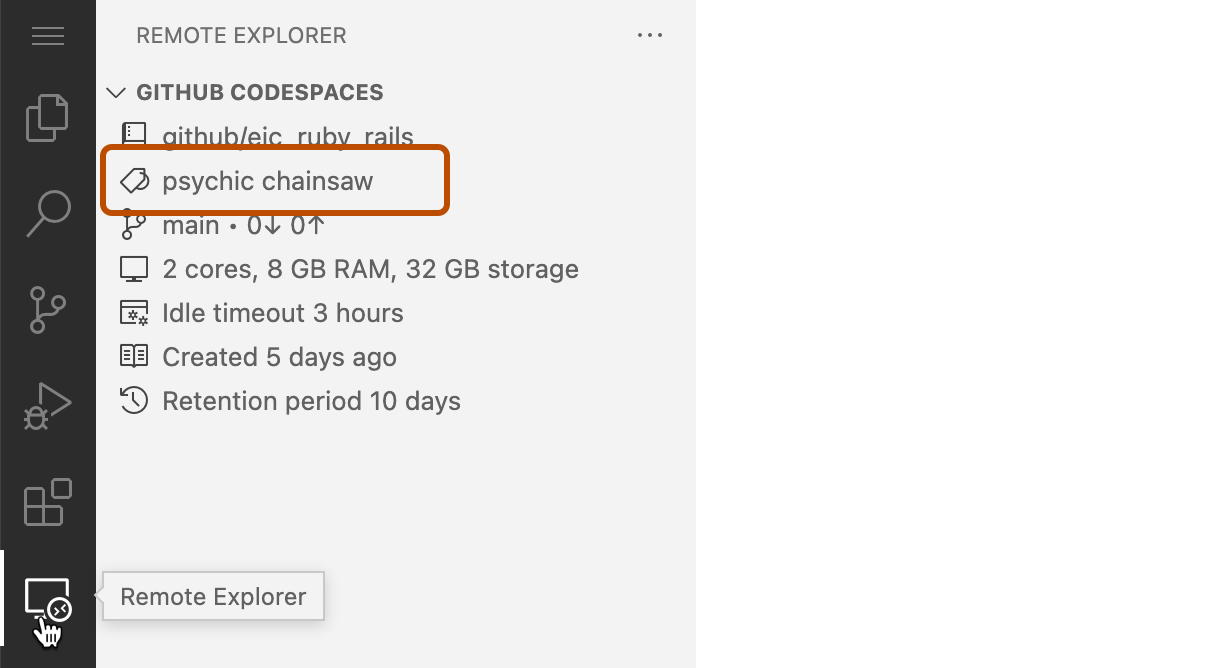
Note
Se o Remote Explorer não for exibido na barra Activity:
- Abra a paleta de comandos. Por exemplo, pressionando Shift+Command+P (no Mac) / Ctrl+Shift+P (no Windows/Linux).
- Digite:
details. - Clique em Codespaces: detalhes.
-
Em uma janela de terminal em seu computador local, use este comando GitHub CLI:
gh codespace list.
Nomes de codespace permanentes
Além de um nome de exibição, cada codespace também tem um nome exclusivo e permanente. O nome permanente é uma combinação do nome de exibição inicial, seguido por alguns caracteres aleatórios: por exemplo, literate-space-parakeet-w5vg5ww5p793g7g9. Você não pode alterar o nome permanente.
Ocasionalmente, você precisará saber o nome permanente de um codespace. Por exemplo, quando você usa alguns comandos do GitHub CLI ou quando discute um codespace específico com o suporte do GitHub.
Para encontrar o nome permanente de um codespace, faça o seguinte:
- Abra o codespace no navegador. O subdomínio da URL é o nome do codespace. Por exemplo:
https://obscure-space-engine-grx7rgg6qp43v9j5.github.devé a URL do codespaceobscure-space-engine-grx7rgg6qp43v9j5. - Se não for possível abrir um codespace, você poderá acessar o nome da sua lista de codespaces em https://github.com/codespaces. Clique com o botão direito do mouse no nome de exibição do codespace e selecione a opção do navegador para copiar o endereço do link. A parte final da URL copiada é o nome permanente do codespace.
- Em um codespace, use este comando no terminal:
echo $CODESPACE_NAME. - Se a GitHub CLI estiver instalada, localmente ou em um codespace, use este comando no terminal para listar todos os seus codespaces:
gh codespace list.
O nome permanente do codespace também está incluído em muitos dos arquivos de registro. Por exemplo, no log de extensão do GitHub Codespaces após fetching codespace e no log do console do navegador após Connecting to codespace. Para saber mais, confira Logs do GitHub Codespaces.
Como renomear um codespace
Alterar o nome de exibição de um codespace poderá ser útil se você tiver vários codespaces que usará por um período estendido. Um nome apropriado ajuda você a identificar um codespace que você usa para uma finalidade específica.
Se você instalou a GitHub CLI, use-a para trabalhar com o GitHub Codespaces. Para obter instruções de instalação para GitHub CLI, veja o repositório GitHub CLI.
Para alterar o nome de exibição de um codespace, use o subcomando gh codespace edit:
gh codespace edit -c PERMANENT-CODESPACE-NAME -d 'NEW-DISPLAY-NAME'
Neste exemplo, substitua PERMANENT-CODESPACE-NAME pelo nome permanente do codespace cujo nome de exibição você deseja alterar. Substitua NEW-DISPLAY-NAME pelo nome de exibição que você deseja usar para este codespace.
Os nomes de exibição podem ter até 48 caracteres. O nome de exibição pode conter qualquer combinação de caracteres, incluindo espaços, desde que você o coloque entre aspas simples.
Para saber mais, confira Como usar o GitHub Codespaces com a CLI do GitHub.
Você pode alterar o nome de exibição do seu codespace no GitHub.
-
No canto superior esquerdo de GitHub, selecione e clique em Codespaces para levar você à página "Seus codespaces" em github.com/codespaces.
The current display name for each of your codespaces is displayed.
-
Clique nas reticências ( … ) à direita do codespace que deseja modificar.
-
Clique em Renomear.
-
No prompt, em "Alterar nome de exibição para..." digite o nome de exibição desejado e clique em OK.