Note
GitHub 호스트 실행기는 현재 GitHub Enterprise Server에서 지원되지 않습니다. GitHub public roadmap에 예정된 향후 지원에 대해 자세히 알아볼 수 있습니다.
소개
이 가이드에서는 CI용 PowerShell을 사용하는 방법을 보여 줍니다. Pester를 사용하고, 종속성을 설치하고, 모듈을 테스트하고, PowerShell 갤러리 게시하는 방법을 설명합니다.
GitHub 호스트 러너에는 PowerShell 및 Pester가 포함된 소프트웨어가 사전 설치된 도구 캐시가 있습니다.
최신 소프트웨어 및 사전 설치된 버전의 Python과 Pester에 대한 전체 목록은 GitHub 호스팅 실행기 사용을(를) 참조하세요.
필수 조건
YAML 및 GitHub Actions의 구문에 대해 잘 알고 있어야 합니다. 자세한 내용은 워크플로 작성을(를) 참조하세요.
PowerShell 및 Pester를 기본적으로 이해하는 것이 좋습니다. 자세한 내용은 다음을 참조하세요.
GitHub Enterprise Server에서 자체 호스팅 실행기 사용
실행기를 자체 호스팅하는 GitHub Enterprise Server에서 actions/setup-LANGUAGE 같은 설정 작업을 사용할 경우 인터넷에 액세스할 수 없는 실행기에서 도구 캐시를 설정해야 할 수 있습니다. 자세한 내용은 인터넷에 액세스할 수 없는 자체 호스팅 실행기에서 도구 캐시 설정을(를) 참조하세요.
Pester에 대한 워크플로 추가
PowerShell 및 Pester를 사용하여 테스트를 자동화하려면 변경 내용이 리포지토리에 푸시될 때마다 실행되는 워크플로를 추가할 수 있습니다. 다음 예제에서 Test-Path는 resultsfile.log라는 파일이 있는지 확인하는 데 사용됩니다.
이 예제 워크플로 파일을 리포지토리의 .github/workflows/ 디렉터리에 추가해야 합니다.
name: Test PowerShell on Ubuntu
on: push
jobs:
pester-test:
name: Pester test
runs-on: ubuntu-latest
steps:
- name: Check out repository code
uses: actions/checkout@v4
- name: Perform a Pester test from the command-line
shell: pwsh
run: Test-Path resultsfile.log | Should -Be $true
- name: Perform a Pester test from the Tests.ps1 file
shell: pwsh
run: |
Invoke-Pester Unit.Tests.ps1 -Passthru
-
shell: pwsh-run명령을 실행할 때 PowerShell을 사용하도록 작업을 구성합니다. -
run: Test-Path resultsfile.log-resultsfile.log라는 파일이 리포지토리의 루트 디렉터리에 있는지 확인합니다. -
Should -Be $true- Pester를 사용하여 예상 결과를 정의합니다. 예기치 않은 결과인 경우 GitHub Actions는 이를 실패한 테스트로 플래그를 지정합니다. 예시: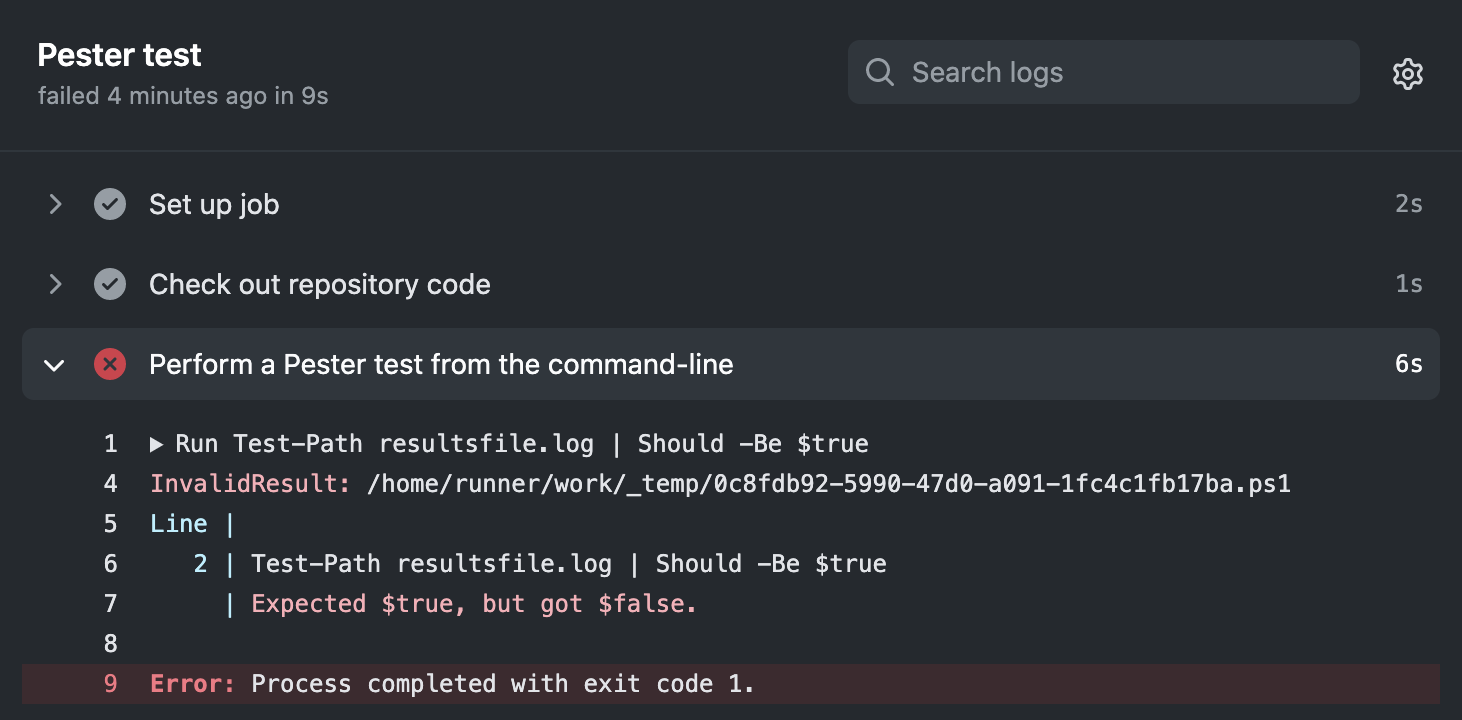
-
Invoke-Pester Unit.Tests.ps1 -Passthru- Pester를 사용하여Unit.Tests.ps1이라는 파일에 정의된 테스트를 실행합니다. 예를 들어 위에서 설명한 것과 동일한 테스트를 수행하기 위해Unit.Tests.ps1에는 다음이 포함됩니다.Describe "Check results file is present" { It "Check results file is present" { Test-Path resultsfile.log | Should -Be $true } }
PowerShell 모듈 위치
아래 테이블은 각 GitHub 호스트 러너에서 다양한 PowerShell 모듈의 위치를 설명합니다.
| Ubuntu | macOS | Windows | |
|---|---|---|---|
| PowerShell 시스템 모듈 | /opt/microsoft/powershell/7/Modules/* | /usr/local/microsoft/powershell/7/Modules/* | C:\program files\powershell\7\Modules\* |
| PowerShell 추가 항목 모듈 | /usr/local/share/powershell/Modules/* | /usr/local/share/powershell/Modules/* | C:\Modules\* |
| 사용자가 설치한 모듈 | /home/runner/.local/share/powershell/Modules/* | /Users/runner/.local/share/powershell/Modules/* | C:\Users\runneradmin\Documents\PowerShell\Modules\* |
Note
Ubuntu 실행기에서 Azure PowerShell 모듈은 PowerShell 추가 기능 모듈(예: /usr/local/share/powershell/Modules/)의 기본 위치 대신 /usr/share/에 저장됩니다.
종속성 설치
GitHub 호스트 실행기에는 PowerShell 7 및 Pester가 설치되어 있습니다. 코드를 빌드하고 테스트하기 전에 Install-Module을 사용하여 PowerShell 갤러리에서 추가 종속성을 설치할 수 있습니다.
Note
GitHub 호스트 실행기가 사용하는 사전 설치된 패키지(예: Pester)는 정기적으로 업데이트되며 중요한 변경 내용이 있을 수 있습니다. 따라서 -MaximumVersion과 함께 Install-Module을 사용하여 항상 필요한 패키지 버전을 지정하는 것이 좋습니다.
종속성을 캐시하여 워크플로 속도를 높일 수도 있습니다. 자세한 내용은 워크플로 속도를 높이기 위한 종속성 캐싱을(를) 참조하세요.
예를 들어 다음 작업은 SqlServer 및 PSScriptAnalyzer 모듈을 설치합니다.
jobs:
install-dependencies:
name: Install dependencies
runs-on: ubuntu-latest
steps:
- uses: actions/checkout@v4
- name: Install from PSGallery
shell: pwsh
run: |
Set-PSRepository PSGallery -InstallationPolicy Trusted
Install-Module SqlServer, PSScriptAnalyzer
Note
기본값으로 PowerShell은 리포지토리를 신뢰하지 않습니다. PowerShell 갤러리에서 모듈을 설치할 때 PSGallery에 대한 설치 정책을 Trusted로 명시적으로 설정해야 합니다.
종속성 캐싱
고유한 키를 사용하여 PowerShell 종속성을 캐시할 수 있으므로 cache 작업으로 향후 워크플로에 대한 종속성을 복원할 수 있습니다. 자세한 내용은 워크플로 속도를 높이기 위한 종속성 캐싱을(를) 참조하세요.
PowerShell은 실행기의 운영 체제에 따라 다른 위치에 종속성을 캐시합니다. 예를 들어 다음 Ubuntu 예제에서 사용된 path 위치는 Windows 운영 체제에서는 다릅니다.
steps:
- uses: actions/checkout@v4
- name: Setup PowerShell module cache
id: cacher
uses: actions/cache@v3
with:
path: "~/.local/share/powershell/Modules"
key: ${{ runner.os }}-SqlServer-PSScriptAnalyzer
- name: Install required PowerShell modules
if: steps.cacher.outputs.cache-hit != 'true'
shell: pwsh
run: |
Set-PSRepository PSGallery -InstallationPolicy Trusted
Install-Module SqlServer, PSScriptAnalyzer -ErrorAction Stop
코드 테스트
코드를 빌드하고 테스트하기 위해 로컬에서 사용하는 것과 동일한 명령을 사용할 수 있습니다.
PSScriptAnalyzer를 사용하여 코드 린트
다음 예제에서는 PSScriptAnalyzer를 설치하고 이를 사용하여 리포지토리의 모든 ps1 파일을 린트합니다. 자세한 내용은 GitHub의 PSScriptAnalyzer를 참조하세요.
lint-with-PSScriptAnalyzer:
name: Install and run PSScriptAnalyzer
runs-on: ubuntu-latest
steps:
- uses: actions/checkout@v4
- name: Install PSScriptAnalyzer module
shell: pwsh
run: |
Set-PSRepository PSGallery -InstallationPolicy Trusted
Install-Module PSScriptAnalyzer -ErrorAction Stop
- name: Lint with PSScriptAnalyzer
shell: pwsh
run: |
Invoke-ScriptAnalyzer -Path *.ps1 -Recurse -Outvariable issues
$errors = $issues.Where({$_.Severity -eq 'Error'})
$warnings = $issues.Where({$_.Severity -eq 'Warning'})
if ($errors) {
Write-Error "There were $($errors.Count) errors and $($warnings.Count) warnings total." -ErrorAction Stop
} else {
Write-Output "There were $($errors.Count) errors and $($warnings.Count) warnings total."
}
워크플로 데이터를 아티팩트로 패키지
워크플로가 완료된 후 볼 아티팩트를 업로드할 수 있습니다. 예를 들어 로그 파일, 코어 덤프, 테스트 결과 또는 스크린샷을 저장해야 할 수 있습니다. 자세한 내용은 워크플로에서 데이터 저장 및 공유을(를) 참조하세요.
다음 예제에서는 upload-artifact 작업을 사용하여 Invoke-Pester에서 받은 테스트 결과를 보관하는 방법을 보여 줍니다. 자세한 내용은 upload-artifact 작업을 참조하세요.
name: Upload artifact from Ubuntu
on: [push]
jobs:
upload-pester-results:
name: Run Pester and upload results
runs-on: ubuntu-latest
steps:
- uses: actions/checkout@v4
- name: Test with Pester
shell: pwsh
run: Invoke-Pester Unit.Tests.ps1 -Passthru | Export-CliXml -Path Unit.Tests.xml
- name: Upload test results
uses: actions/upload-artifact@v3
with:
name: ubuntu-Unit-Tests
path: Unit.Tests.xml
if: ${{ always() }}
always() 함수는 테스트가 실패하더라도 계속 처리하도록 작업을 구성합니다. 자세한 내용은 워크플로 실행에 대한 컨텍스트 정보에 액세스을(를) 참조하세요.
PowerShell 갤러리에 게시
CI 테스트에 통과하면 PowerShell 모듈을 PowerShell 갤러리 게시하도록 워크플로를 구성할 수 있습니다. 비밀을 사용하여 패키지를 게시하는 데 필요한 모든 토큰 또는 자격 증명을 저장할 수 있습니다. 자세한 내용은 GitHub Actions에서 비밀 사용을(를) 참조하세요.
다음 예제에서는 패키지를 만들고 Publish-Module을 사용하여 PowerShell 갤러리에 게시합니다.
name: Publish PowerShell Module
on:
release:
types: [created]
jobs:
publish-to-gallery:
runs-on: ubuntu-latest
steps:
- uses: actions/checkout@v4
- name: Build and publish
env:
NUGET_KEY: ${{ secrets.NUGET_KEY }}
shell: pwsh
run: |
./build.ps1 -Path /tmp/samplemodule
Publish-Module -Path /tmp/samplemodule -NuGetApiKey $env:NUGET_KEY -Verbose