プロジェクトへのアクセスについて
Organizationレベルのプロジェクトの管理者は、Organization全体、Team、個々のOrganizationのメンバー、外部のコラボレータのアクセスを管理できます。
ユーザレベルのプロジェクトの管理者は、個々のコラボレータを招待し、そのアクセスを管理できます。
プロジェクトの管理者は、インターネット上のすべての人々に対するプロジェクトの可視性も制御できます。 詳しくは、「projects の可視性の管理」を参照してください。
Organizationレベルのプロジェクトのアクセス管理
特定の個人や team にアクセス許可を設定して project へのアクセスを制御するか、Organization 内のすべてのユーザーに適用される基本アクセス許可を設定できます。
Organization内の全員に対するアクセス管理
既定の基本ロールは write であり、これは Organization 内の誰もがプロジェクトを表示して編集できるということです。 この基本ロールを変更すれば、Organizationの全員に対するプロジェクトのアクセスを変更できます。 基本ロールへの変更は、Organizationのオーナーではなく、個別にアクセス権を付与されていないOrganizaitonのメンバーにだけ影響します。
-
プロジェクトにアクセスします。
-
右上にある をクリックして、メニューを開きます。
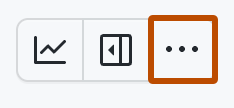
-
メニューで [設定] をクリックして、プロジェクトの設定にアクセスします。
-
[アクセスの管理] をクリックします。
-
[基本ロール] で、既定のロールを選択します。
![[アクセス権を持つユーザー] 設定を示すスクリーンショット。 基本ロールを設定するためのドロップダウンが、オレンジ色の枠線で強調表示されています。](https://github.github.com/docs-ghes-3.8/assets/cb-29325/images/help/projects-v2/base-role.png)
- アクセス無し: Organization のオーナーと、個別にアクセス権を付与されたユーザーだけがプロジェクトを表示できます。 Organizationのオーナーは、プロジェクトの管理者でもあります。
- 読み取り: 組織内のすべてのユーザーがプロジェクトを表示できます。 Organizationのオーナーは、プロジェクトの管理者でもあります。
- 書き込み: 組織内のすべてのユーザーがプロジェクトを表示して編集できます。 Organizationのオーナーは、プロジェクトの管理者でもあります。
- 管理者: 組織内のすべてのユーザーがプロジェクトの管理者です。
Team及びOrganizationの個々のメンバーのアクセス管理
Organizationレベルのプロジェクトには、Team、外部のコラボレータ、個々のOrganizationのメンバーをコラボレータとして追加することもできます。 詳しくは、「Team について」を参照してください。
プロジェクトに対する読み取り以上のアクセス許可をチームに付与すると、そのプロジェクトはチームのプロジェクト ページにも表示されます。 また、チームのプロジェクト ページでチームにプロジェクトを追加することもできます。 詳しくは、「project をチームに追加する」を参照してください。
個人ユーザが既にOrganizationのメンバーになっているか、Organizationの少なくとも1つのリポジトリで外部のコラボレータになっている場合にのみ、Organizationレベルのプロジェクトに共同作業をするように招待できます。
-
プロジェクトにアクセスします。
-
右上にある をクリックして、メニューを開きます。
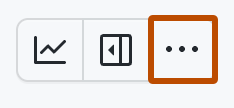
-
メニューで [設定] をクリックして、プロジェクトの設定にアクセスします。
-
[アクセスの管理] をクリックします。
-
[コラボレーターの招待] で、招待するチームまたは個人ユーザーを検索します。
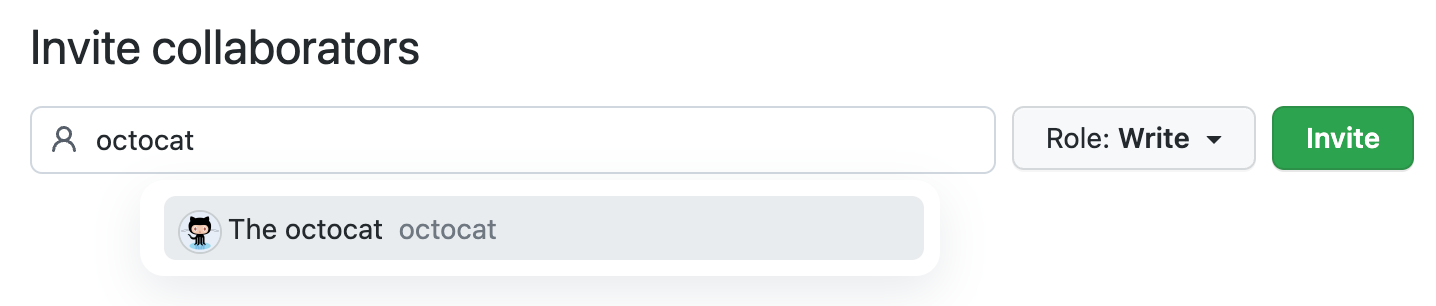
-
コラボレータのロールを選択してください。
- 読み取り: そのチームまたは個人がプロジェクトを表示できます。
- 書き込み: そのチームまたは個人がプロジェクトを表示して編集できます。
- 管理者: そのチームまたは個人が、プロジェクトの表示、編集、新しいコラボレーターの追加が可能です。
-
[招待] をクリックします。
プロジェクトの既存のコラボレータのアクセス管理
-
プロジェクトにアクセスします。
-
右上にある をクリックして、メニューを開きます。
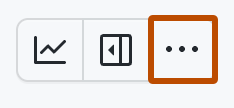
-
メニューで [設定] をクリックして、プロジェクトの設定にアクセスします。
-
[アクセスの管理] をクリックします。
-
[アクセスの管理] で、権限を変更するコラボレーターを見つけます。
[種類] ドロップダウン メニューと [ロール] ドロップダウン メニューを使用して、アクセス リストをフィルター処理できます。
![[アクセスの管理] セクションのスクリーンショット。 octocat がコラボレーターとして一覧表示されています。](https://github.github.com/docs-ghes-3.8/assets/cb-28170/images/help/projects-v2/access-find-member.png)
-
コラボレーターのロールを編集します。
-
必要に応じて、 [削除] をクリックしてコラボレーターを削除します。
ユーザレベルプロジェクトのアクセス管理
プロジェクトへのコラボレータのアクセスの付与
これはプロジェクトのコラボレータにのみ影響し、プロジェクトのリポジトリには影響しません。 プロジェクト上のアイテムを見るためには、ユーザはアイテムが属するリポジトリに対する必要な権限を持っていなければなりません。 プライベート リポジトリにアクセスできるユーザーのみが、そのプライベート リポジトリのプロジェクト項目を表示できます。 詳細については、「リポジトリの可視性を設定する」および「リポジトリへのアクセス権を持つ Team と人を管理する」を参照してください。
-
プロジェクトにアクセスします。
-
右上にある をクリックして、メニューを開きます。
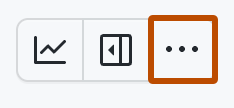
-
メニューで [設定] をクリックして、プロジェクトの設定にアクセスします。
-
[アクセスの管理] をクリックします。
-
[コラボレーターの招待] で、招待するユーザーを検索します。
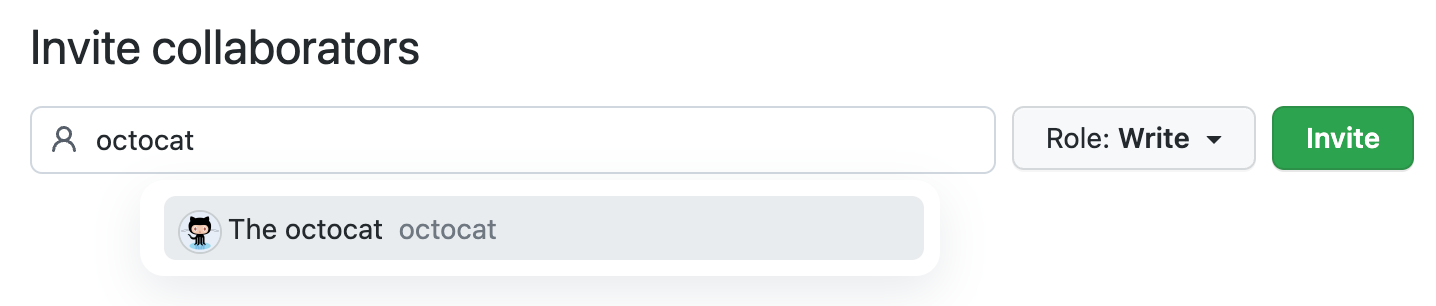
-
コラボレータのロールを選択してください。
- 読み取り: その個人がプロジェクトを表示できます。
- 書き込み: その個人がプロジェクトを表示して編集できます。
- 管理者: その個人が、プロジェクトの表示、編集、新しいコラボレーターの追加が可能です。
-
[招待] をクリックします。
プロジェクトの既存のコラボレータのアクセス管理
-
プロジェクトにアクセスします。
-
右上にある をクリックして、メニューを開きます。
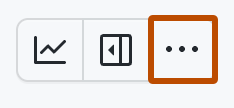
-
メニューで [設定] をクリックして、プロジェクトの設定にアクセスします。
-
[アクセスの管理] をクリックします。
-
[アクセスの管理] で、権限を変更するコラボレーターを見つけます。
[種類] ドロップダウン メニューと [ロール] ドロップダウン メニューを使用して、アクセス リストをフィルター処理できます。
![[アクセスの管理] セクションのスクリーンショット。 octocat がコラボレーターとして一覧表示されています。](https://github.github.com/docs-ghes-3.8/assets/cb-28170/images/help/projects-v2/access-find-member.png)
-
コラボレーターのロールを編集します。
-
必要に応じて、 [削除] をクリックしてコラボレーターを削除します。