Projects (beta) は、GitHub データを最新の状態に保つアイテムの適応可能なコレクションです。 プロジェクトでは、issue、pull request、メモしたアイデアを追跡できます。 カスタムフィールドを追加して、特定の目的のためのビューを作成できます。
プロジェクトを作成する
Organizationプロジェクトの作成
Organization プロジェクトでは、Organization のリポジトリから issue と pull request を追跡できます。
-
GitHub Enterprise Server の右上隅にあるプロファイル写真を選択し、次に自分の組織をクリックします。
![@octocat のプロファイル写真の下にあるドロップダウン メニューのスクリーンショット。 [Your organizations] (自分の組織) が濃いオレンジ色の枠線で囲まれています。](https://github.github.com/docs-ghes-3.8/assets/cb-24939/images/help/profile/your-organizations.png)
-
Organizationの名前をクリックしてください。
-
Organization 名の下で、 [プロジェクト] をクリックします。
![プロファイル タブのスクリーンショット。 [プロジェクト] タブがオレンジ色の枠線で囲まれています。](https://github.github.com/docs-ghes-3.8/assets/cb-4169/images/help/projects-v2/tab-projects.png)
-
[新しいプロジェクト] をクリックします。
-
必要に応じて、[プロジェクト名] の下のテキスト ボックスに新しいプロジェクトの名前を入力します。
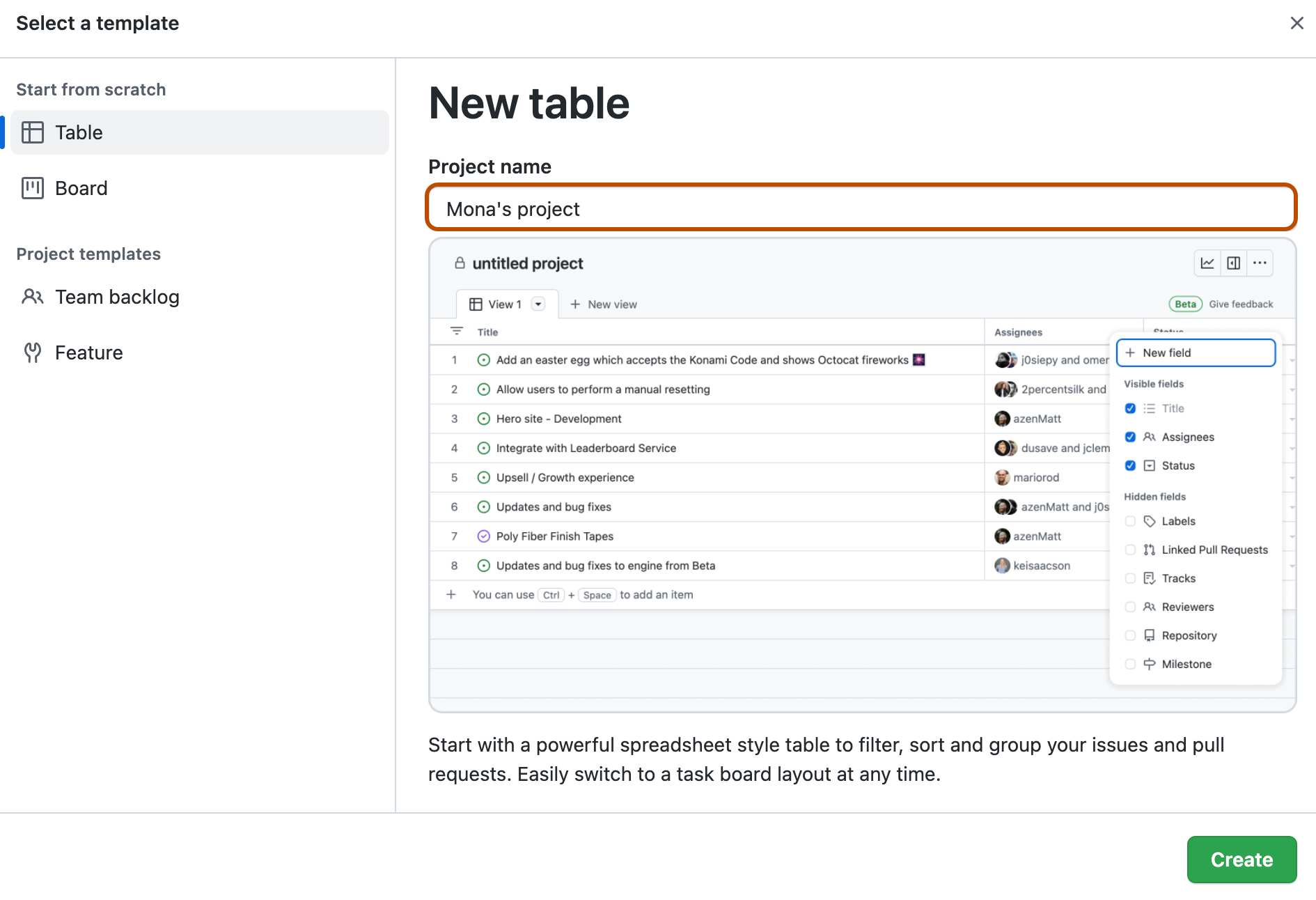
-
テンプレート をクリックするか、空のプロジェクトから開始するには、テーブル または ボード をクリックします。
-
Create をクリックしてください。
ユーザプロジェクトの作成
ユーザー プロジェクトでは、個人アカウントが所有するリポジトリから issue と pull request を追跡できます。
-
GitHub Enterprise Server の右上隅にあるプロファイル写真をクリックし、 [自分のプロファイル] をクリックします。
![@octocat のプロファイル写真の下にあるドロップダウン メニューのスクリーンショット。 [自分のプロファイル] が濃いオレンジ色の枠線で囲まれています。](https://github.github.com/docs-ghes-3.8/assets/cb-18133/images/help/profile/profile-button-avatar-menu.png)
-
プロファイルで、 [プロジェクト] をクリックします。
![プロファイル タブのスクリーンショット。 [プロジェクト] タブがオレンジ色の枠線で囲まれています。](https://github.github.com/docs-ghes-3.8/assets/cb-4169/images/help/projects-v2/tab-projects.png)
-
[新しいプロジェクト] をクリックします。
-
必要に応じて、[プロジェクト名] の下のテキスト ボックスに新しいプロジェクトの名前を入力します。
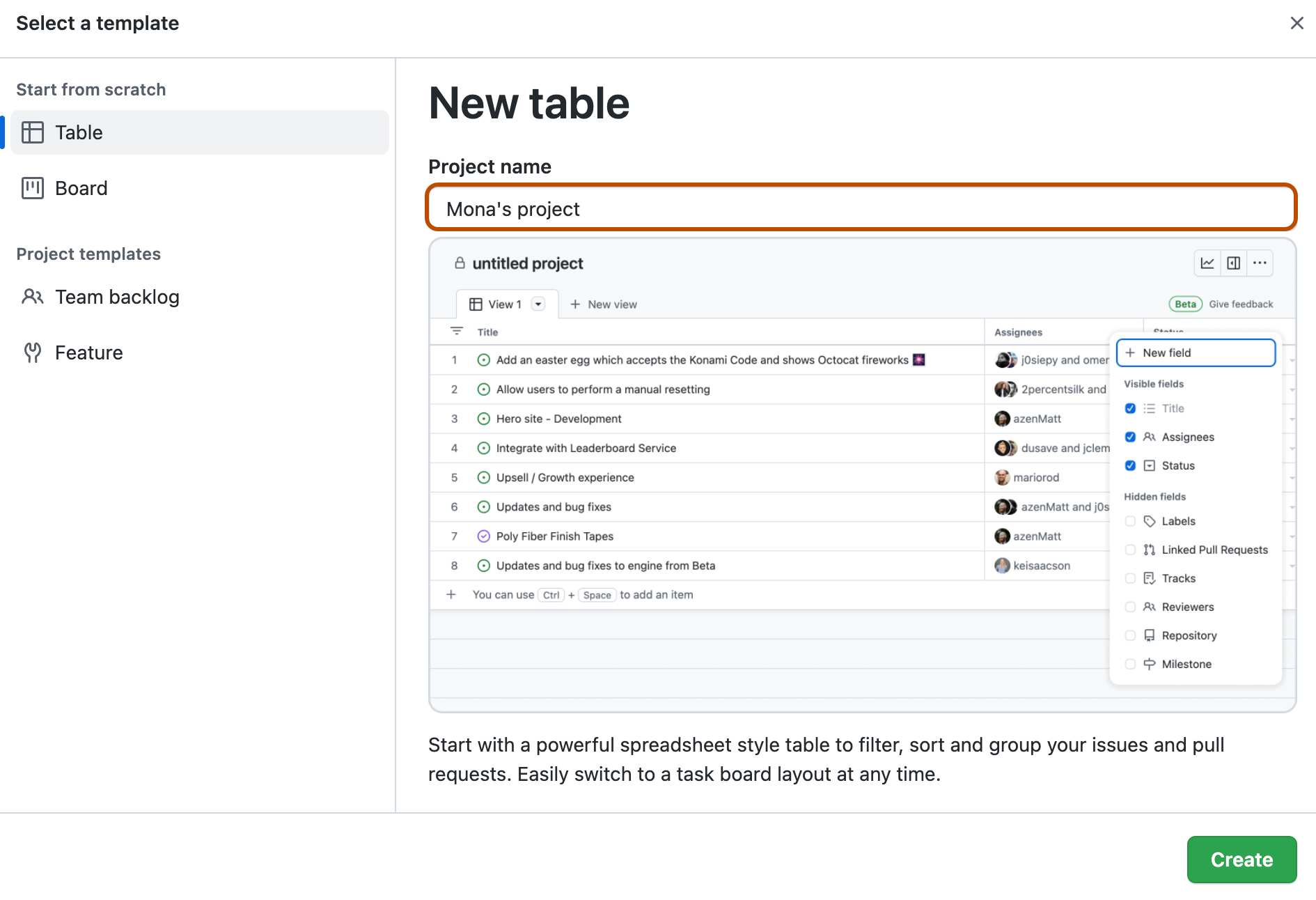
-
テンプレート をクリックするか、空のプロジェクトから開始するには、テーブル または ボード をクリックします。
-
Create をクリックしてください。
プロジェクトの説明とREADMEの更新
プロジェクトの説明と README を設定して、プロジェクトの目的を共有したり、プロジェクトの使用方法を説明したり、関連するリンクを含めたりすることができます。
-
プロジェクトにアクセスします。
-
右上にある をクリックして、メニューを開きます。
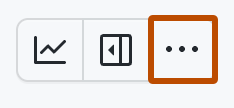
-
メニューで [設定] をクリックして、プロジェクトの設定にアクセスします。
-
プロジェクトに簡単な説明を追加するには、[説明の追加] でテキスト ボックスに説明を入力し、 [保存] をクリックします。
-
プロジェクトの README を更新するには、[README] の下のテキスト ボックスに内容を入力します。
- Markdown を使用して README の書式を設定できます。 詳しくは、「基本的な書き方とフォーマットの構文」を参照してください。
- テキスト ボックスと変更のプレビューを切り替えるには、 または をクリックします。
-
README に変更を保存するには、 [保存] をクリックします。
プロジェクトに移動し、右上にある をクリックすると、プロジェクトの説明と README を表示してすばやく変更できます。