注: プロジェクトには、最大で 1,200 項目と 10,000 アーカイブ済み項目を含めることができます。
プロジェクトへの issue と pull request の追加
プロジェクトに問題や pull request を追加するには、いくつかのオプションがあります。 イシューと pull request を、プロジェクトに個別に、または一括で追加できます。 さらに、任意の組織からの問題や pull request を含めることができます。また、後で通常のイシューに変換できるドラフトの問題を追加することもできます。 詳しくは、「下書きのイシューの作成」を参照してください。
issue または pull request の URL の貼り付け
イシューまたは pull request の URL をクリップボードにコピーし、プロジェクトに貼り付けることができます。
-
カーソルをプロジェクトの最下行、 の隣に持ってきます。
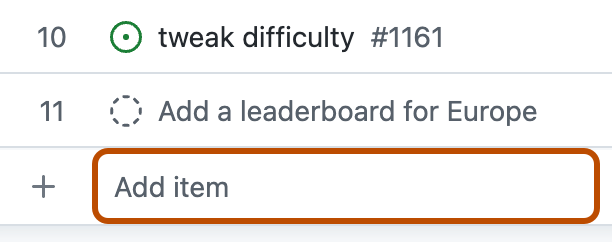
-
IssueあるいはPull RequestのURLを貼り付けてください。
-
issue または pull request を追加するには、Return キーを押します。
IssueあるいはPull Requestの検索
イシューまたは pull request の番号がわかっている場合や、タイトルの一部がわかっている場合は、プロジェクトからイシューまたは pull request を直接検索できます。
-
カーソルをプロジェクトの最下行、 の隣に持ってきます。
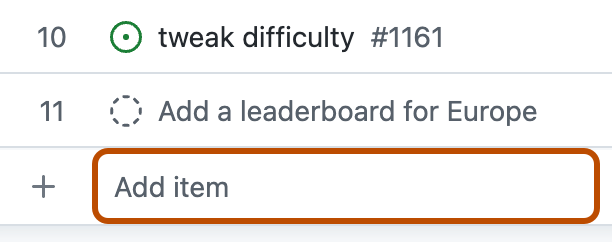
-
リポジトリの一覧を開くには、「#」と入力します。
-
Pull RequestあるいはIssueがあるリポジトリを選択してください。 リポジトリ名の一部を入力して、選択肢を狭めることができます。
-
IssueあるいはPull Requestを選択してください。 タイトルの一部を入力して、選択肢を狭めることができます。
issue と pull request の一括追加
プロジェクトから複数のイシューや pull request を追加し、label:bug などのフィルターを使って、検索を絞り込むことができます。
-
Project の一番下の行で、 をクリックします。
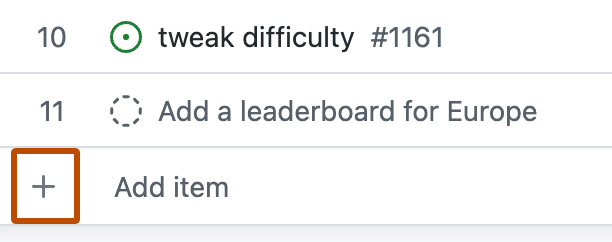
-
[リポジトリから項目を追加] をクリックします。
-
必要に応じて、リポジトリを変更するには、ドロップダウンをクリックしてリポジトリを選びます。 特定の issue や pull request を検索することもできます。
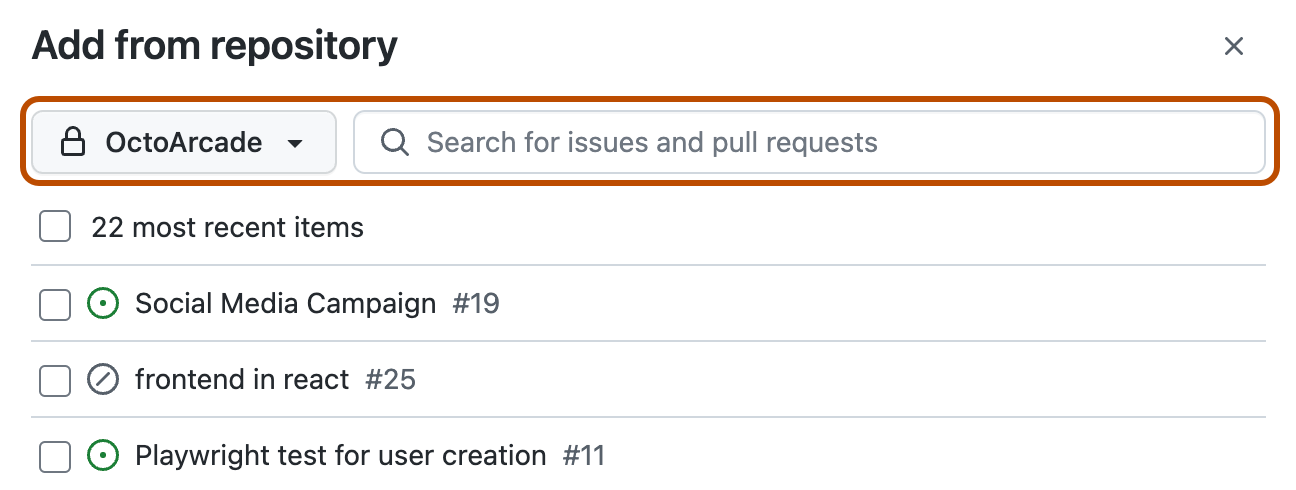
-
追加する issue と pull request を選びます。
-
[選択した項目の追加] をクリックします。
リポジトリからの複数の issue または pull request を追加する
リポジトリのイシューと pull request の一覧から、プロジェクトにイシューと pull request を追加することもできます。
-
お使いの GitHub Enterprise Server インスタンス で、プロジェクトに追加する issue または pull request を含むリポジトリに移動します。
-
リポジトリ名の下で、 [イシュー] または [pull request] をクリックします。
![リポジトリのメイン ページのスクリーンショット。 水平ナビゲーション バーでは、[イシュー] と [pull request] というラベルが付いた 2 つのタブが、それぞれ濃いオレンジ色の枠線で囲まれています。](https://github.github.com/docs-ghes-3.8/assets/cb-52775/images/help/repository/repo-settings-issues-pull-requests.png)
-
プロジェクトに追加する issue または pull request を選びます。
-
個別の issue または pull request を選ぶには、プロジェクトに追加する各 issue または pull request のタイトルの左側にあるチェックボックスをオンにします。
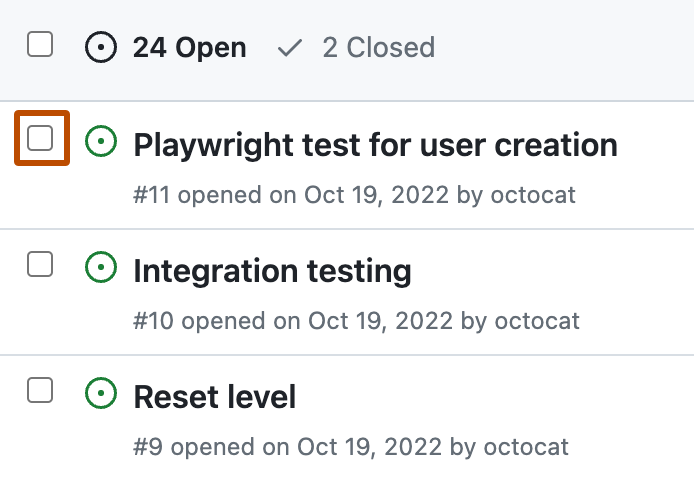
-
ページのすべての issue または pull request を選ぶには、issue または pull request の一覧の先頭ですべてを選びます。
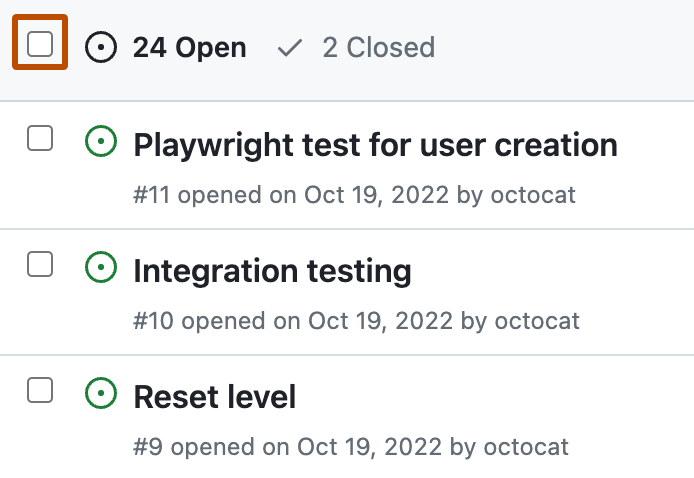
-
-
issue または pull request のリストの上にある [プロジェクト] をクリックします。
-
選んだ issue または pull request を追加するプロジェクトをクリックします。
IssueあるいはPull Requestの中からプロジェクトをアサインする
イシューまたは pull request 自体の中から、プロジェクトにイシューまたは pull request を追加することもできます。
- プロジェクトに追加したいIssueあるいはPull Requestにアクセスしてください。
- サイド バーの [プロジェクト] をクリックします。
![Issue のサイドバーを示すスクリーンショット。 [Projects] がオレンジ色の枠線で強調表示されています。](https://github.github.com/docs-ghes-3.8/assets/cb-16916/images/help/projects-v2/issue-sidebar-projects.png)
- IssueあるいはPull Requestを追加したいプロジェクトを選択してください。
- あるいは、カスタムフィールドに入力してください。
コマンド パレットを使用して issue または pull request を追加する
プロジェクトを表示するときにコマンド パレットを使用して、項目をすばやく追加できます。
-
プロジェクト コマンド パレットを開くには、Command+K キー (Mac) または Ctrl+K キー (Windows/Linux) を押します。
-
「項目の追加」と入力し、Return キーを押します。
-
必要に応じて、リポジトリを変更するには、ドロップダウンをクリックしてリポジトリを選びます。 特定の issue や pull request を検索することもできます。
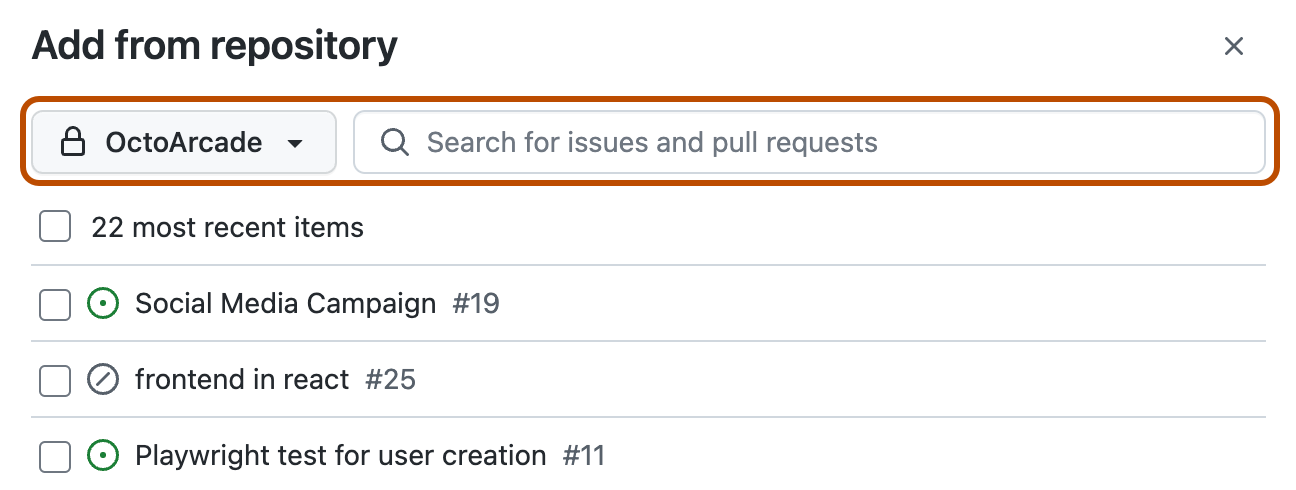
-
追加する issue と pull request を選びます。
-
[選択した項目の追加] をクリックします。
ドラフトIssueの作成
ドラフトIssueは、素早くアイデアを捕捉するのに役立ちます。 リポジトリから参照される issue や pull request とは異なり、issue のドラフトはプロジェクトにのみ存在します。
-
カーソルをプロジェクトの最下行、 の隣に持ってきます。
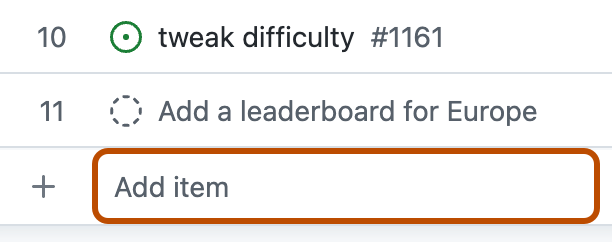
-
アイデアを入力し、Enter キーを押します。
-
本文のテキストを追加するには、ドラフトIssueのタイトルをクリックしてください。 表示されるマークダウンの入力ボックスに、ドラフト Issue の本文のテキストを入力し、 [保存] をクリックします。
ドラフトIssueには、タイトル、テキストの本文、アサインされた人、プロジェクトからの任意のカスタムフィールドを持たせることができます。 ドラフトIssueのリポジトリ、ラベル、マイルストーンを展開するには、まずドラフトIssueをIssueに変換しなければなりません。 詳しくは、「ドラフトIssueのIssueへの変換」を参照してください。
注: ドラフト Issue が Issue に変換されなければ、ドラフト Issue に割り当てられたりメンションされたりした人は、通知を受けません。